【2020年 はじめての自作PC 第7回】最終回USBメモリからWindows 10がインストールできる!メディアの作り方

初めての自作2020アップデート版、最終回はUSBメモリへのWindows 10 インストールメディアの作り方です。パッケージ版より若干価格が安い、というのがDSP版Windows 10の最大のメリットですが、インストールメディアがDVDのため、光学ドライブを搭載していないPCでは、このDVDメディアを使って、Windows 10を直接PCにインストールすることができません。
そんな時に便利なのが“Windows 10メディア作成ツール”。インターネット上から、Windows 10のインストールに必要なファイルをUSBメモリにダウンロードすることで、そのUSBからのWindows 10のインストールが可能になります。あとは、インストールを進めていき、ライセンスキーの入力画面で、DSP版Windows 10に書かれていたプロダクトキーを入力するだけ!簡単でしょ?もちろんツールをつかったメディア作成は“無料”でできます。それでは、順を追って説明していきましょう!
準備するもの
・インターネットに接続されたPC
・8GB以上の容量のあるUSBメモリ(中身はからっぽである必要あり)
・DSP版Windows 10のプロダクトキー
インストールメディア作成ツールは、インターネット上からダウンロードする必要があるため、インターネットに接続されたPCが必要になります。
次はUSBメモリ。8GB以上の容量のある、中身がからっぽのものを用意してください。今回はあえて可愛らしいひよこちゃんを用意しました。

そして最後にDSP版Windows 10に付いているプロダクトキー。これがないとライセンス認証できないので、買ったあと誤って捨てたり、キーの部分を汚したりしないようにしましょう。

*プロダクトキーのデザインは異なる場合があります。
USBメモリの取り付け
それでは始めましょう。
USBメモリは、予め取り付けておいても、メディア作成ツールの手順を進めていき、必要になった際に取り付けてもどちらでも良いですが、万が一認識しないなどのトラブルがあるといけないので、先に取り付けておくのをおすすめします。
なお、このひよこちゃんUSBメモリ、差し込み口がちょっとばかし浅く、差し込んだつもりが差し込まれてない状態に“まれ”になってしまったのはここだけの秘密です。

メディア作成ツール・実行ファイルのダウンロード
USBメモリが認識され、使用に問題なければ、そのUSBメモリがエクスプローラの一覧に出てきます。一覧に出てきたら、次にメディア作成ツールをダウンロードします。
ダウンロードURL
https://www.microsoft.com/ja-jp/software-download/windows10
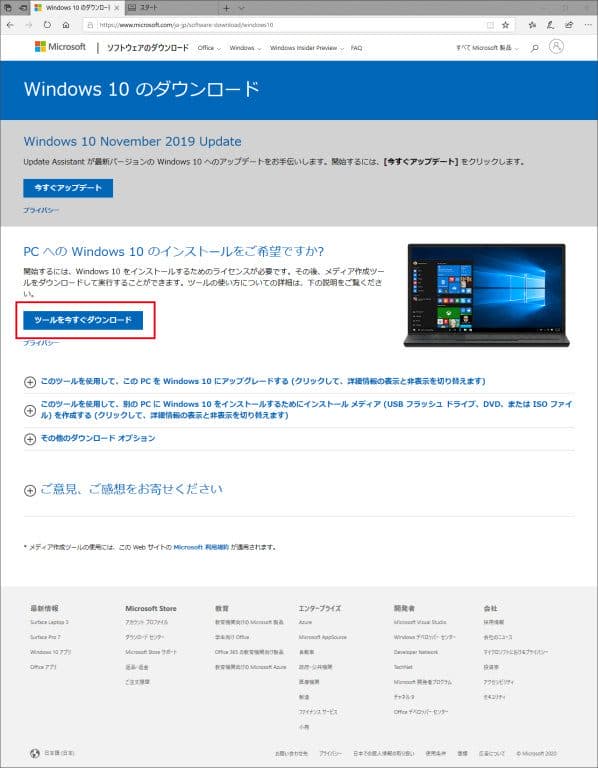
上記にアクセスしたら、『ツールを今すぐダウンロード』を押します。
するとツールのダウンロードが開始されます。Edgeの場合、次の画面が表示されるので、『実行』を押します。
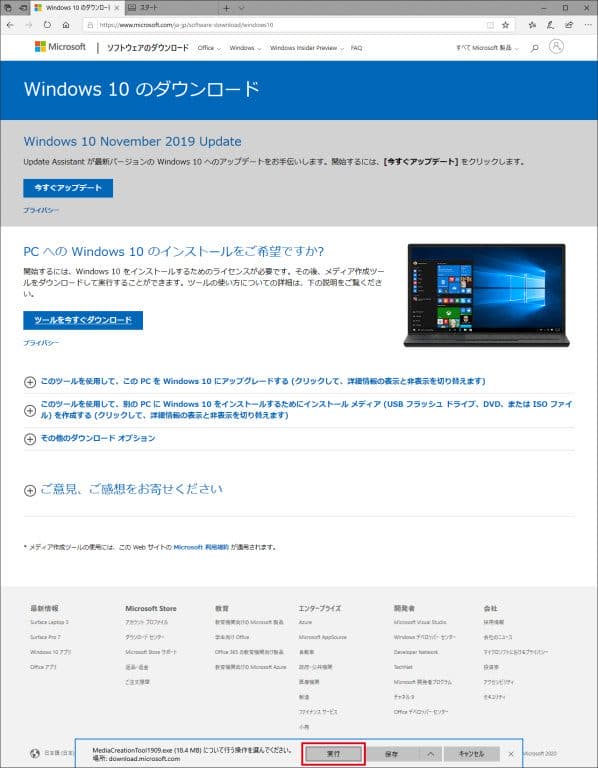
Chromeの場合は、画面下のアイコンから『開く』を選ぶか、『フォルダを開く』からファイルがダウンロードされたフォルダを開き、“MediaCreationTool1909.exe”をダブルクリックしてください。
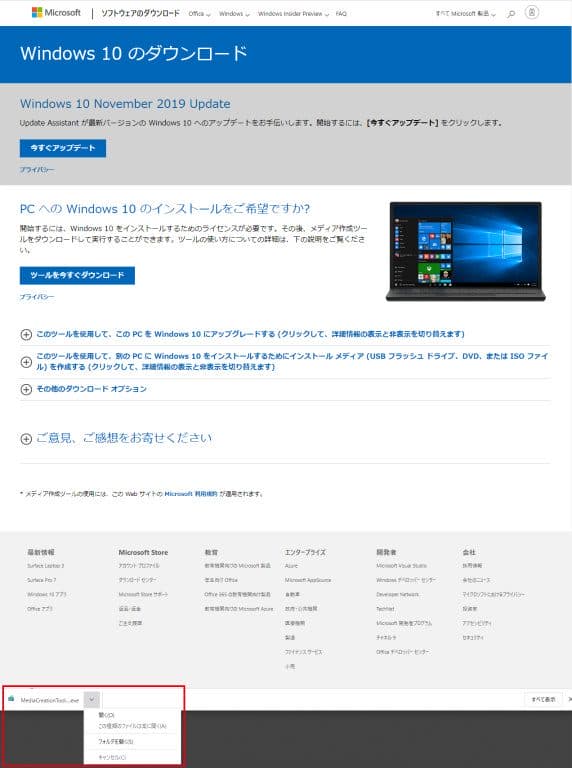
その後、ユーザーアカウント制御の画面が表示された場合は、『はい』を押します。
USBメモリへのメディア作成
次からが実際のUSBメモリへのメディア作成になります。
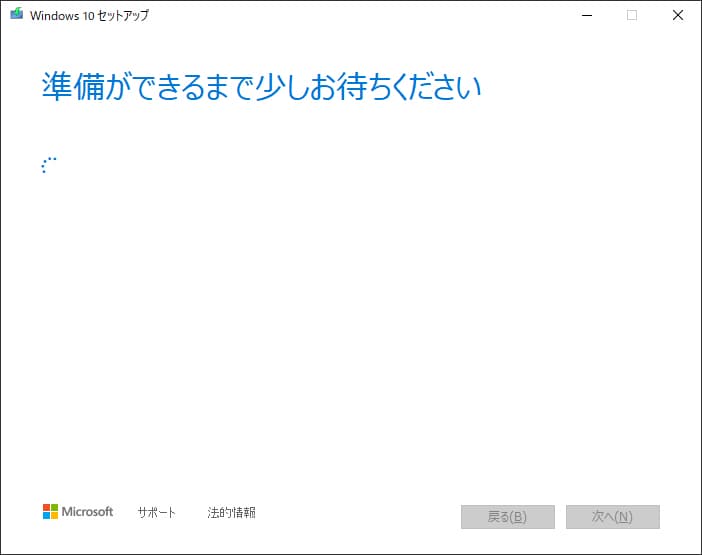 |
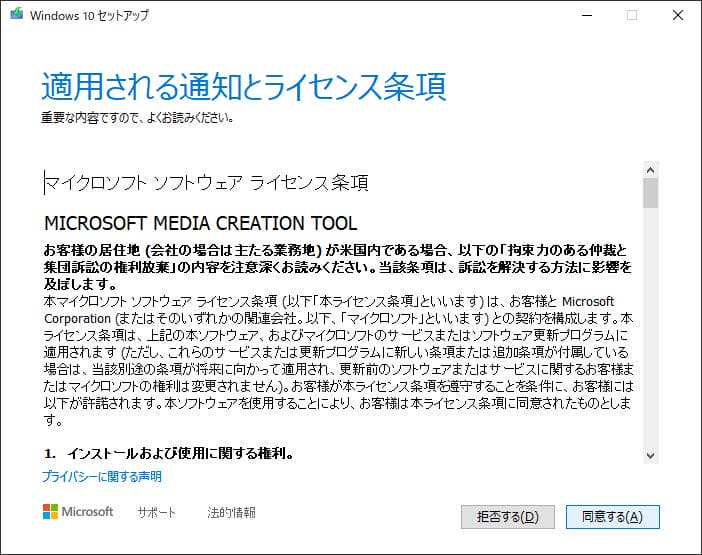 |
| メディア作成ツールが開始されると、上記画面が自動で表示されます。 | ライセンス条項の画面が表示されますので、“同意する”をクリックします。 |
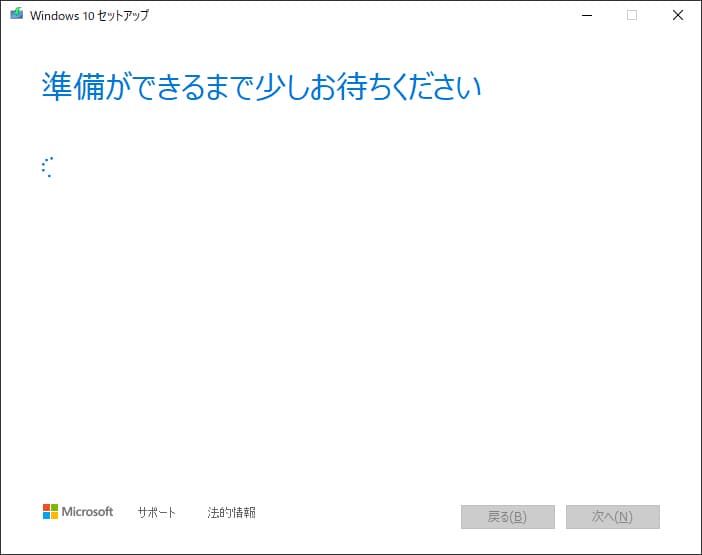 |
 |
| 再度上記画面が表示されます。 | “別のPCのインストールメディアを作成する”をチェックし、“次へ”をクリックします。 |
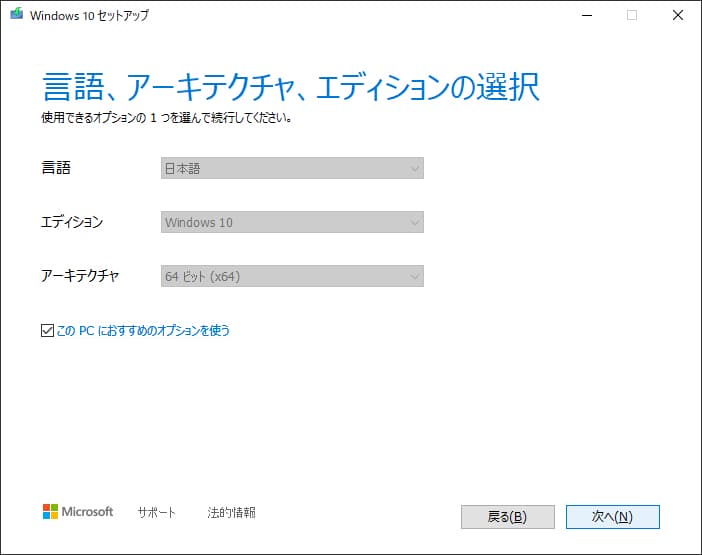 |
 |
| 作成するインストールメディアのエディションを選択します。通常は上記の通りになっており、“このPCにおすすめのオプションを使う”にチェックが入っていますので、このまま“次へ”をクリックします。 | “USBフラッシュドライブ”を選択して、“次へ”をクリックします。 |
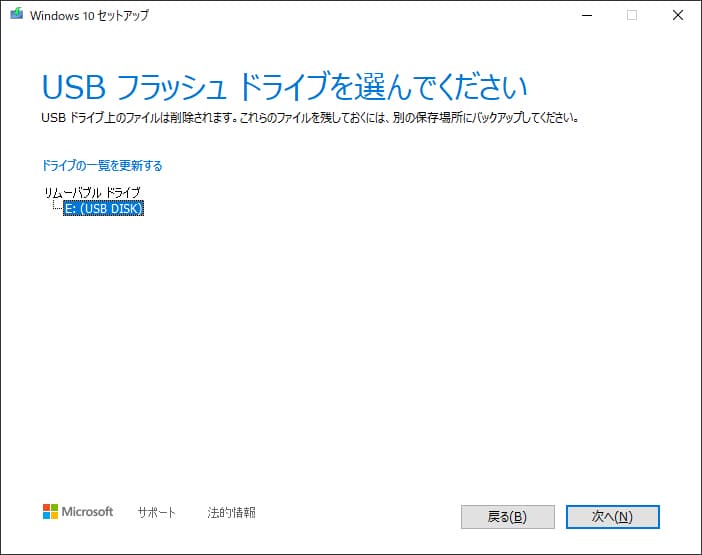 |
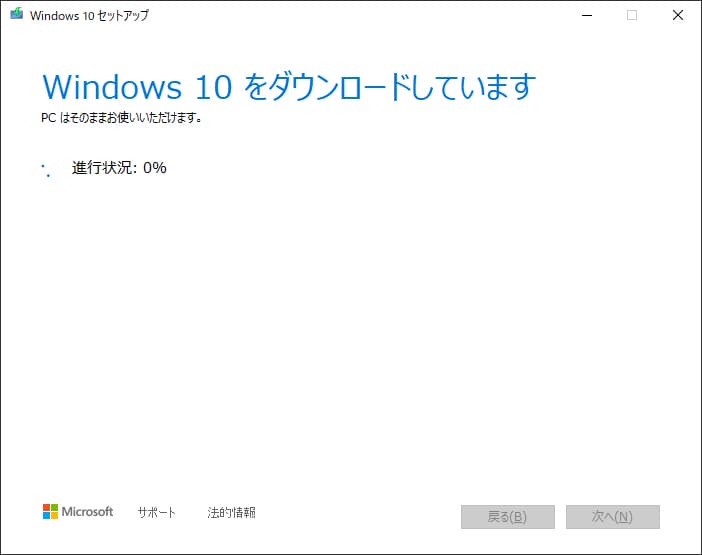 |
| インストールメディアを作成するドライブを選んで“次へ”をクリックします。今回メディアを作成するあひるちゃんUSBメモリはEドライブになっていますので、これを選択しています。
もし、この時点でUSBメモリを差し込んだ場合は、“ドライブの一覧を更新する”をクリックして、画面のドライブ一覧に表示させてください。 (USBメモリが認識されない場合は一覧に出てきませんので、その場合は挿しなおしたりしてみることをおすすめします) |
Windows 10のダウンロードが開始されます。以降、USBメモリは抜かないでください。 |
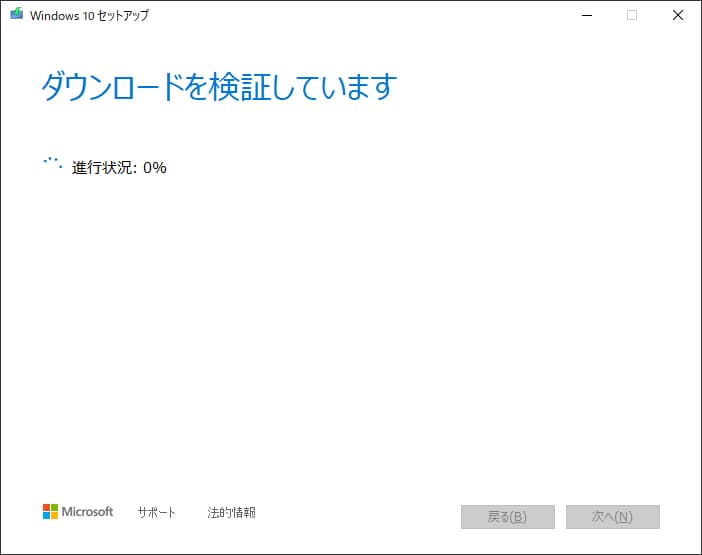 |
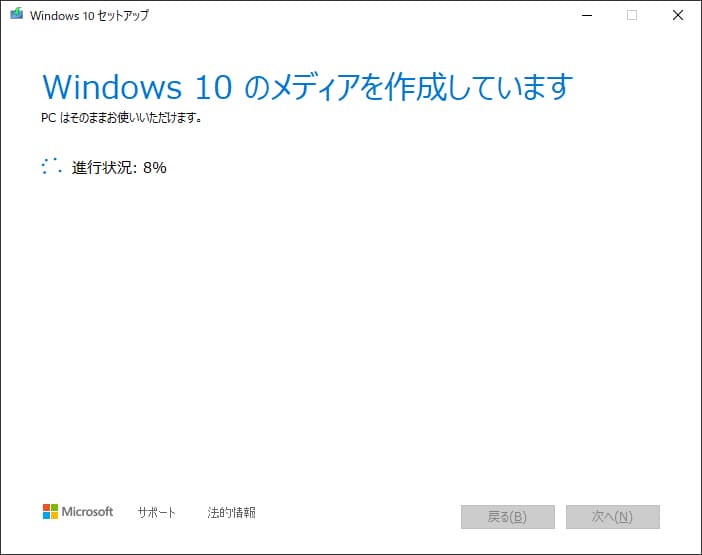 |
| ダウンロードが終わると、検証画面が表示されます。 | 自動でメディア作成が開始されます。 |
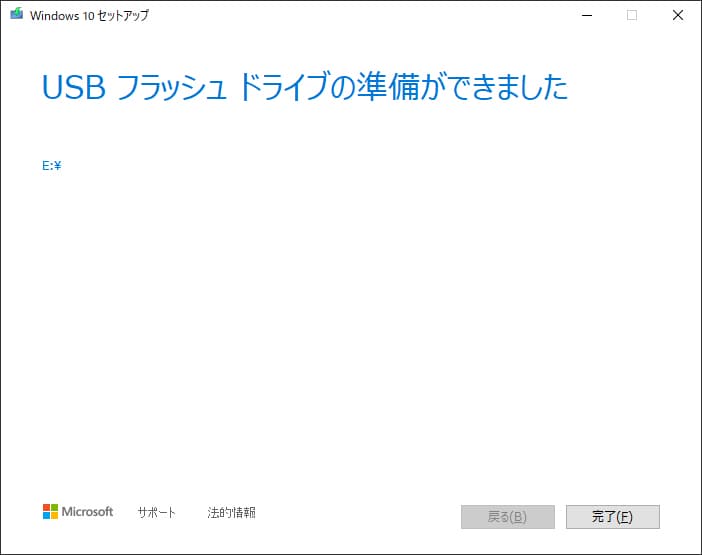 |
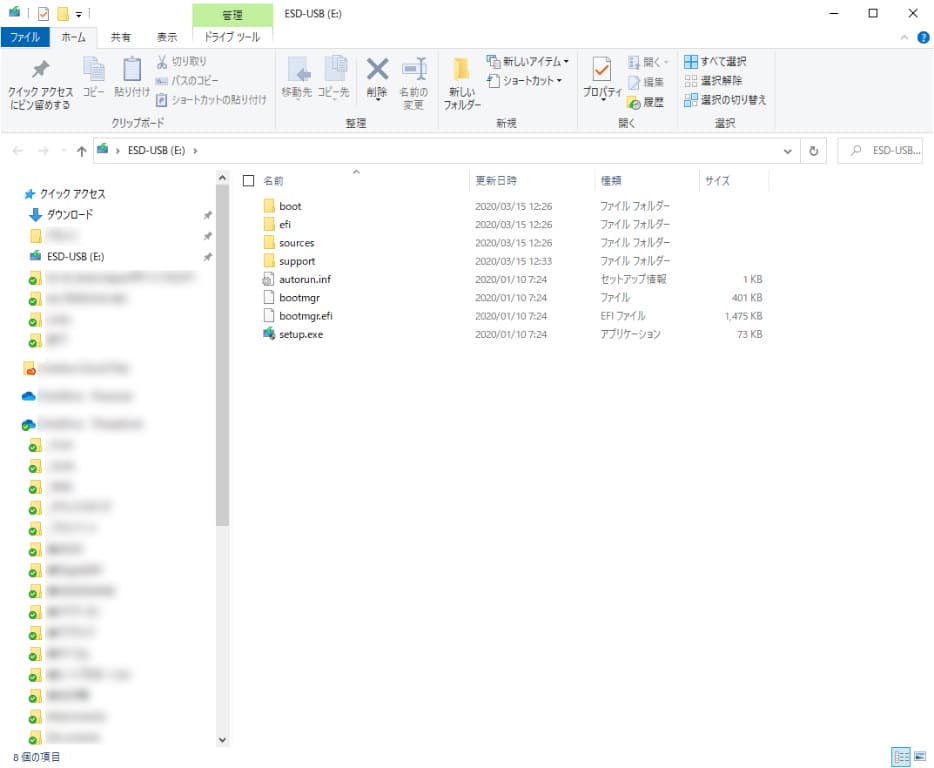 |
| メディア作成が完了すると、上記画面が表示されますので“完了”を押します。この画面が表示されたら、USBメモリを取り外しても構いません。 | USBメモリには上記ファイルが格納されています。 |
あとは、Windows 10をインストールしたいときに、このUSBメモリをそのPCの電源を入れる前にあらかじめ任意のUSBポートに挿入しておき、電源を入れると、Windows 10のセットアップが通常自動で始まります。
はじめて自作2020アップデート版、いかがだったでしょうか?AMDの躍進から光るPCまで、これまで自作をやっていて、最近はちょっと足が遠のいてしまった方も、新しい要素満載で、PCのアップグレード、外見一新にはとても良いタイミングかもしれませんね!簡易水冷や本格水冷を導入しなければ、組み立てやすさはほぼ変わっていませんし、逆に水冷を導入したいという方も、簡易水冷なら、ケースの大きさとラジエーターの大きさ、干渉しないかどうかをチェックすることで、比較的容易に導入することができます。本格水冷にチャレンジしてみたい!という方も、昨今いろいろなWEBコンテンツがアップされていますので、それらを参考にしたり、お店のスタッフさんに伺ってみるなどして、新しいPCライフを楽しんでみてくださいね!
それではみなさん、楽しい自作PCライフを!















