PCのドライバってなに?どういうときに必要になる?

>> 関連記事 :自作PC初心者にありがちな失敗11選…失敗例から学ぶ組み立て時の注意点
ドライバーってなに?
OSとハードウェアをつなぐ
ハードウェアを利用するためにはドライバーが必要になります。PCにプリンターやUSBスティックメモリーなどの新しい外部機器(ハードウェア)を接続すると「ドライバーをインストールしています」というポップアップが出てくるのを見たことが1度はあるでしょう。
なぜドライバーが必要なのかというと、いきなり外部機器を接続してもPCはそれらの使い方がわからないのです。ドライバーをインストールすることによって、PCは外部機器の使い方を認識し、プリンターに印刷データを送れるようになったり、USBスティックメモリーとデータのやり取りができるようになったりします。
このように、PCと外部機器をつなぐための橋渡しをするのがドライバーの役割です。
代表的なドライバー
代表的なドライバーを見てみましょう。
・標準ドライバー
Windowsにデフォルトで搭載されている「標準ドライバー」です。マウスやキーボードなど、PCを動かすために必須のドライバーはあらかじめ用意されているので、自分でインストールする必要はありません。
・プリンタードライバー
プリンターを利用するときに必要となるドライバーです。新しいプリンターを利用するときは必ずインストールが必要になります。ドライバーはメーカー公式サイトでダウンロードできることが多いです。
・ネットワークドライバー
インターネットに接続するために必要なドライバーです。PCを組んでインターネットに接続できないときは、ネットワークドライバーに問題があるかもしれません。
・Bluetoothドライバー
Bluetooth通信で外部機器を利用するときに必要なドライバーです。市販のノートPCには標準搭載されていることも多いですが、デスクトップPCや自作PCではBluetoothデバイスを組み込む必要があります。
・サウンドドライバー
PCから音を出すときに必要なドライバー。サウンドデバイスごとにドライバーは必要です。スピーカー、イヤホン、ヘッドホンなどさまざまな種類があります。
どんなときに必要?

自作PC組立時
自作PCを組み立てるときは、必要なドライバーはすべて自分でインストールしなければなりません。ここで、不足しているドライバーがあると不具合が発生してうまく動かない可能性あります。
不具合が発生したとき
データの読み書きができない、音が出ない、印刷ができない、といった不具合が起こった場合、ドライバーに問題があるかもしれません。こういった場合、ドライバーを最新のものに更新すると解消することがあります。
新しいハードウェアを接続したとき
新しいハードウェア(外部機器)を接続すると、自動的にドライバーのインストールが始まります。基本的には何もする必要はありません。
ドライバーの確認・更新方法

ここからは実際にドライバーを確認・更新する方法をご紹介していきます。なお、今回利用しているOSはWindows10です。
ドライバーを確認する
画面左下のWindowsボタンを右クリックすると簡易メニューが表示されます。ここで、「デバイスマネージャー」を選択しましょう。
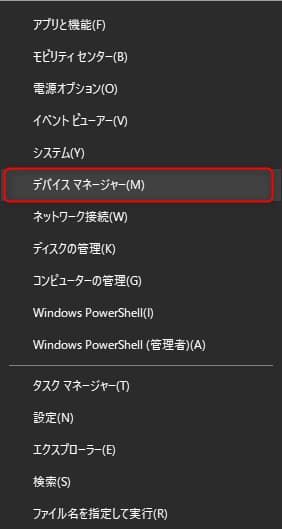
そのほか、Windowsボタンを押したところで「デバイスマネージャー」と検索してもメニューを出すことができます。
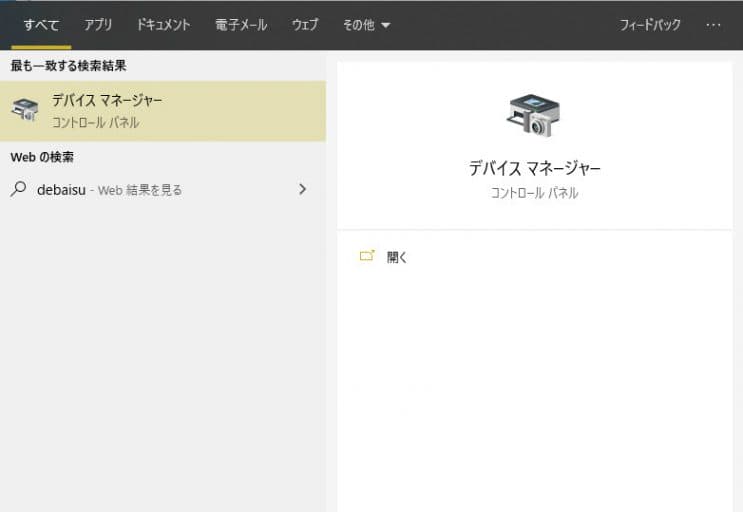
デバイスマネージャーを表示すると、自分のPCにインストール済みのデバイス一覧が表示されます。
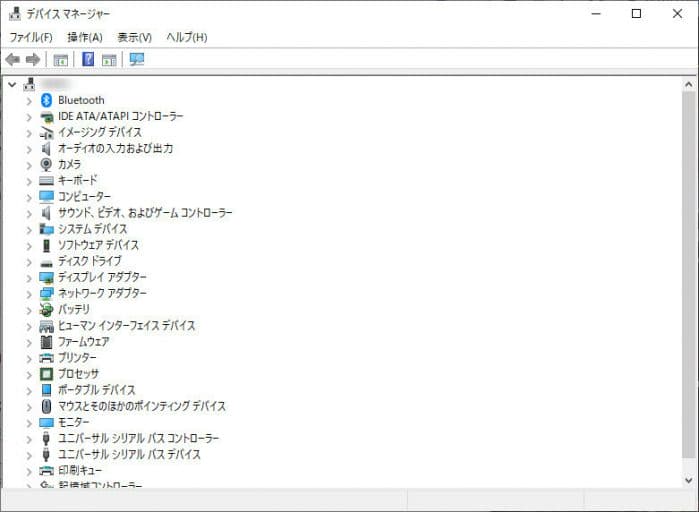
ここではBluetoothを見てみましょう。
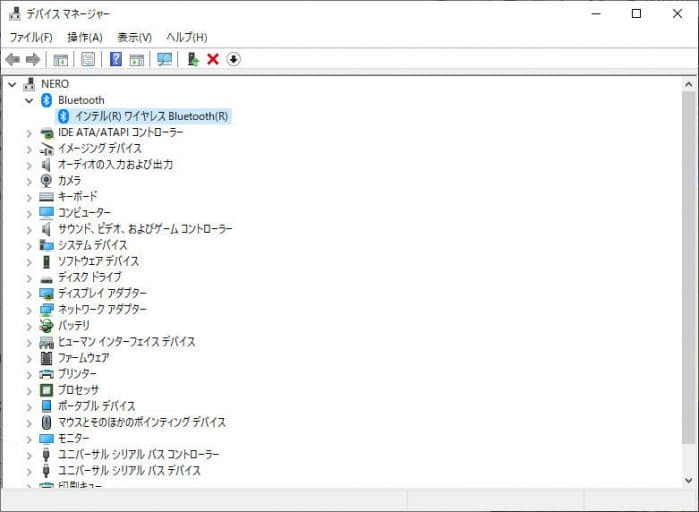
プロパティを開きます。
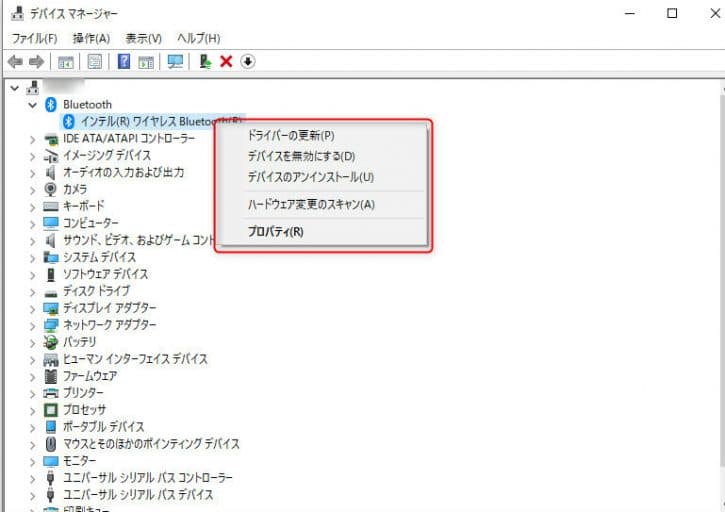
デバイスが正常に動作しているのがわかりますね。
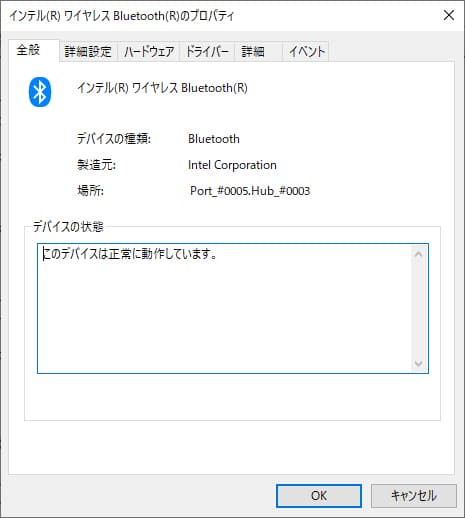
ドライバーを更新する
ドライバーを更新する場合は、メニューから「ドライバーの更新」を選択します。
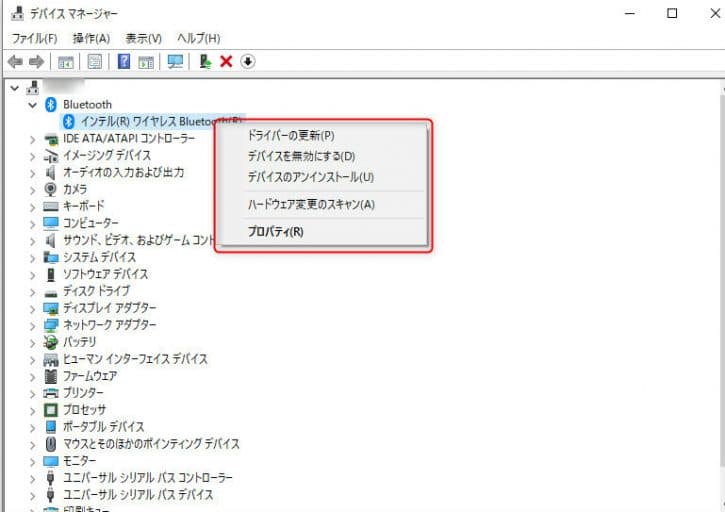
ドライバーを更新する方法は2つあります。
ドライバーソフトウェアの最新版を自動検索
インターネットを利用して最新版のドライバーを自動的に検索、更新します。
- コンピューターを参照してドライバーソフトウェアを検索
コンピューター内のドライバーファイルを指定してドライバーを更新する方法です。CD、DVD内のドライバーインストールなどでも利用します。
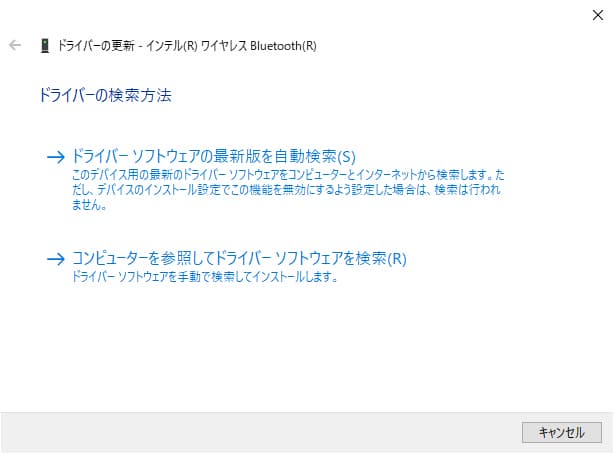
- ドライバーを再インストール
ドライバーは一度削除することで再インストールすることも可能です。ドライバーを削除後にWindowsを再起動することで、自動的にPC内部のドライバーを再インストールしてくれます。
メニューから「デバイスのアンインストール」を選択して再起動をしましょう。これによって、PCの不具合が改善されるケースもあります。
>> 関連記事 :自作PC作成時に必要なパーツの用途と選び方
ドライバーは常に最新に保っておこう

マウスやキーボードだけでなく、Bluetoothやサウンド、USBデバイスなど、PCにはさまざまなドライバーがインストールされています。そのため、ドライバーは最新に保つことは、PCを安全かつ安心して利用するために重要なポイントといえるでしょう。
とくに、自作PCを組んでいると、ドライバーの不調はよく遭遇するようになります。そのため、なにかPCの不具合が発生した場合はドライバーを疑うようにしましょう。また、ドライバー以外を疑っていたら実はドライバーが問題だったというケースも少なくありません。問題の切り分けをするためにも、まずはドライバーが最新のものであるかを確認し、問題がなければ別の問題点を探すようにしたほうがPCトラブルの解決も早くなりますよ。















