VRAM(GPUメモリ)とは?不足時の症状や使用量の確認方法

目次
VRAMとは
通常のメモリ(RAM)は、CPUがあらゆる処理を実行するための作業スペースですが、VRAMは映像や画像の処理にだけ特化した作業スペースと考えるとわかりやすいでしょう。メモリをたくさん搭載することで、作業スペースが広がり、複数のアプリケーションを同時に立ち上げることが可能になるように、VRAMも多く搭載されていればいるほど、高解像度で複数の色を使った映像を画面に表示できるようになります。
CPUをどれだけ高性能にしても、メモリが少ないと複数のアプリケーションを同時に表示できないように、グラフィックボードのGPUがどれだけ高性能でも、VRAMが少なければ一度に高解像度かつ複数の色を使った映像を表示することはできません。
VRAMの使用量
専用ソフトを用いて画像や映像の処理をほとんど行わないのであれば、VRAMは1GB程度でも十分でしょう。しかし、4Kモニター用のグラフィックボードを購入し、4K画像を出力するなら最低でも2GBは欲しいところです。4Kモニターを使って、複数のモニタに同時出力したり、複数のアプリケーションを立ち上げたりといった用途を前提としているなら4GBは必要でしょう。
また、最新のゲームをプレイするなら、VRAMは多ければ多いに越したことはありません。人気のバトルロイヤルゲーム『PUBG』をPCで最高画質に設定して遊ぶなら、6GB程度のVRAMは必要になるでしょう。高性能GPUで画像を処理しても、処理した画像を一時的に保存するVRAMが少なければ、一部の色が表現されなかったり、処理速度の低下によりfpsの低下を招いたりと、ゲームのプレイに支障を来たすことにもなりかねません。
VRAMの容量は8GB必要?

2020年1月現在、ハイエンドのグラフィックボードには標準で6GB、最新のものなら最大11GBのVRAMが搭載されています。
かつては6GBのVRAMがあればほとんどのゲームは最高画質でプレイできましたが、PC用ゲーム『レッド・デッド・リデンプション2』は、推奨スペックのグラフィックボードが「NVIDIA GeForce GTX 1060 6GB」(VRAMは6GB)となっています。最高画質でプレイするためには推奨スペックを越えるグラフィックボードが必要になるので、8GBのVRAMが必要となるでしょう。今後も最新のゲームをプレイし続けるのであれば、8GBのVRAMを搭載したグラフィックボードを購入するに越したことはありません。
一方、最新のゲームをプレイせず、4Kモニターも使用しないのなら、VRAMの容量にこだわる必要はありません。最新のゲームであっても最高画質を求めないのなら、6GBあればひとまずは十分だと考えられます。
VRAM不足のときの症状
VRAMの容量が足りず、処理済みの画像がVRAMに格納しきれなかった場合、以下のような症状が起きてしまいます。
- 画像の一部しか表示されない
- 模様(テクスチャー)が表示されない
- 一部の色が表現されない
- fpsが低下する
- PCが停止する
処理済みの画像が格納されなかった弊害として起きる症状は、画像の一部しか表示されない、一部の色が表現されない、などといった表示する画像そのものに関するものです。
一方で、VRAM の容量がネックとなり、GPUの処理速度が落ちた時に起こるのが、fpsの低下です。
fpsは1秒間に何枚の画像を表示して映像として表現しているかの指標です。例えば60fpsなら1秒間に60枚の画像を表示し映像として表現していることになります。VRAMが不足すると、このfpsが低下し、ゲーム画面がカクカクとした動きになってしまい、場合によってはPCが停止することもあります。そこまでの症状がでなくても、動きの読みあいが重要な対戦ゲームでは、fpsの低下は致命的な結果を招きかねません。
高画質のゲームはもちろん、対戦ゲームをプレイする場合も、できるだけ多くのVRAMを搭載したグラフィックボードを搭載したいところです。
VRAM不足の解消方法
VRAMの不足を感じたら、以下の対策を検討してみましょう。
- グラフィックボードを増設する
- 高性能のグラフィックボードに変える
最近ではCPUにグラフィック機能が内蔵されているものがあり、事務作業やネットサーフィン、通常画質の動画鑑賞なら問題なく行えることがほとんどです。しかし、ゲームのプレイや高画質動画を視聴する際には、内蔵グラフィックの性能だけでなく、VRAMの容量も重要となってきます。
また、内蔵グラフィックの場合、VRAMはメインメモリ(RAM)の一部を割り当てて使用しますが、割り当てられるVRAMの容量は搭載されたメモリに合わせて自動で可変するため、搭載されているメモリそのものが少ないと意味がありません。
そもそも、メインメモリと、グラフィックボード搭載のVRAMでは、画像処理においてはVRAMが遥かに高性能です。CPUの内蔵グラフィックや、ひと昔前のマザーボード搭載のオンボードグラフィックを使っている場合は、グラフィックボードそのものを増設しましょう。なお、すでにグラフィックボードを使用しているにもかかわらずVRAMの不足を感じた場合は、搭載しているグラフィックボードよりも、高性能なものと交換することで対応しましょう。
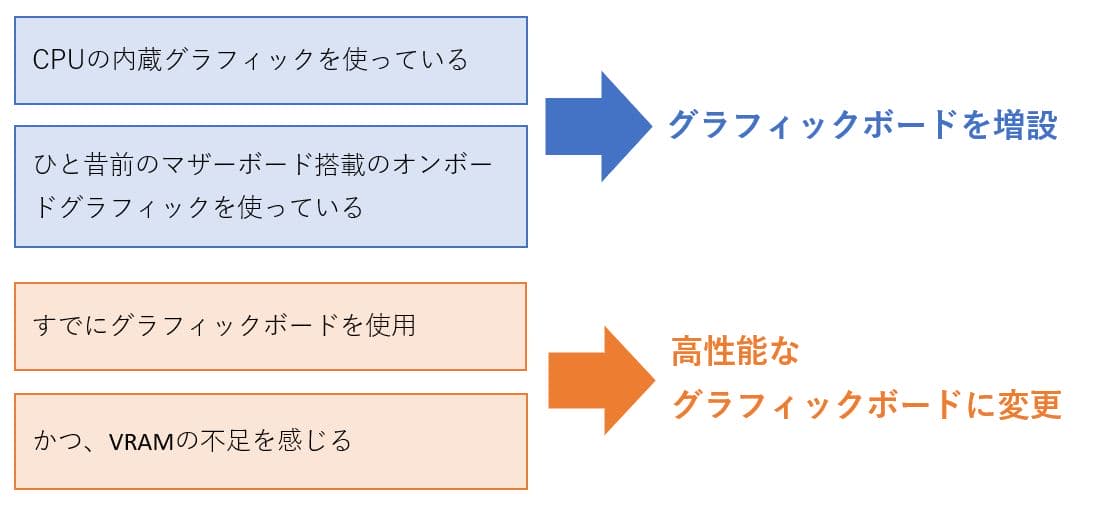
グラフィックボードを増設する
グラフィックボードを増設する場合、以下の手順を取ってください。
- PCI Expressの空きスロットを確認する
- 消費電力と補助電源コネクタを確認する
- PCI Expressの空きスロットにグラフィックボードを挿入する
- グラフィックボードに補助電源コネクタを接続する。
- ネジでグラフィックボードを固定する
- ドライバをインストールして動作を確認する
せっかく購入したグラフィックボードが使用できない、などということにならないよう、グラフィックボードを購入する前に1と2は必ず確認しておきしょう。特に小型のPCを使用している場合、グラフィックボードを挿入するためのPCI Expressのスロットが空いていても、グラフィックボードが大きすぎてケースに収まらないといったこともありますので、購入前にサイズを確認することも重要です。
また、最新のミドルエンドやハイエンドのグラフィックボードは電源ユニットから補助電源コネクタで電力を供給する必要があります。この際、増設するグラフィックボードも含めたPC全体の消費電力が電源ユニットの容量の半分程度に収まっているか確認すること、電源ユニットから伸びている補助電源コネクタが8ピンや6ピンといったグラフィックボードの接続ピンに対応しているかどうかも確認する必要があります。
高性能のグラフィックボードに変える
グラフィックボードそのものを交換する場合は、VRAMの容量よりもGPUの性能を重視して選びましょう。より新しく、高性能なGPUを搭載したグラフィックボードには、それに見合ったVRAMが搭載されています。VRAM容量にとらわれず、まずは現在使っているグラフィックボードのGPUよりも高性能なものを選ぶようにしてください。
そもそもVRAMにも規格があり、最新のGDDRという規格のVRAMと、一世代前のGDDR5・GDDR6では性能に大きな差があります。容量が多いからと古い世代のモデルを購入してしまうと、交換する意味がありません。GPUの性能をしっかりチェックして、できるだけ最新のグラフィックボードを購入しましょう。
VRAMの確認方法
自分のPCに搭載されているグラフィックボードにどれだけVRAMが搭載されているか、OSごとに確認方法を紹介します。内蔵グラフィックを使用している場合は、メインメモリからどれだけVRAMに割り当てられているのかも確認できますので、グラフィックボードを購入する際の参考にしてください。
Windows 10
Windows 10では下記の方法でVRAMの容量を確認することができます。
- キーボードの「Windowsキー」を押すか画面左下の「スタート」をクリック。
- 歯車のマーク(設定)をクリック。
- 「Windows の設定」が表示されるので「システム」 をクリック。
- 「システム」が表示されるので「ディスプレイの詳細設定」をクリック。
- 「ディスプレイ 1 のアダプターのプロパティを表示します」をクリック。
- 「グラフィック アダプターのプロパティ」が表示される。
- 「専用ビデオメモリ」の容量=VRAMの容量です。
Windows 7
Windows 7では下記の方法でVRAMの容量を確認することができます。
- キーボードの「Windowsキー」を押すか画面左下の「スタート」をクリック。
- 「コントロールパネル」をクリック。
- 「デスクトップのカスタマイズ」の「画面の解像度の調整」をクリック。
- 「画面の解像度」が表示されるので「詳細設定」をクリック。
- 「グラフィック アダプターのプロパティ」が表示される。
- 「専用ビデオメモリ」の容量=VRAMの容量です。
Windows 8
Windows 8では下記の方法でVRAMの容量を確認することができます。
- デスクトップの右下隅にマウスポインターを合わせて「チャーム」を表示します。
- 歯車のマーク(設定)をクリック。
- 「設定」が表示されるので「パーソナル設定」をクリック。
- 「個人設定」が表示されるので「ディスプレイ」をクリック。
- 「ディスプレイの設定の変更」をクリック。
- 「画面の解像度」が表示されるので「詳細設定」をクリック。
- 「グラフィック アダプターのプロパティ」が表示される。
- 「専用ビデオメモリ」の容量=VRAMの容量です。
mac
macでは下記の方法でVRAMの容量を確認することができます。
- 画面左上にある「Apple」メニューをクリック
- 「このMacについて」をクリック
- 「このMacについて」が表示される
- 「グラフィックス」に記載されているGPUのモデル名の最後に記載されている「~MB/GB」がVRAMの容量です。
まとめ

グラフィックボードを購入する際の指標となる VRAMは、特に最新のゲームをプレイするうえで重要な役割を果たします。競技性の高いゲームをプレイする場合、VRAM不足によるfpsの低下は致命的であり、勝敗を大きく左右する要素です。最新のゲームを円滑にプレイするために、高性能なGPUとそれに見合ったVRAMを搭載したグラフィックボードを導入してください。



















