Adobe Photoshopのちょっとしたテクニックを覚えて写真を魅力的な作品にしよう
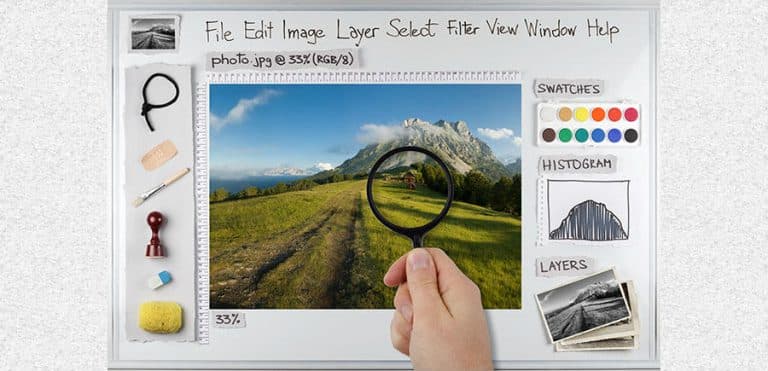
>> 関連記事 :プロ向けソフトが使えちゃう? 意外と簡単!Adobe Creative Cloudを使ったコンテンツ編集
魅力的な写真とは?
写真をより魅力的にするには、撮影の段階で様々なところに注意しなくてはいけません。例えば光源の位置、構図、絞りによる前景や背景のボケなど。しかし、写真を撮るときに構図や何やらと気にしていたら気軽に撮れませんよね。それに撮影したいと思うシーンは突然くることもあります。
今回は、何気なく撮影した写真を編集によって整えて、より魅力的な作品へと進化させる方法をご紹介します。ソフトウェアの基本から、簡単な編集まで見ていきましょう。
ユーザーインターフェースの紹介
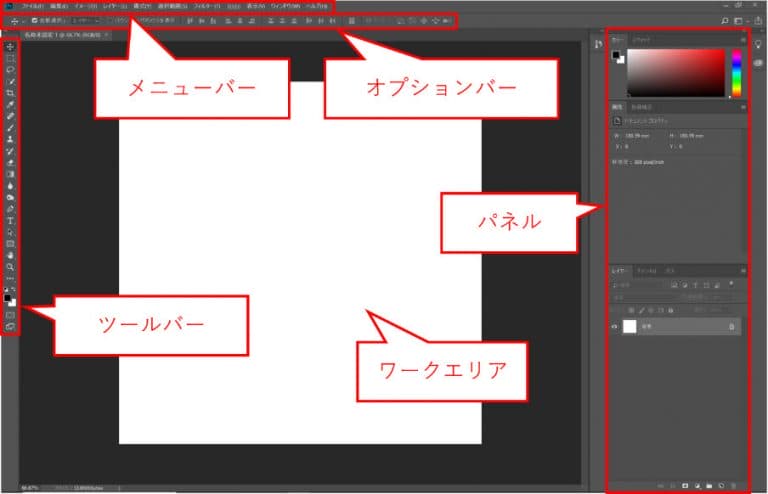
Photoshopの操作画面は大きく分けると「メニューバー」「オプションバー」「ツールバー」「パネル」「ワークエリア」となります。「メニューバー」では、画像の保存や読み込み、編集オプションやフィルターなど様々な機能を呼び出すことができる大項目のようなものだと思ってください。
「オプションバー」は、選択した編集項目に対応したオプション項目が出てきます。「ツールバー」は、画像を編集する様々な機能を持ったアイコンが並んでおり、編集内容に応じて選択することで使用できます。「パネル」には、カラーや属性、レイヤー情報などが表示されています。この説明だけだとイメージしにくいと思いますが、実際に使っていくことでその意味が理解できます。
不要な部分を削除して必要な部分のみを残す「切り抜き」の方法
写真には、よりバランスよく見せる為に「構図」というものがあります。写真を撮るときに何気なく被写体(写したいモノ)を中央に持ってきていませんか?これは間違いではありませんが、被写体によってはよりバランスが良くなる場所があるんです。構図の具体的な話は別の機会とします。
今回は、撮影した後に無駄なものを省いたり、被写体の位置や全体のバランスを調整できる「切り抜き」を見ていきましょう。これはWindows の「フォト」アプリ等でも簡単に出来る簡単な編集です。
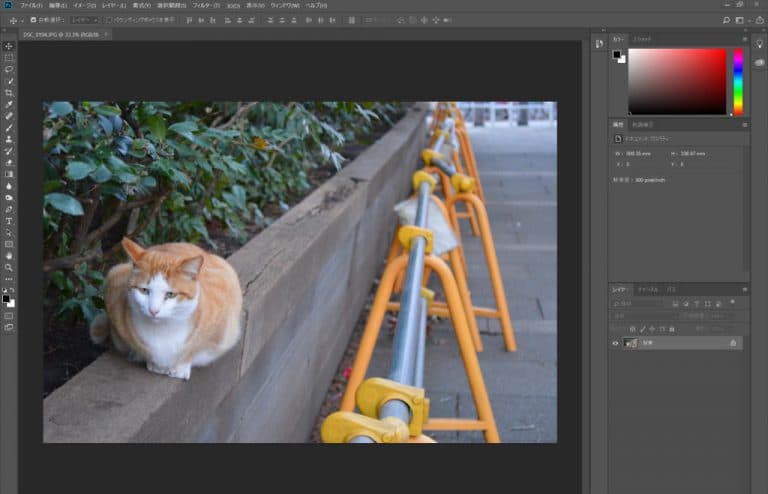
例えばこの写真。工事現場にありそうな器具が気になったとして、猫(被写体)をもっとアップにしたいとします。そういった時に「切り抜き」の機能を使って写真をトリミングしていきます。
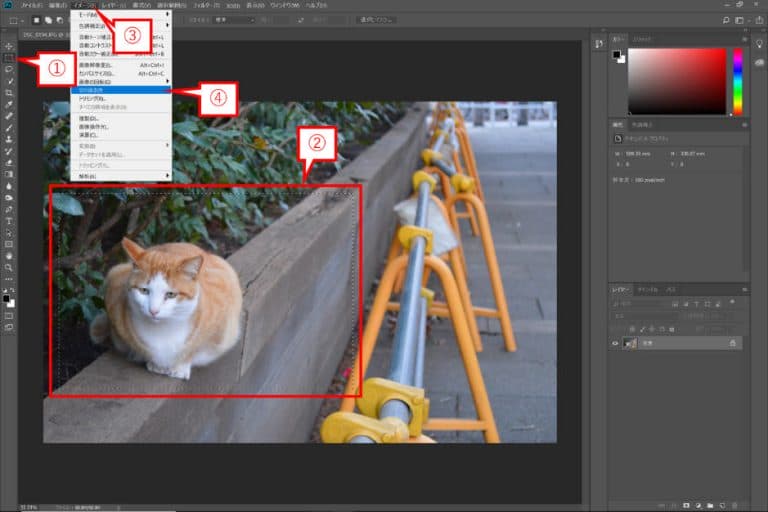
「切り抜き」は、下記の手順で行えます。
- …「ツールバー」の長方形選択ツールを選択
- … 切り抜きたい部分をマウスクリック&ドラッグで選択
- …「メニューバー」の「イメージ」を選択
- …「イメージ」の中の「切り抜き」を選択して切り抜きを実行

このように、選択した部分だけ切り取ることが出来ました。非常にシンプルな編集ですが、写真の表情が変わったのがお分かり頂けたと思います。このように、撮影した写真を後からも広くすることはできないので、後で調整する為にちょっと広めに撮影しておくのも一つのポイントです。
被写体を強調させる「背景ぼかし」を追加する方法
先ほどは被写体を強調させる為に「切り抜き」を行いました。今度は背景のボケを使って被写体を目立たせる方法をご紹介します。一眼レフカメラなどでの撮影テクニックとして、背景をぼかして被写体を浮き上がらせるという撮り方があります。

例えばこの写真。背景をぼかすことで猫が主役であることが良く分かる写真ですね。一眼レフカメラを持っていて、多少の知識があれば、このような写真は簡単に撮影することが出来ます。しかし、スマートフォンや簡易的なデジカメではボケ具合に限界があります。そんな時、Photoshopを使えば撮影後に背景をぼかすことが出来ます。それでは、さっそく見ていきましょう。
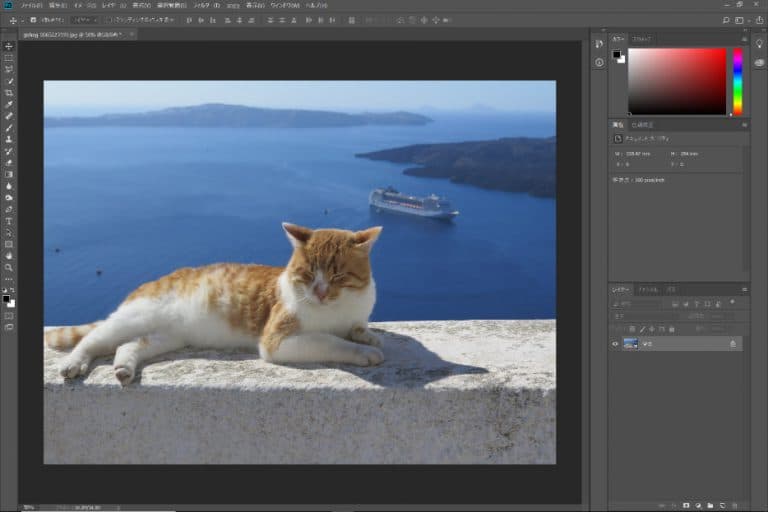
こちらの写真、被写体はもちろん、海や山や船までしっかりと見えますね。ここから編集を加え、背景の部分をぼかしていきたいと思います。
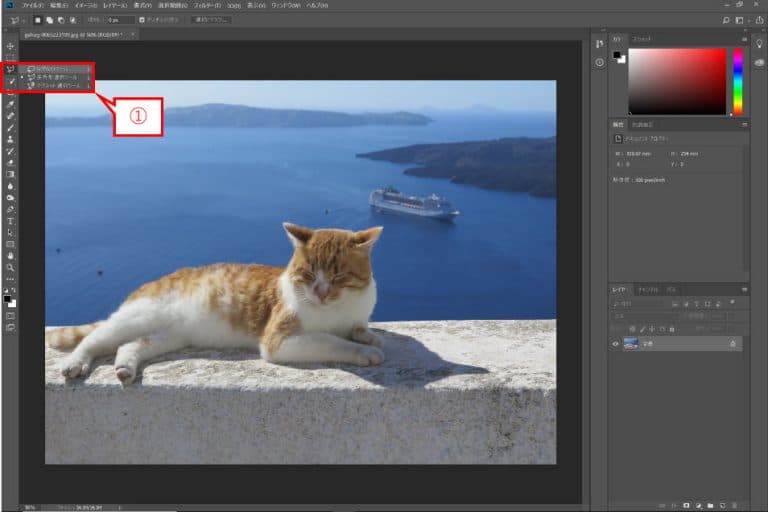
まずはツールバーから「投げなわ選択ツール」を選択します。
(ツールバーのアイコンをクリックで長押しすると別の機能を呼び出すことができます)
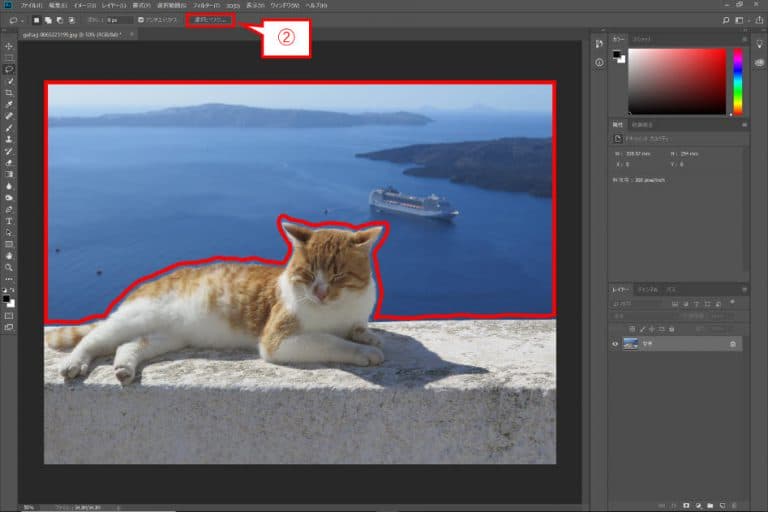
続いて、マウスを使って背景の部分を囲み、「選択とマスク」をクリックします。
(猫の輪郭よりやや外側を通るように囲むと仕上がりがキレイになります)

マスクする部分が確認できたら、「出力設定」の「出力先」を「新規レイヤー」を選択。
「OK」を押すことで、背景と被写体を分けることが出来ます。
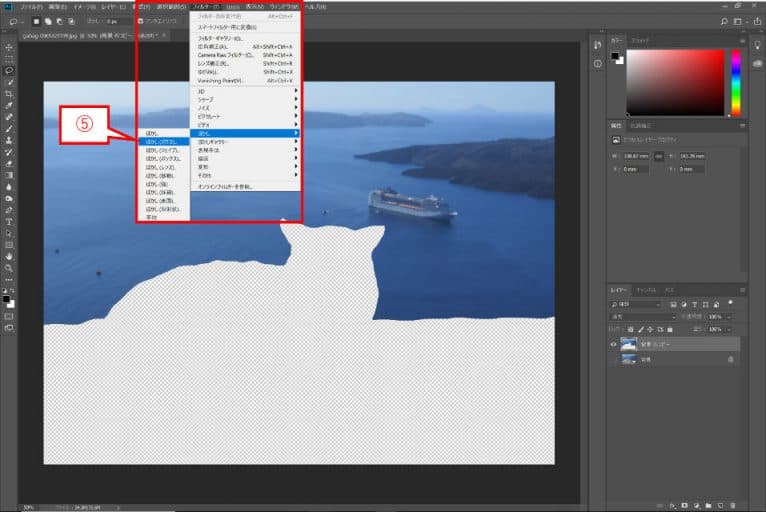
背景部分が選択されているので、「メインメニュー」→「フィルター」→「ぼかし」→「ぼかし(ガウス)」の順に選択します。
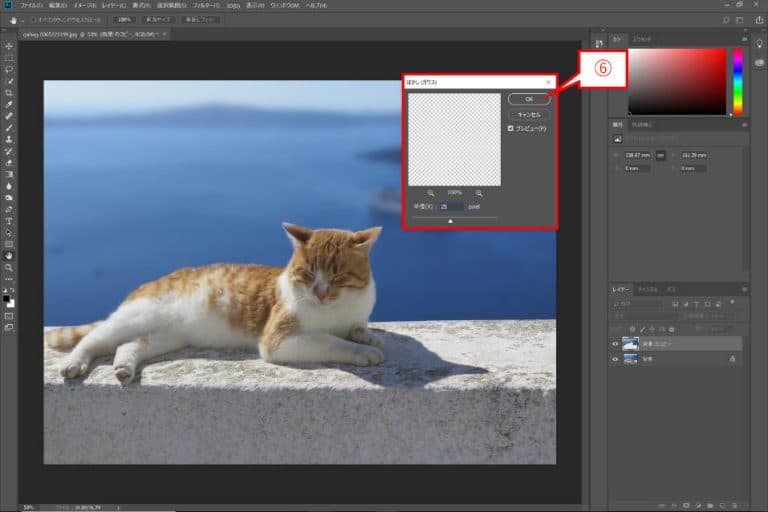
ぼかし(ガウス)の半径に「25」を入力して、「OK」をクリックして適用します。

左側が元の画像、右側がボケ効果を追加したものです。ちょっとした編集ですが、全体的にハッキリ写っているよりも、背景がボケていた方が被写体はパキッと強調される印象を受けると思います。
>> 関連記事 :写真の合成って難しいの?便利なマスク機能の紹介
如何でしたか?
写真は撮って終わりじゃなくて、編集ソフトで調整することで見え方や表情をカスタマイズすることが出来るということがお分かり頂けたと思います。スマートフォンで撮影した何気ない写真も、ちょっと手を加えるだけで魅力的な写真になるかもしれません。皆様も、是非チャレンジしてみてくださいね。次回はを使った写真合成や色調補正について紹介していきたいと思います。
- 1
- 2
















