PCオーディオの音質向上!~音響効果を高めるためのデバイス各種とそのメリット~

目次
PCオーディオの音質を向上する方法
PCオーディオの音質を変化させる方法には、3通りがあります。
1つ目は各種デバイスの見直し。音の入出力を担うデバイスにはサウンドカードやスピーカー、また増幅にはアンプなどが用いられます。これらのデバイスをより高音質なものに置き換えるものです。
2つ目がイコライザの調整です。音には「低音」から「高音」まで幅があります。たとえば低音を強調したゲームの効果音やBGMを「高音向け」の設定で聴くと音質は悪く感じられます。よって意図的に特定の領域の音の強弱を変えることで、聞き取り易さや臨場感を上げることができます。
3つ目が「WASAPI排他モード」での再生。再生する楽曲がハイレゾ音源など高音質な場合に有効です。
デバイスに予算をかけられる場合は、デバイスを見直しましょう。逆に予算が限られている場合はイコライザの調整や、WASAPI排他モードでの再生を優先すると良いでしょう。
PCの音質を向上させるためのデバイスとは?
サウンドカード
現在、ほとんどのPCのマザーボードにはサウンド機能が付いているため、サウンドカードの必要性はありません。ただしさらに音質を良くしたい場合や、音楽に特化した仕事、趣味をもっている人にとっては必要な増設ボードです。
スピーカー
既存のPCについているスピーカーでは物足りない場合や、もっと音質を極めたい場合に使います。サラウンドに対応しているものやハイレゾ音源に対応しているスピーカーなどが人気です。
DAC
音は基本的にアナログですが、データはデジタルです。そのため音楽データを音としてスピーカーから流すためにはデジタル信号をアナログ信号に変換する必要があるのですが、その際に使われるのがこのDAC(Digital Analog Converter)です。DACの性能も音質を決める1つの要素です。
アンプ
アンプとは、音を増幅させる装置です。元の音源が小さな音であった場合でもアンプが増幅し、大きな音に変えてスピーカーから流してくれます。ボリュームを上げると音が割れてしまうのは、アンプの性能が足りないからです。綺麗な音を大音量で聴くために、アンプは欠かせません。
ヘッドフォン
PCスピーカーの代わりとなる、良質の音を聴くためのデバイスです。スピーカーと違い自分だけの世界に入れるので、趣味で音楽を聴くのには特におすすめです。
サウンドデバイスのメリット・性能比較
サウンドカード
PCの音質を高めるためには、PCから出る音が良質であることが一番大事です。サウンドカードを導入することで、PCから出力される音が良くなります。
今は、マザーボードのサウンド機能も向上しているのですが、サウンドカードを増設することでさらにノイズ対策が施されます。これにより、ボリュームを上げた際もクリアな音をキープできたり、元の音に近い音や今まで聞けなかった音も出たりするようになります。
スピーカー、ヘッドフォン、イヤフォン
スピーカー、ヘッドフォン、イヤフォンはPCから出力される音を実際に耳で聴けるようにするための装置です。サウンドカードを付けて音質を向上させた音源は、スピーカーなどの性能を高めることで、よりクリアに楽しめます。
ヘッドフォンやイヤフォンは、自分だけが聴けるようになるデバイスです。ゲームに集中したいときや、ひとりで音楽をのんびり楽しみたいときに使うとよいでしょう。スピーカーは、サラウンド機能で臨場感のある音を楽しんだり、部屋が振動するような重低音やクリアな高音を感じたりできます。
イヤフォンやヘッドフォンで聴く音よりも、スピーカーから発する音の方がより原音に近いのが特徴です。
また、スピーカー、ヘッドフォン、イヤフォンにはBluetooth対応のものが多く存在しています。線が邪魔にならないため非常に利便性が高く、ノイズキャンセリング機能が付いていたりなど音質面でも良好です。しかし、本当に良い音を聴きたいときは有線のデバイスをおすすめします。
アンプ、DAC
アンプやDACはスピーカーに内蔵されている場合も多く、必ずしも必要なものではありません。しかし、その機能に特化したものがあるのと無いのでは音質の差は歴然です。
微量の元音を大音量にしても音が割れないようにするためには、高性能のアンプが必須です。アンプが入力信号をそのままきれいにトレースして増幅すれば、音が割れることはありません。逆にノイズが乗ってしまうと、綺麗な大音量にはならないのです。
DACはノイズの少ないデジタル信号をクリアな音へ変換するために必要なものです。特にハイレゾ音源を再生する際にDACがないと、せっかくのハイレゾ音源なのに音質が下がってしまいます。また、デジタル信号はアナログ信号に変換をしなければ音にならないので、その点でもDACの性能は重要です。
PCオーディオの音質を「設定変更」によって上げる方法
デバイスの見直しによって音質を変化させることは確かに有効で、各種優れたオーディオデバイスが存在します。ただその都度新しいデバイスを買い足すため、費用がかさむ傾向にあります。
今ある機材のままで音質に変化をつけるには、パソコンの設定変更を行うことが有効です。
マザーボードの標準機能からイコライザを調整する方法
音質を設定変更によって向上させるには「イコライザ」を調整するのが一般的です。特にWindows 10の場合、「スピーカープロパティ」に「拡張」タブが表示されていればWindows標準機能のイコライザが使用できます。ただし筆者が執筆時に検証したところ、Windows標準機能のイコライザは「表示されるケース」「されないケース」の環境差が大きい傾向。筆者自身も「拡張」タブが表示できず、イコライザを使うことができませんでした。
そこでサウンド関係のデバイスを再確認したところ、出力元であるマザーボードの「Realtek Audio Control」からイコライザが呼び出せることが分かりました。
Realtek Audio Controlはマザーボードで広く使われる半導体チップメーカーのソフトのため、多くのパソコンで呼び出し可能。なお呼び出せない場合、Microsoft Storeからダウンロードすることも可能です。
マザーボード経由で呼び出したイコライザの画面がこちら。
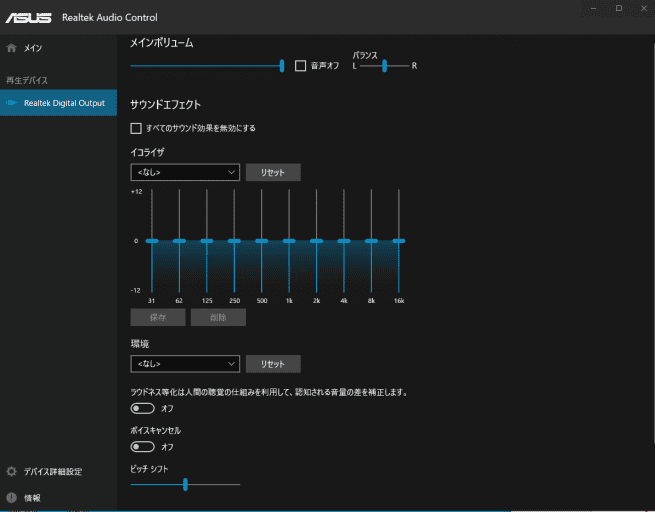
マザーボードからイコライザを呼び出す場合、スタートメニューからアルファベット順に並んでいるアプリのリスト内から「Realtek Audio Control」を選択します。
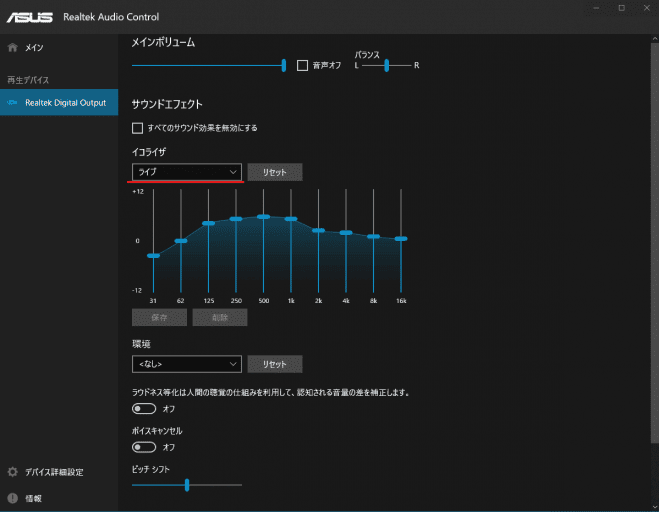
イコライザにはプリセットされた設定もあり、聴きたい音源に適したチューニングが簡単にできます。まずはプリセットを使い、そのあと細かい微調整を行うと良いでしょう。
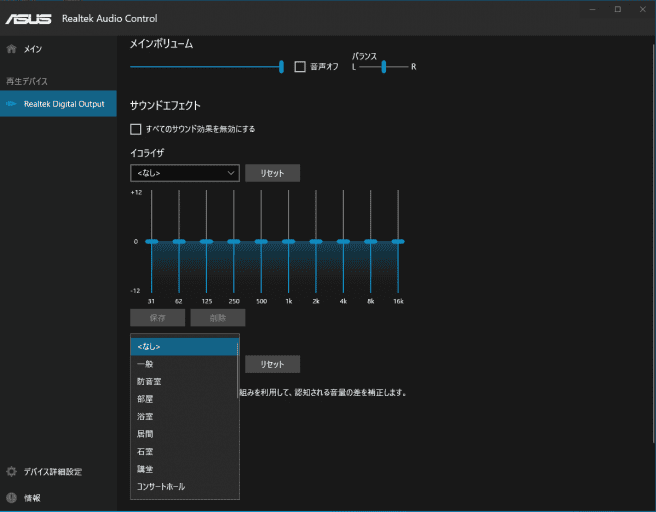
また環境の項目から、疑似的な音響の違いを作る事も可能。これはヘッドホンで聞く場合には特に有効で、音の反響の程度などを再現してくれます。
またデフォルトフォーマットの設定もあり、サンプルレートとビット数を変える事で、より劣化の少ない音源を楽しむことができます。
イコライザーソフト「Equalizer APO」を使用する方法
既存のイコライザでは満足できない場合は、イコライザソフトである「Equalizer APO」を使用するのがオススメ。こちらのリンクを開くと、自動的にダウンロードが開始されます。
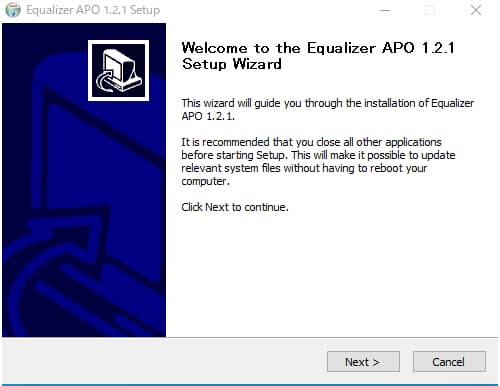
ダウンロード元:https://sourceforge.net/projects/equalizerapo/files/latest/download
ダウンロードされたexeファイルを開くとインストーラーが起動します。
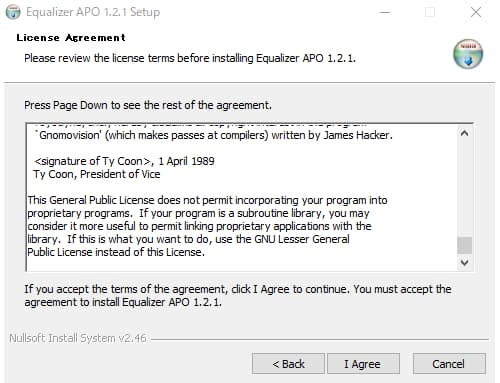
ダウンロード元:https://sourceforge.net/projects/equalizerapo/files/latest/download
ライセンス契約への承諾。I Agreeをクリックして次へ
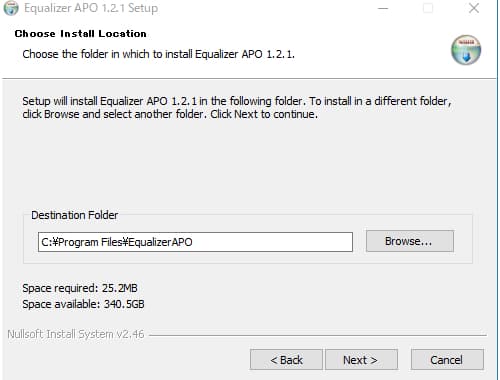
ダウンロード元:https://sourceforge.net/projects/equalizerapo/files/latest/download
フォルダーを作成するストレージ先の選択ができます。通常何もしなければOS等が入っているCドライブが指定されます。
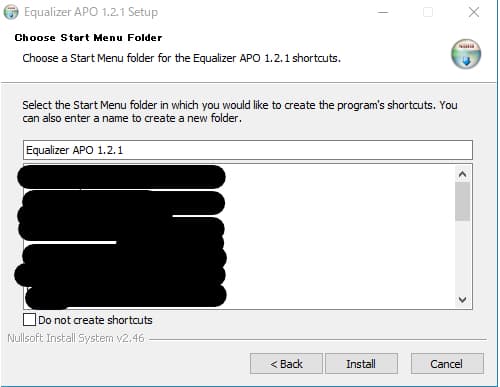
ダウンロード元:https://sourceforge.net/projects/equalizerapo/files/latest/download
スタートメニューに作成するフォルダ設定画面。そのままで問題ないのでInstallをクリックして進めます。
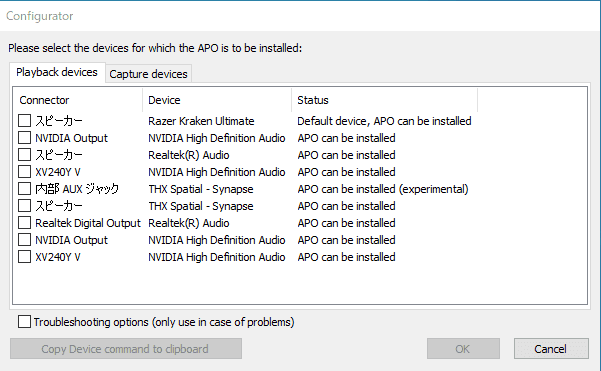
ダウンロード元:https://sourceforge.net/projects/equalizerapo/files/latest/download
Configuratorが表示された場合は、イコライザを適応したいデバイスを選択してチェックを入れます。
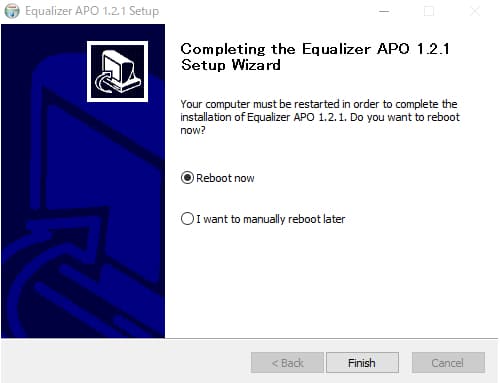
ダウンロード元:https://sourceforge.net/projects/equalizerapo/files/latest/download
インストールが終了し、パソコンの再起動を促されます。今すぐ再起動する場合は「Reboot now」のまま「Finish」をクリック。後で再起動する場合は「I want to manually reboot later」を選択して「Finish」をクリックします。
実際の使用感ですが、非常に細かい音域に区切ってより設定を詰める事が可能。音響に対し、プロフェッショナルに近いこだわりを持つ方にとっては、非常に設定しがいがあるでしょう。
foobar 2000で「WASAPI排他モード」で再生する方法
再生する楽曲がハイレゾ音源などの場合、「WASAPI排他モード」で再生することでも音質向上が期待されます。Windowsではサウンドを扱う際、複数のアプリから同時に大きな音を出しても音割れさせないことを目的に「カーネルミキサー」を経由することが一般的。しかし、カーネルミキサーを通すことで音質は悪化します。
よってカーネルミキサーを通さない「排他モード」で再生すると、音質は向上します。ハイレゾなど高音質な音源では、違いが顕著に表れます。
設定手順は以下の通り。まずタスクバー右下のスピーカーアイコンを右クリックし、「サウンド」を選択します。
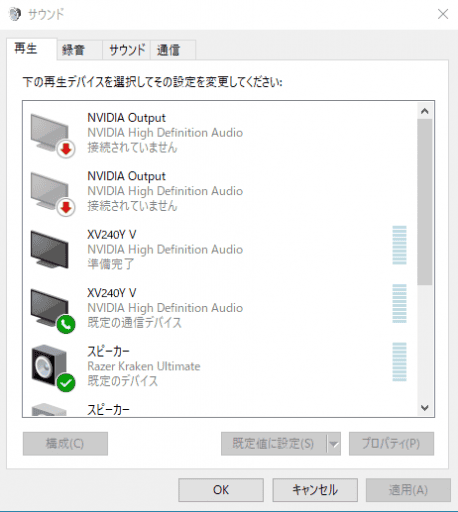
すると使用しているスピーカーのリストがでてくるので、この中から使用している物を選びプロパティをクリック。
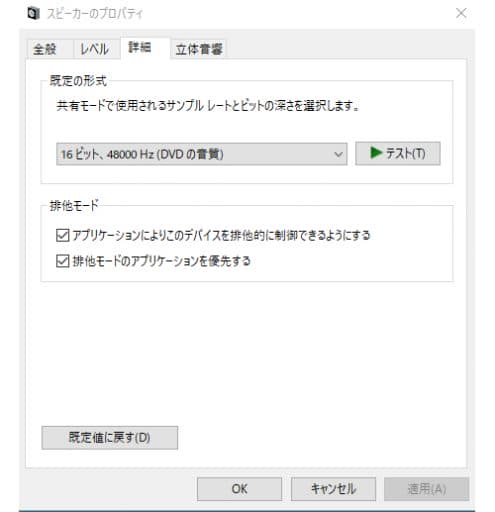
プロパティ内のビットの深さを一番深く、一番高品質な物にします。そして下部の排他モードの2つのチェック項目にチェックを入れて適応します。これでWASAPI排他モードになります。
foobar 2000を導入してWASAPI排他モードで再生する
WASAPI排他モードは設定するだけでは意味がなく、対応している音楽プレイヤーを導入することも必要です。WASAPI排他モードに対応している主な音楽プレイヤーには「foobar 2000」があります。今回はfoobar 2000を使い、WASAPI排他モードで再生を行います。
導入するには、まずこちらのリンクからダウンロードページを開きます。
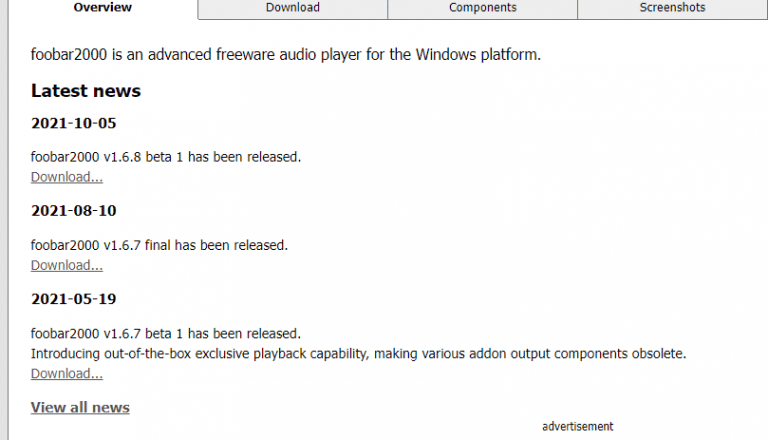
ダウンロード元:https://www.foobar2000.org/
いくつかバージョンが分かれていますが、今回筆者は最新の安定バージョンである1.6.7を選択しました。

ダウンロード元:https://www.foobar2000.org/
exeファイルを開くとインストーラーが起動します。
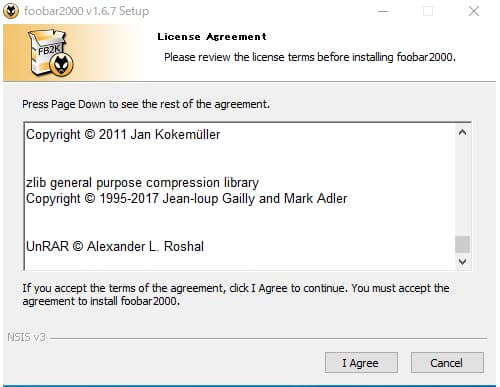
ダウンロード元:https://www.foobar2000.org/
ライセンスの許諾画面。I Agreeをクリックして次へ
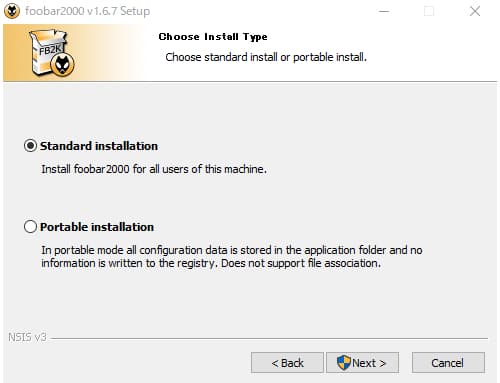
ダウンロード元:https://www.foobar2000.org/
インストールタイプの選択画面。既定のStandard Installationを選択。
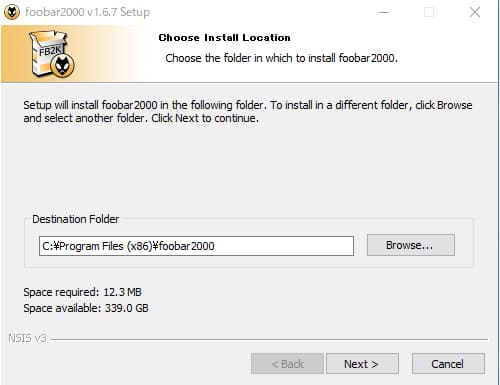
ダウンロード元:https://www.foobar2000.org/
フォルダーを作成するストレージの選択画面。特に問題が無ければそのままで構いません。
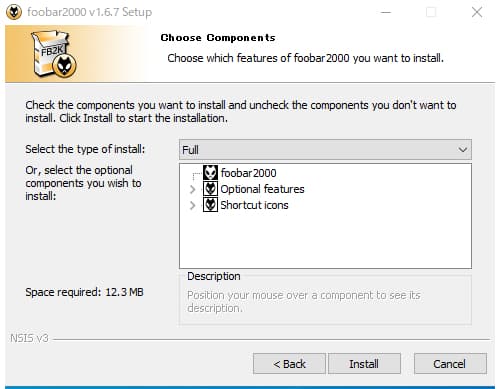
ダウンロード元:https://www.foobar2000.org/
インストール時にショートカットアイコンなどを作成するかを選択できます。ショートカットが不要な場合は、shortcut iconsに入っているマークをクリックして消します。
インストールが終了したら、WASAPI排他モードに必要なコンポーネントもダウンロードします。
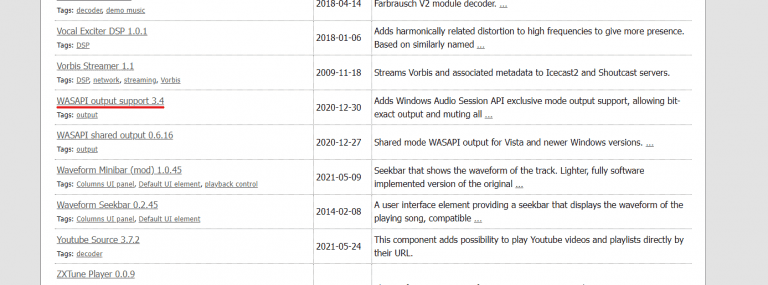
引用元:https://www.foobar2000.org/components
ページ下部の「WASAPI output support 3.4」を選択しクリック。ダウンロードページに飛ぶのでダウンロードリンクをクリックします
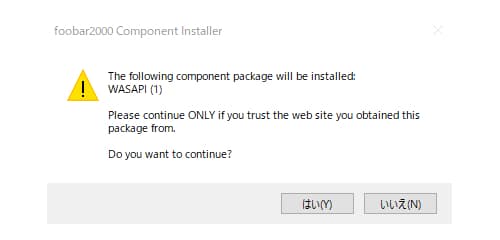
foobar 2000の画面が映り注意文がでますが「はい」を選択。
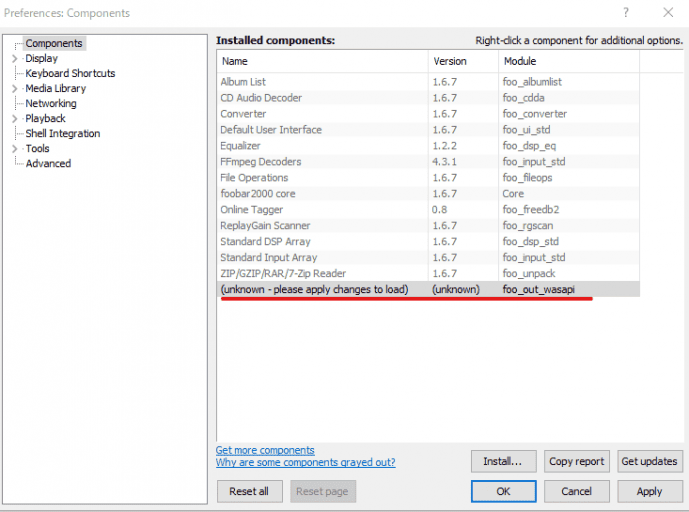
追加されたコンポーネントが太文字で表示されるようになりました。これを選択してからApplyをクリックして有効化します。

foobar2000のFile→Preferencesを選択し、Componentsタブを開いた画面。「WASAPI output support」が入っていれば正常にコンポーネントの追加ができたことになります。
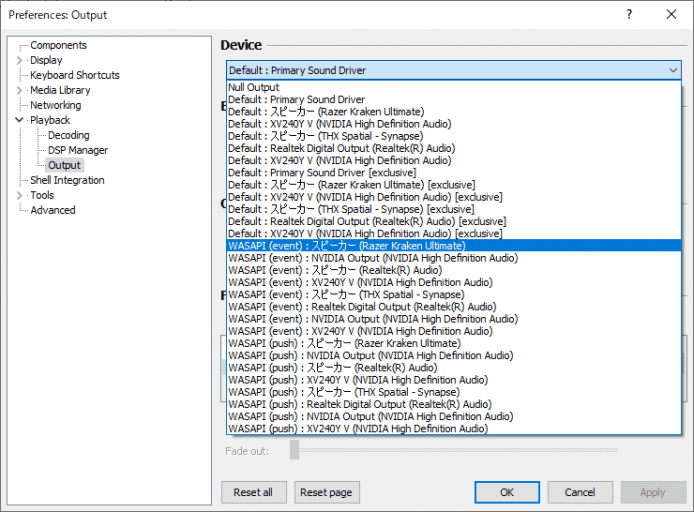
Playback→Outputと選択し、再生デバイスの選択。「WASAPI(event):使用するスピーカー」を選択します。
以上で設定は完了となります。プレイリストへ曲を追加する事でハイレゾ音質で楽しむことが出来ます。
PCオーディオの音質を向上させるためのポイント
スピーカーは、PCの音質を良くするために必須
PCサウンドを手っ取り早く向上させるには、スピーカーが一番です。スピーカーの性能を高めることで簡単に音質をグレードアップさせることができます。逆に言えば他のデバイスを良くしても、最終的に音を発生する装置であるスピーカーがいまいちであれば、それなりの音になってしまいます。
より音質が良いのは有線タイプですが、線が邪魔であったり、そこまでの音質はいらないというのであれば、取り回しの良さからBluetooth対応のものがおすすめ。
特にBluetooth対応のスピーカーは、スマートフォンなど他のデバイスからの音も出すことが可能で、非常に使い勝手が良いのが特徴です。
元の音質を高めるためにサウンドカードを変えよう
PCから出る音質をさらに高めるのに必要なサウンドカード。ボードタイプのものは、デスクトップパソコンでしか増設することはできません。
自作PCであればボードタイプで問題になることもないですが、ノートパソコンで音質を高めたいならUSBでつなぐタイプのものを使うと良いでしょう。原音に近い音を出すためには、良いサウンドカードを増設するのがキモ。PCから出る音質自体を高めてあげましょう。
アンプやDACでさらに音質を良くしよう
アンプ、DACを使うことでさらに音質アップが可能です。大きな音をクリアにしたいときにはアンプが必須ですし、ハイレゾ音源を活かすためには良いDACが必要となります。
本当に音質をよくしたいのであれば、アンプやDACにまでこだわる必要がでてきます。なお、今はUSBで簡単に接続できるので、アンプやDACも使いやすくなっていますよ。
音楽プレイヤーを変更する~無料ソフトウェアも
Windowsでは「WindowsMediaPlayer」、Macでは「iTunes」というように、PCには標準の音楽プレイヤーが搭載されています。これら音楽再生のためのプレイヤーによっても音質が異なります。
一般的にiTunesで使用される「QuickTime」と呼ばれる再生エンジンは、ノイズや音割れが起こりやすいともいわれています。
PC用の音楽プレイヤーは多種多様なソフトウェアが存在し、利便性や音質向上が見込めるプラグインも用意されているため、標準搭載以外の音楽プレイヤーに変更してみるのもひとつの手です。
高音質なデータ形式で取り込む
音楽をデータとしてパソコンに取り込む際、ほとんどの場合は音質が劣化されてしまう『非可逆圧縮』のデータ形式で取り込まれます。MP3データがそれにあたります。
一方、音質が劣化しないデータ形式を『可逆圧縮(ロスレス圧縮)』と言います。ロスレス圧縮の代表データ形式としてあげられるのが、「FLAC」「Appleロスレス」などが挙げられ、これらのデータ形式で取り込むことで音質を向上させることができます。
まとめ
PCオーディオの音質は、様々な条件で変わります。PCそのものであったり、スピーカーやヘッドホンの特性にも左右されますし、イコライザの調整でも聞こえ方が大きく変わります。
オーディオの調整は「音楽の再生」以外でも意外な効果を発揮します。
例えばFPSゲームにおいては、足音を繊細に聞き分けることで有利な展開に持ち込めます。この足音をより聞き取りやすくする調整が正にイコライザの役割。また映画鑑賞においても、特定の音域に強弱を付ける事で臨場感を増すことができます。
ぜひ今回紹介した手順に沿って、オーディオの音質を調整してみてください。



















