無料! 簡単画像編集ソフト!「ペイント3D」使い方まとめ・操作編

>> 関連記事 :無料! 簡単画像編集ソフト!「ペイント3D」使い方まとめ・準備編
まずは基本! 最初から画像を描画してみる
- フリーハンドで描いた絵を3D変換!
1. 進化したブラシ機能で多彩な描画が可能になった
ペイント3D画面では、ブラシ(ペン先)の太さを1~100ピクセルの範囲で設定することが可能になりました。透明度も1~100%まで設定できるので、同じ色調の色合いを重ねるなど微妙なニュアンスが表現できます。また、カラーチャートから任意の明度と彩度の色を選ぶことも可能。「つや消し」「光沢」「くすんだ金属」「磨いた金属」などのテクスチャーを選ぶことができます。
2. 2D描画と3D描画の切り替えが簡単に出来る
描画した2Dデータを3Dデータに変換するのはとても簡単。2D図形データで描画したら「3Dに変換する」を選択するだけです。
- ステッカー(図形)を挿入できる!
1. 様々な質感を図形にプラスできる
「ステッカー」機能は、まるでステッカーを張るように作成した3Dデータの表面に貼れる、様々なテクスチャー追加機能です。目玉や唇などのパーツをイラストにプラスしたり、描画した動物イラストにその動物の毛皮特有の柄や質感をプラスしたりすることができます。上手く利用すれば描画したデータが一気に本格的なイラストに早変わりしますよ。
2.自分でオリジナルステッカーを作成できる
ステッカー機能には最初からパーツが32種類、テクスチャーは8種類用意されています。さらにオリジナルのステッカーを追加することも可能です。操作は「ステッカーを追加する」を選び、手持ちの画像データを選択するだけ。
- 2D表示と3D表示の切り替え簡単!
1. ペイント画面からペイント3Dが起動できる
ペイント画面を立ち上げて大まかな図形を選択してから「ペイント3Dで編集する」を選べば、ペイント3D画面が起動する形式です。ペイント3Dでは従来のペイント利用ユーザーを考慮し、ペイントツールを取りいれるなど工夫しています。
2. ペイント3Dでは2D・3D両方作成可能
ペイント3D画面では2D・3D両方の画像が作成可能です。また、2D図形で描画時に「3Dの作成」を選択すると3D編集ができます。
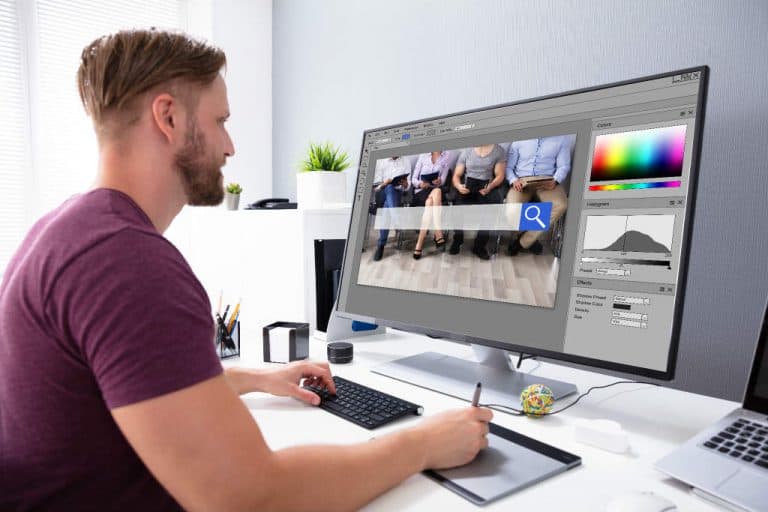
読み込んだ画像を編集する
- 「マジック選択」でアウトラインを自動検出
1. 特定部分を切り抜くことができる
特定部分を切り抜きたいときは「マジック選択」で簡単にトリミングできます。例えば写真に写る特定の人物だけを切り抜きたいとき、輪郭をクリックするだけでアウトラインを認識し取り出すことができます。
2.背景は自由に設定できる
切り抜いた画像データの編集は自由自在です。元の背景から切り離し、別ファイルとして3D形式・fbx/3mfで保存可能です。
- 進化した背景透過機能を利用
マジック機能と透明キャンバスを利用することで「透過」設定が可能です。例えば商品撮影の時など、対象物の背景を透過する必要があることは少なくありません。アイテムだけを残し、バックグラウンドは黒や白に設定した雑誌のような画像データを作成したいなら、データの背景を「透過」させることが必要です。
マジック機能を使って対象のデータを切り抜いたら、「透明なキャンバス」を起動して貼り付けましょう。このデータを保存するだけで背景が透明=透過された画像が保管されます。あとは好きなバックグラウンドにこの画像データを貼り付ければ完了です。

こんな機能も! 「画像メイキング動画作成」ほか
- 履歴コマンドから作成記録を残せる!
履歴機能から「レコーディングの開始」を選択すると、一連の操作を記録することが可能です。レコーディングスライダーをドラッグするだけで、編集途中段階からの操作をリセットすることもできます。ビデオデータとして保存することも可能なので、イラスト作成から完成までのメイキング動画なんかも作れちゃいます。
- 「3Dライブラリ」で複雑な図形が入手できる!
「3Dライブラリ」によって複雑な立体イラストレーションを画面に追加することができます。地図を作成するときなどに便利な建物図形など、多彩なラインナップが日ごとに追加されているので、今後より充実することでしょう。
>> 関連記事 :これさえ読めばあなたも本格的なイラストを描けるかも?!オススメソフト2選 定番ソフトClipStudioとペイントツールSAIそれぞれ何がいいの?メリットと違いはこれを読めば解決!

徐々に追加される新機能も楽しみ! 活用したいペイント3D
現在従来のペイントツールはWindowsに同梱されることなくマイクロソフトストアで無償提供されていますが、ペイント3Dでは2Dデータも同じように作成することができます。しかし長年親しんだペイント画面に愛着を持つユーザーが多いことも事実。そこで2017年リリースのペイント3Dのアップデートではペイントの直線・曲線ツールがペイント3Dに導入されました。
ストレスなく移行できるユーザーが増えたのではないでしょうか。Windowsに新たに追加されたペイント3Dには、今後も新機能が追加されていくことが期待されています。ペイント3Dを使いこなすとさらにいろいろな描画が楽しめるようになりますよ。

















