Adobe Premiere Proを使って映像作品を作ろう②

>> 関連記事 :Adobe Premiere Proを使って映像作品を作ろう①
映像作品とする為に必要な要素とは?
映像作品とする為にはいくつかの要素が必要です。今回の動画で足りないと思われるのは「タイトル」です。このタイトルに、いつの出来事で、何という場所で、何を撮影しているのか等を表示してあげるだけで動画に表紙が付いた形になりますね。あとは動画にエフェクトを付加していけば一つの映像作品として形ができます。では、さっそくやってみましょう。
動画の最初にタイトルを入れよう
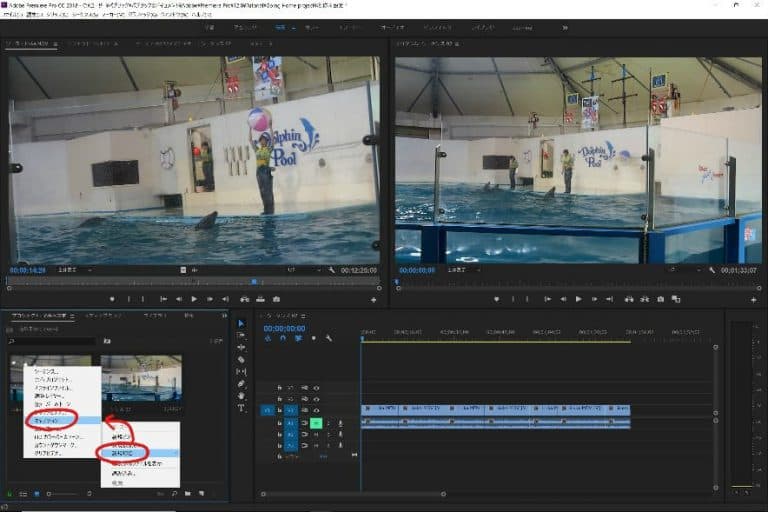
メディアブラウザーパネルのブランク部分を右クリックして「新規項目」→「キャプション」と進みます。
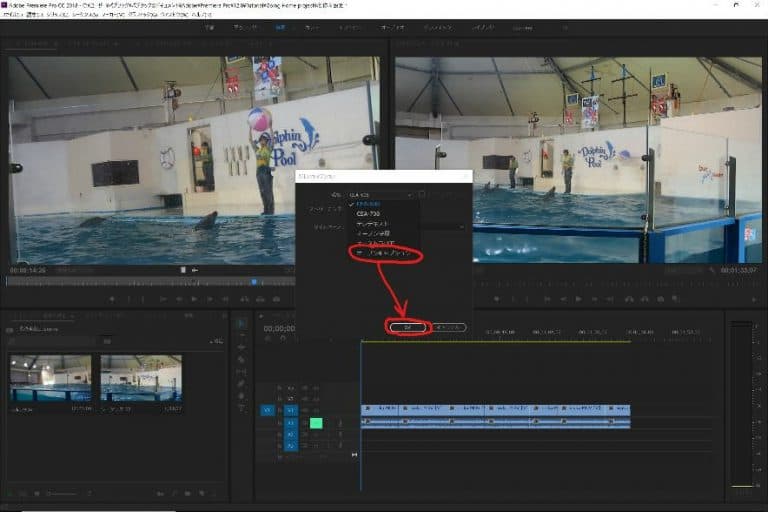
続いて、「新しいキャプション」ウインドウの規格を「オープンキャプション」に変更し、「OK」をクリックします。
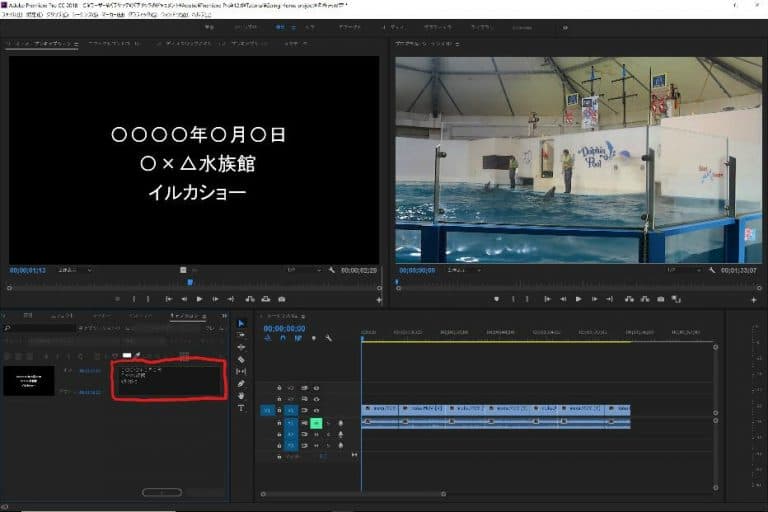
作成されたオープンキャプションをダブルクリックして、テキストを編集します。今回は「〇〇〇〇年〇月〇日」「〇×△水族館」「イルカショー」の三つの要素を入れました。
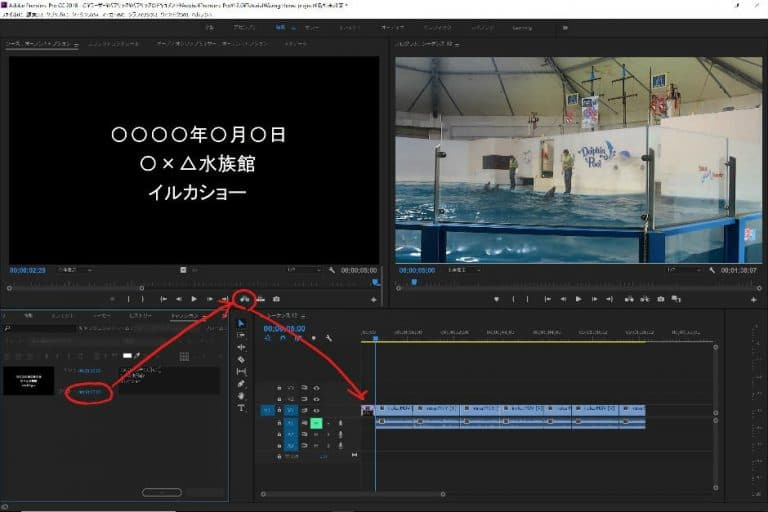
キャプションの文字入力が終わったら、「アウト」と書かれている時間を5;00に設定します。これで0秒~5秒の間で表示するものという設定が出来ます。時間が設定できたら「インサート」ボタンを押してタイムラインパネルへ適用しましょう。するとカット編集した動画が押し出されて0秒~5秒にタイトルが入り、5秒から映像の本編が始まるようになったと思います。
映像にエフェクトを付けて作品らしく仕上げよう
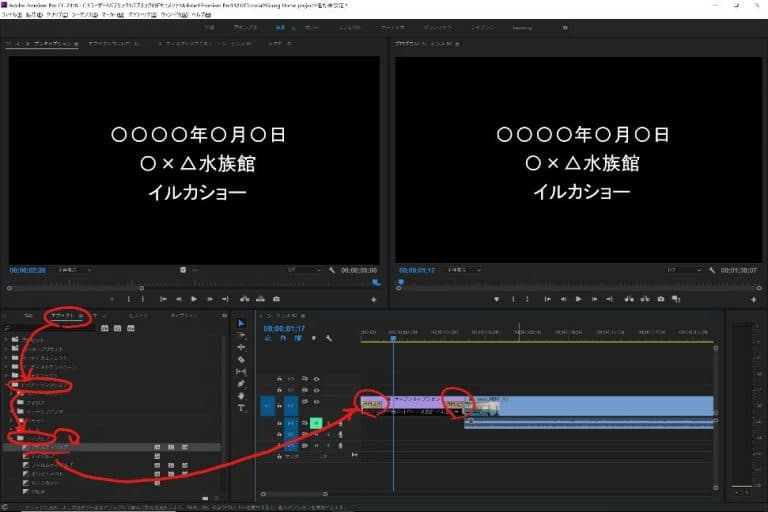
続いて、動画の切り替わりにエフェクトを付けてみましょう。このように画面の切り替わりに使われるエフェクトのことを「トランジション」と言います。画面内の「エフェクト」タブを選択して、その中の「ビデオトランジション」→「ディゾルブ」と進み、その中の「クロスディゾルブ」を画面の切り替わりの部分にドラッグ&ドロップすることで適用することができます。今回はタイトルの出現、タイトルと本編のつなぎ目、本編の切れ目すべてに適用していきます。
決定的瞬間を強調してみよう
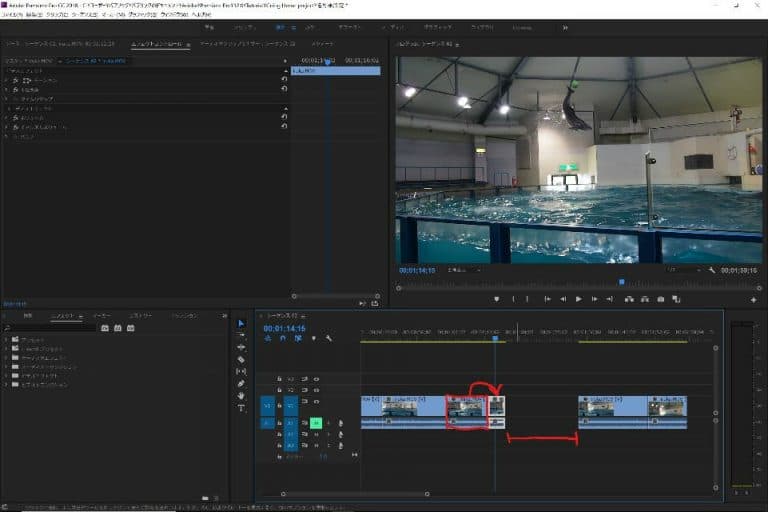
次に、この動画の中で特に盛り上がった大ジャンプに注目して、そのシーンのスローモーションを追加してみましょう。まずは動画を追加する部分を少し余裕をもって空けておきます。その後、大ジャンプが写っている素材をコピーしてジャンプシーンの箇所だけに絞っておきます。
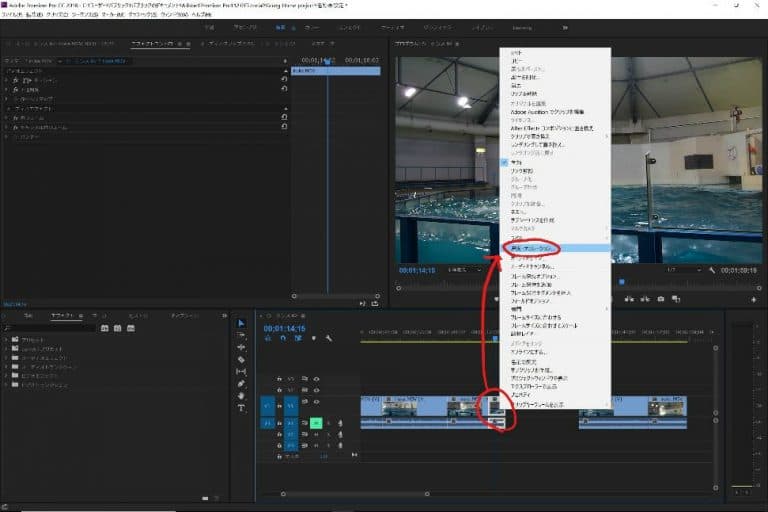
コピーした素材を右クリックして「速度とデュレーション」をクリックします。
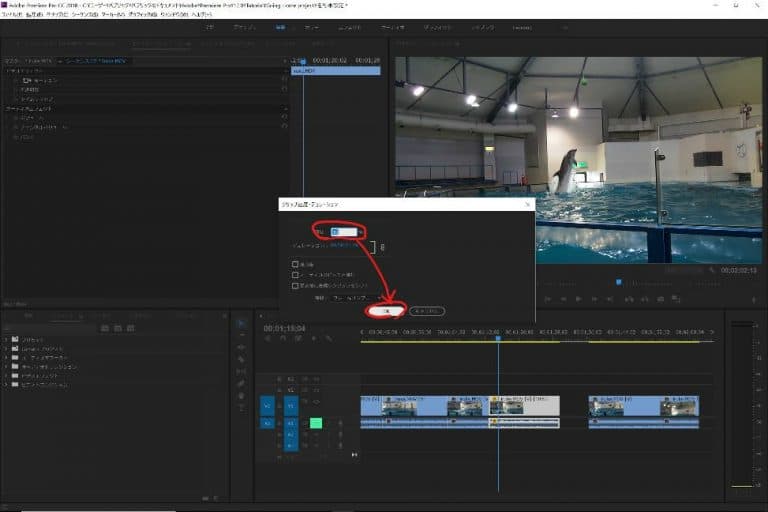
「速度」を10%に変更して「OK」をクリックします。これで選択した動画素材の再生速度が10分の1となったのでスロー再生されます。あとは空いた空間を詰めて、改めてビデオトランジションを設定すれば完了です。
早速、出来上がった動画を見てみましょう。如何でしょうか?最初は一つの動画から単に必要な部分を切り出して繋げただけなのでシンプルでしたが、少し手を加えるだけでだいぶ映像作品に近づいたと思います。
>> 関連記事 :プロ向けソフトが使えちゃう? 意外と簡単!Adobe Creative Cloudを使ったコンテンツ編集
まとめ
今回は、動画編集ということでAdobe Premiere Proでの編集作業を実践しました。ここではシンプルなカット編集と簡単なエフェクト付加のみを行いましたが、この他にも様々な機能があり、更に以前ご紹介したAdobe Photoshopなどのソフトウェアと連携することで非常に自由度の高い動画編集を行うことが出来ます。
スマートフォンで撮影した動画でも動画編集は十分に体験できますので、是非ともチャレンジしてみてくださいね。次回は動画を撮影する為の機材「ビデオカメラ」について触れていきたいと思います。
- 1
- 2
















