YouTubeをテレビで見る方法!ネット非対応テレビでも動画を簡単に再生可能
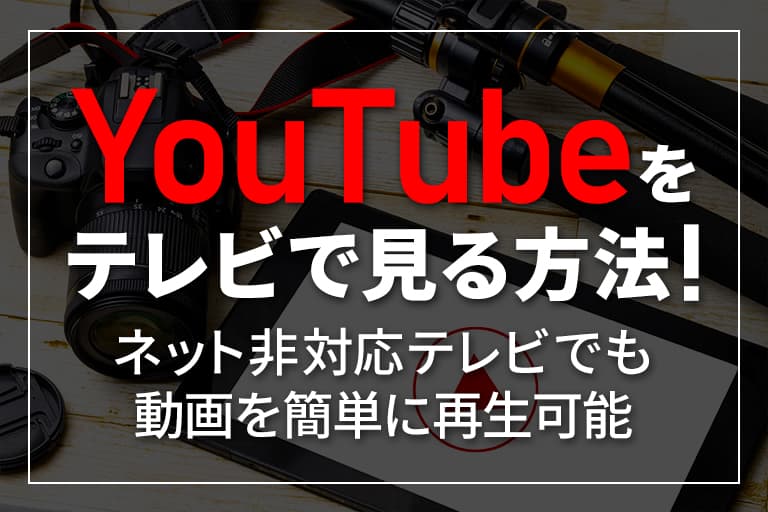
YouTubeをPCの小さなモニターではなく、テレビの大画面で視聴したい方も多いではないでしょうか。YouTubeは周辺機器を導入することで、ネット非対応テレビでも大画面で視聴可能です。そこで今回は、YouTubeをテレビで見る方法を解説します。
目次
YouTubeをテレビで見る方法【ネット非対応テレビの場合】

YouTubeを視聴するには、ネット環境に接続しなければなりません。ただしテレビ自体をネットにつなぐ必要はありません。ネット回線に繋がった端末でYouTubeを閲覧しつつ、テレビをモニターとして扱うことができるためです。
では、どんな端末や周辺機器が使えるのでしょうか。ネット非対応テレビでYouTubeをみるために必要な周辺機器一覧は、以下の表の通りです。
| 商品名 | 価格帯 | 使い方 | 特徴 |
|---|---|---|---|
| HDMIケーブル | 1000円~ | パソコンやタブレット端末との接続に使う。 場合によっては変換アダプターが必要 |
既存の多くの端末を流用してYouTubeを視聴可能 |
| スマホ・パソコン | 50000円~ (第10世代 Core i3搭載PCの場合) |
HDMIケーブルで接続し、テレビをモニター代わりにして操作する | 大型モニターとしてテレビを扱うことができ、操作はスマホ・パソコンで行う |
| Fire TV Stick | 4980~6980円 | テレビのHDMI端子に接続し、付属のリモコンで操作 | 人気動画配信サービスに対応しており、特にAmazonプライムビデオとの相性が良好 |
| Chromecast | 5000~7600円 | テレビのHDMI端子に接続し、スマホやタブレットの画面をWi-FI経由で画面に映す | 低価格かつYouTube以外の画面も簡単にテレビに映せる |
| Apple TV | 17800~23800円 | テレビのHDMI端子に接続し、付属のリモコンおよびiPhoneで操作 | iPhoneをリモコンのように使える 他のサービスで使用しているAppleID必須 |
| PS4、Switchなどのゲーム機 | 33000円~(switchの場合) | ゲーム機内のブラウザ機能などでYouTubeを視聴 | ゲームをする人にとっては1台2役。 |
| Miracast | 2000~5700円 | テレビのHDMI端子に接続し、android端末の画面をテレビに映す | iPhoneに非対応 |
| Android TV | 27000円~(画面サイズより変動) | Android OSを内蔵したテレビをネットに接続して視聴する | 複雑な設定が不要で視聴が簡単。価格は他機器より割高な傾向 |
ここからはより詳しく、1つ1つの方法の詳細を見ていきましょう。
スマホ・パソコンとHDMIケーブル
パソコンにはモニターと接続するためのHDMI端子、スマホにはUSBなどの端子があります。それぞれに変換アダプターを挟むことで、HDMIケーブル経由で外部モニター出力を行うことが出来ます。
この場合テレビは単純にモニターとして扱うので、各種操作は接続した端末から行う事になります。なお使用する端末が「iPhone」か「Android」か「PC」かで、それぞれ具体的な使い方や注意点が異なります。以下の表も参考にしてください。
| 端末 | 使い方 | 注意点 |
|---|---|---|
| iPhone | iPhoneの充電端子(Lightning端子)にHDMI変換アダプタを接続し、変換アダプタからHDMIケーブルでテレビに接続する | 変換アダプタが粗悪品の場合は、正しく接続できずに映らない可能性がある |
| Android | スマホのUSB端子にHDMI変換アダプターを接続し、変換アダプターからHDMIケーブルでテレビに接続する | 純正品と言える変換アダプターはなし 購入サイトの口コミを参考にする |
| PC | PCで使うモニター同様にHDMIケーブルで接続する | YouTubeの視聴だけが目的であるなら、周辺機器としては大きく場所を取る |
HDMIケーブルでテレビと接続したい場合は以下の商品がおすすめです。
iPhone用
Android用
Fire TV Stick

Fire TV StickはAmazonが販売するスティックタイプのデバイス。テレビのHDMI端子と、自宅のWiFiに接続した上で付属のリモコンで操作します。
リモコンにはAlexaによる音声認識機能が付属。価格は通常モデルが4980円、4Kモデルが6980円となっています(※2021年11月現在)。使い方は以下の手順です。
- Fire TV StickをテレビのHDMI端子に差し込む
- 電源アダプタをコンセントに差し込む
- テレビの電源を入れてFire TV Stickを起動する
- テレビ画面でWiFi接続の設定をする
- Amazonアカウントでログインする
- YouTubeアプリをダウンロードする
Chromecast

ChromecastはGoogleの小型の通信端末。テレビのHDMIに接続し、スマホやタブレットとWifiでリンクし、テレビに各種端末の画面を映し出すものです。
操作は手元にあるスマホやタブレットで行います。無線接続による、テレビへの画面ミラーリングということになります。使い方は以下の手順になります。
- ChromecastをテレビのHDMI端子に差し込む
- 電源アダプタをコンセントに差し込む
- スマホをWiFi接続して「Google Home」アプリをダウンロードする
- アプリ起動して「デバイスのセットアップ」→Chromecastを選択する
- 「Chromecastのセットアップが完了しました」と出るまで画面にしたがい設定を進める
- セットアップ完了後はスマホのYouTube動画がテレビ画面に映し出される
Apple TV

Apple TVはAppleが開発した小型のデバイス。iPhoneやiPadなどと連携することを前提としており、他のサービスで利用しているAppleIDが必要。YouTubeの視聴以外にもAppleが提供しているAppleTV+、Apple Music、Apple Arcadeなどのコンテンツを楽しむ事が出来ます。使い方は以下の手順です。
- Apple TV本体に電源ケーブルとHDMIケーブルを接続する
- 電源ケーブルをコンセント、HDMIケーブルをテレビに接続する
- テレビ画面の指示にしたがって言語・地域・音声入力設定する
- 「デバイスで設定」→iPhone/iPadをロック解除してApple テレビ本体に近づける
- テレビ画面に表示される4桁の認証コードをiPhone/iPadに入力する
- 「Apple TVを完了」と出たらOK
- App StoreからYouTubeアプリをインストールする
PS5、Switchなどのゲーム機
意外に知られていないかもしれませんが、インターネット接続に対応した多くの家庭用ゲーム機はYouTubeの視聴にも対応しています。YouTubeの視聴に対応している家庭用ゲーム機は下記の通り。
- PS5
- PS4
- PS3
- Switch
- Wii U
- Xbox One
- Xbox 360
すでにお持ちの方は、それぞれのゲーム機をインターネットに接続してYouTubeアプリをダウンロードしてみてください。また「最近はゲームをあまりやらないけど、ひと昔前に購入した家庭用ゲーム機を持っている」という方も、YouTubeを再生するためのデバイスとして再活用してみてはいかがでしょうか。
Miracast

MiracastはWi-Fi Allianceによって規定された、Wi-Fiを使ってスマホとテレビをリンクするための技術。テレビのHDMI端子にMiracast対応機器を接続し、設定を行うことでスマホの画面をテレビに映してYouTubeを視聴できます。(iPhone端末非対応。android端末(Android 4.2以降)で使用可能)
最大の特徴は自宅に無線LAN環境が無くても、スマホの電話回線があれば利用可能な点です。
Android TV
Android TVはその名の通り、その名の通りAndroid端末と同様の機能を備えたテレビです。Android TV自体をネットに接続すればすぐにYouTubeを見ることができるので、特別な設定は必要ありません。新たなデバイスを導入するスペースも必要なければ、HMDIの端子を塞ぐこともありません。
設定が簡単な代わりに、端末自体が高価なことがネックとなります。
YouTubeをテレビで見る方法【ネット対応テレビの場合】
インターネット接続に対応したネット対応テレビを所有している場合、スマートテレビ向けのYouTubeアプリをダウンロードすればすぐに視聴が可能です。
対応しているテレビとYouTubeの対応状況が分かる、主要メーカーのリンクを以下の表にまとめました。ぜひ参考にしてください。
| パナソニック | https://panasonic.jp/viera/apps/list_viera.html |
|---|---|
| 東芝 | http://m.timeon.jp/service/vod/ |
| SONY | https://knowledge.support.sony.jp/electronics/support/articles/S1203129003608 |
テレビとスマホが同じWiFiに繋がっている場合
テレビがキャスト機能に対応している場合、スマートフォンとテレビを同じWiFiに繋ぐことで、簡単にYouTubeを視聴できます。ご自身のテレビがキャスト機能に対応しているかどうかは、説明書やメーカーの公式ホームページで確認してください。
以下の手順を行うことで、テレビでのYouTube視聴が可能になります。
- ネット対応テレビとスマートフォンを同じWiFiに接続する
- スマートフォンのYouTubeアプリまたはブラウザでYouTubeを開く
- 上部にあるキャストボタンをタップ
- 接続する機器(ネット対応テレビ)を選択
こちらの方法でYouTubeが視聴できない場合は、次の「同じWiFiに繋がっていない場合」を試してみてください。複数のWiFi環境があり、テレビとスマートフォンを同じWiFiに接続できない場合も同様です。
テレビとスマホが同じWiFiに繋がっていない場合
ネット対応テレビとスマートフォンが同じWiFiに繋がっていない場合は、テレビコードという認証番号を使って、テレビとスマートフォンをリンクします。
以下の手順でテレビコードを取得して、テレビとスマートフォンをリンクしてください。
- ネット対応テレビでYouTubeアプリを起動する
- テレビのYouTubeアプリから設定を開く
- 設定の「テレビコードでリンク」を選択する
- 画面に青色の文字でテレビコード(認証番号)が表示される
- スマートフォンのYouTubeアプリを起動
- スマートフォンのYouTubeアプリから設定を開く
- 設定の「テレビで見る」を選択
- 「テレビコードを入力」を選択し、テレビコードを入力する
こちらの方法を試してもテレビでYouTubeを見られない場合や、古いネットテレビでYouTubeアプリに対応していない場合などは、先に紹介した端末や周辺機器による視聴方法を検討してみてください。
YouTubeをテレビで見る際の注意点
YouTubeをテレビで見たいと思っている方の多くは、まだスマートテレビではなく、従来のネット非対応テレビを使っているのではないでしょうか。
ネット非対応テレビでYouTubeを視聴する場合、設定前に念のため接続できるHDMIの数を確認しておきましょう。HDMIが全て使用されている場合、Fire TV StickやChromecastといった端末以外に別途HDMI切り替え器が必要になる場合もあります。
またHDMIケーブルは別売りとなっていることも多いです。テレビと端末の設置場所までの長さも事前に確認の上、必要な長さのケーブルを用意しましょう。
スマートテレビをご利用の方の場合、思うようにネットに接続できなかったり、YouTubeアプリをアップデートできないことがあります。その場合は再起動を試したり、インターネット接続の解除を試みましょう。なお古いスマートテレビを使用しており、修理が難しかったり、どうしても解決策が見つからない場合は記事内で紹介したような外付け端末を使うのも1つの手です。
まとめ
テレビでYouTubeを見るための方法について、さまざまな状況を想定してまとめました。自宅にネット対応テレビがあれば、YouTubeアプリでYouTubeを見ることができますし、YouTubeに対応しているゲーム機を使って視聴することもできます。普段お使いのパソコンにHDMI出力があるなら、パソコンとテレビを接続するのもおすすめです。
ネット対応テレビやゲーム機、HDMI出力に対応したパソコンがない場合も、安価なデバイスを導入すればテレビで簡単にYouTubeを視聴できるようになりますので、ぜひ試してみてください。


















