体験レポート!PC版Minecraft ②

>> 関連記事 :体験レポート!PC版Minecraft ①
追加コンテンツとカスタマイズって違うの?

まずはMinecraftに入っていく前に「追加コンテンツ」と「MOD」について説明していく。両者は似たような言葉ではあるが大きな違いがある。まず前者の「追加コンテンツ」だが、この殆どがゲームを出しているメーカー、もしくはサードパーティーが公式に対応を謳っているものとなる。
つまり、動作が保証されている改造となる。次に「MOD」だが、この殆どは動作が保証されておらず個人で作られているものが多い。それ故にゲームバランスを大きく崩してしまう可能性やゲームが起動しなくなるリスクもある為、導入には注意が必要だ。
また、MODは海外で発行されているものが多いのでコンピュータウイルスにも注意が必要だ。少々ネガティブな話も入ったが、MODは多くの方が導入して楽しんでいるのも事実で、ものによっては導入方法が事細かく書かれている記事もあるので、そういったものを参考に確実な手順を踏めば意外とスムーズに導入できるものだ。
MinecraftにMODを導入してみよう
今回はMinecraftのグラフィックに大幅な変更を加える定番MODを導入していこう。導入に必要なものは以下の3つとなる。
・Minecraft Forge
・Optifine
・shaderpacks
※:本投稿で紹介しているリンク先は安全を保障したものではありません。MODのダウンロードや導入は自己責任のもとで行ってください。
まずはMODのベースとなる「Minecraft Forge」を導入しよう。これはMinecraftでMODを導入する際の補助プログラムだと思って頂きたい。MODは単体でインストール可能なものもあるが、それぞれのMODで共通する部分を補助プログラムで補うことで容量を節約したり、MODの追加や削除の管理を容易にすることが出来るのだ。
Microsoft Forgeは下記のリンクよりダウンロード可能。
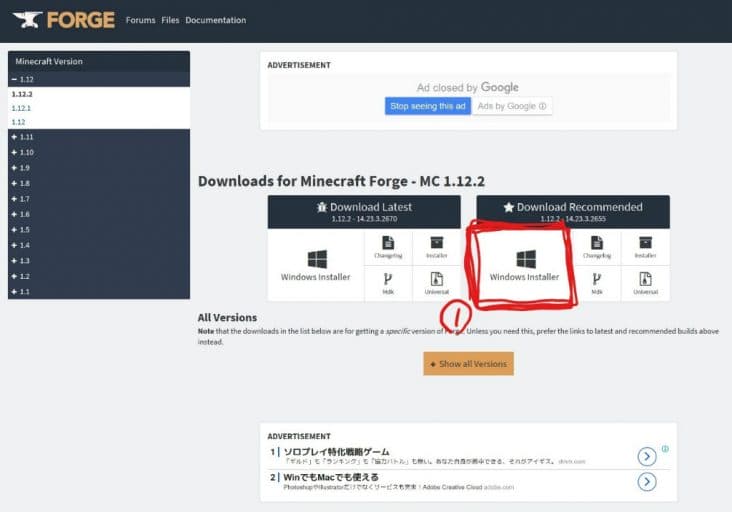
様々なバージョンが記載されているが、最新のもので問題ない。今回は「1.12.2-14.23.3.2655」バージョンを使用する。まずは①のWindows Installerをクリック。
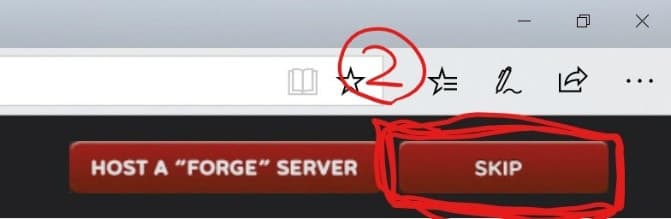
ここで広告が表示されるので、②のSKIPをクリックしてダウンロード開始。
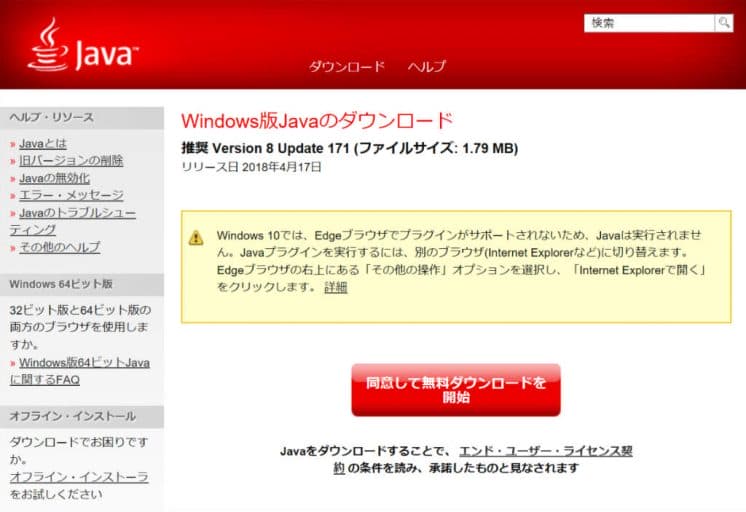
ダウンロードしたMinecraft Forgeのインストールを行うと「JAVA」が必要というメッセージが出てくる場合がる。この時は、表示されるWebページにアクセスし、上記画像の「同意して無料ダウンロードを開始」を押すことで必要なプログラムをインストールする。
続いて、Optifineを導入していこう。これは軽量化MODとも言われており、Minecraftの描画に関わる項目を細かく設定可能にするもの。更にグラフィックを変更する為のshaderpacksを読み込む為の仕組みも入っているで便利だ。
Optifineは下記リンクからダウンロード可能。
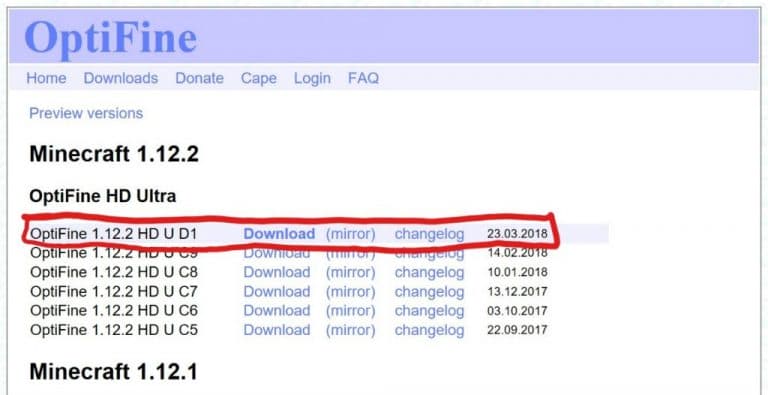
まずは「OptiFine_1.12.2_HD_U_D1」の「Download」をクリック。
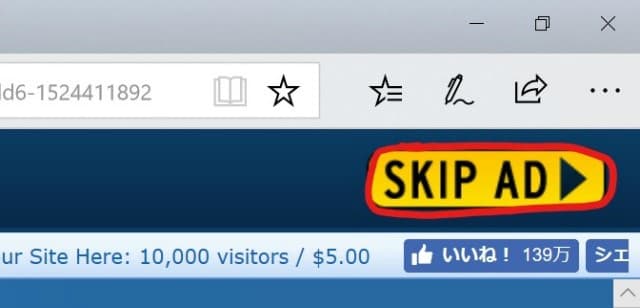
ここでも広告が出てくるので、右上の「SKIP AD」を押してダウンロード開始。
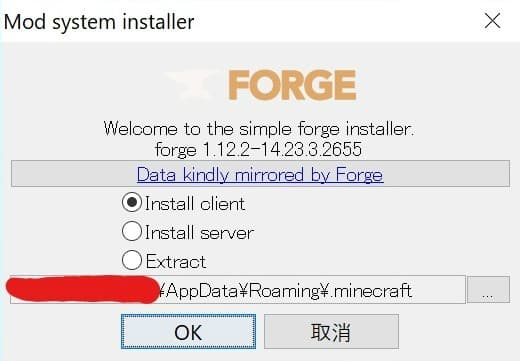
ダウンロードが完了したら、さっそくセットアップを行う。ここは特に変更する必要はないので、そのままOKをクリックしてセットアップを行う。
最後にshaderpacksをダウンロードしていこう。これはMinecraftのグラフィックを変更する為の肝となる素材だ。なお、このshaderpacksにはたくさんの種類があるので気になる方は色々と調べてみて頂きたい。今回は筆者がその中から一つを選定する。
shaderpacksは下記リンクからダウンロード可能。
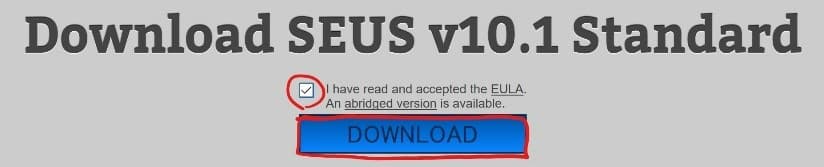
こちらもいくつかバージョンがあるが、今回は「SEUS V10.1 Standard」を使用する。
この画面が出てきたら、チェックをして「ダウンロード」を押すことでダウロード可能。こちらはZIPファイル(圧縮ファイル)となっているが解凍する必要はない。導入については順を追って説明するのでお待ち頂きたい。
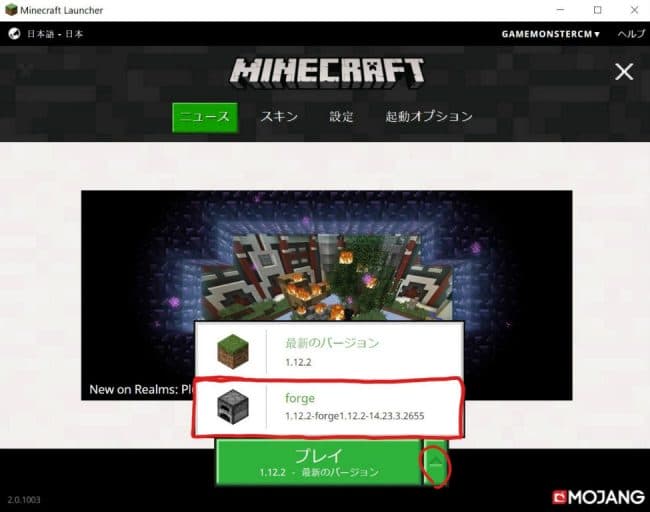
導入の準備が整ったのでさっそく入れていこう。まずはMinecraftのクライアントを起動し、「プレイ」の右側の上△マークを押して「forge」を選択し、「プレイ」で一度Minecraftを起動させよう。
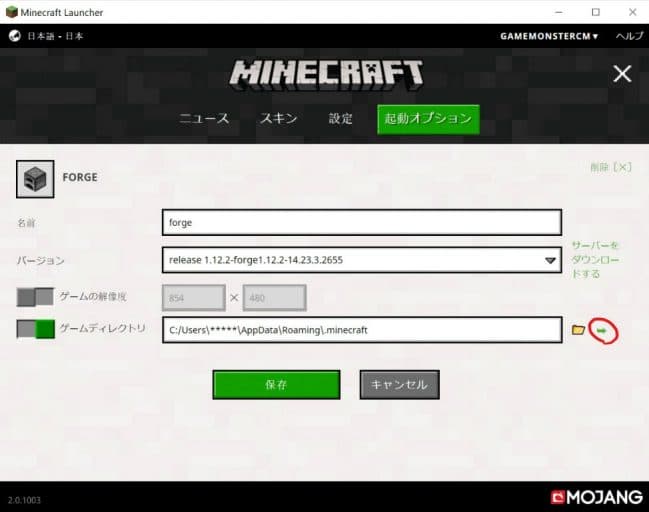
タイトル画面まで行ったら一度ゲームを終了させる。その後、再度Minecraftクライアントを起動させ、「起動オプション」→「forge」と進み、画像の右矢印を押してゲームフォルダを開く。

開かれたフォルダ内のmodsの中に2番目にダウンロードした軽量化MOD「Optifine」のデータを入れる。これでOptifineが有効な状態となる。なお、これ以外のMODについてもここに入れることで追加することが出来るようになるので、自身で追加する場合の参考にして頂きたい。
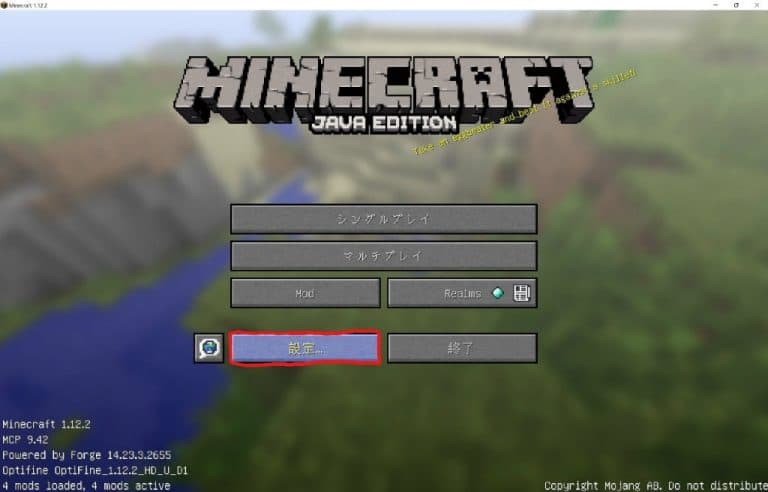
続いて、再びMinecraftクライアントを起動しゲームを開始する。Minecraftが起動したら「設定」→「ビデオ設定」→「シェーダーの詳細設定」と進んでいく。
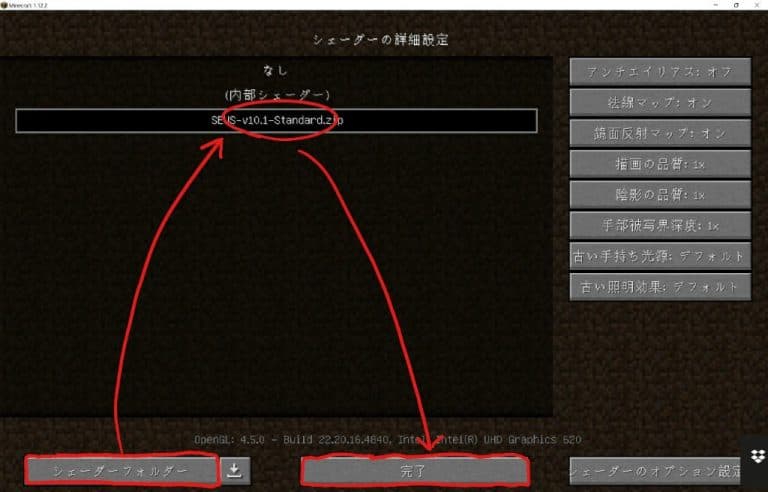
次に「シェーダーフォルダー」をクリックして該当のフォルダが開かれるので、そこに3番目にダウンロードしたshaderpacksのZIPファイルを入れる。すると導入したシェーダーの名前が出てくるので、これを選択し「完了」をクリックする。これで一通りの設定が完了したので、さっそくどう変わったかを見てみよう。
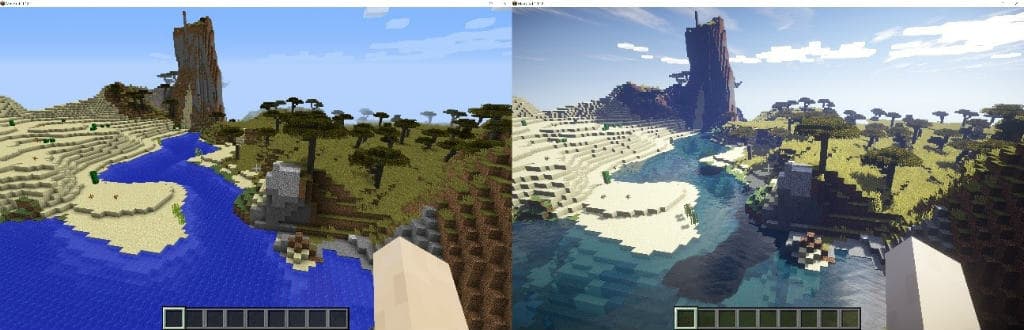
単調な描画だったMinecraftの世界に光や影、美しい水面が現れた。筆者がこれを見た時には思わず鳥肌が立った。サンプルの画像ではいくつか見たが、実際に動かしてみると良さが伝わってくる。画像だと分からない部分だが、草木は風に揺れていたり、水面もゆらゆらしているので光が反射して実際の水面を見ているようだ。この世界でクラフトが出来ると思うとワクワクしてくる。
>> 関連記事 :体験レポート!「World of Tanks」①
MinecraftにMODを導入しての感想
今回、MinecraftへのMOD導入は初めてだったが、インターネット上に情報も多いので思ったよりスムーズに出来た印象をもった。ただ、必要なデータをダウンロードする時に紛らわしい広告などもあるので手順をしっかり把握する必要があることは念頭に置いておきたい。
結果的に何のトラブルもなく導入でき、とても素晴らしいグラフィックに進化したので筆者は大満足だ。これは一部に過ぎないが、ゲームをカスタマイズするというイメージは伝わったのではないだろうか。Minecraftに限らず、PCゲームにはこのような要素を持ったものがたくさんあるので、皆さんも自分好みにカスタマイズして遊んでみて頂きたい。
【著作権について】
当サイトは非公式サイトであり、運営企業とは異なります。また、当サイトのすべての画像や攻略データの著作権は、運営元に帰属します。著作情報の削除依頼に関しては、当サイトのお問い合わせからお願いします。著作者からの申請であれば、速やかに対応いたします。
- 1
- 2
















