自作PCに興味がある方必見! 初心者でも手軽にPC組み立てを体験できる PC Building Simulatorをご紹介!「チュートリアル(マザーボード)編」

>> 関連記事 : ゲームの中で自作PCが組める?自作初心者もおすすめ PC Building Simulator「チュートリアル(電源ユニット)編」
ステップ3:マザーボードの取り付け
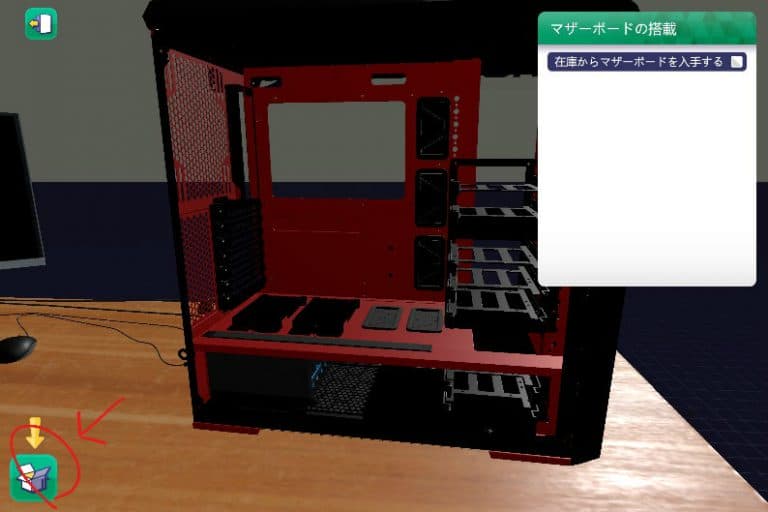
電源ユニットの次はマザーボードの取り付けです。大きなPCケースですと余裕があるので良いですが、PCケースの種類によっては取り付けスペースがギリギリで手が挟まって上手く取り付けができず、無理に取り付け用として金属部に触れて怪我をしたのを覚えています。マザーボードに限らず、PCパーツは鋭利な部分が多いので怪我にはくれぐれも注意してくださいね。では、左下のアイコンから部品ボックスへ移動しましょう!
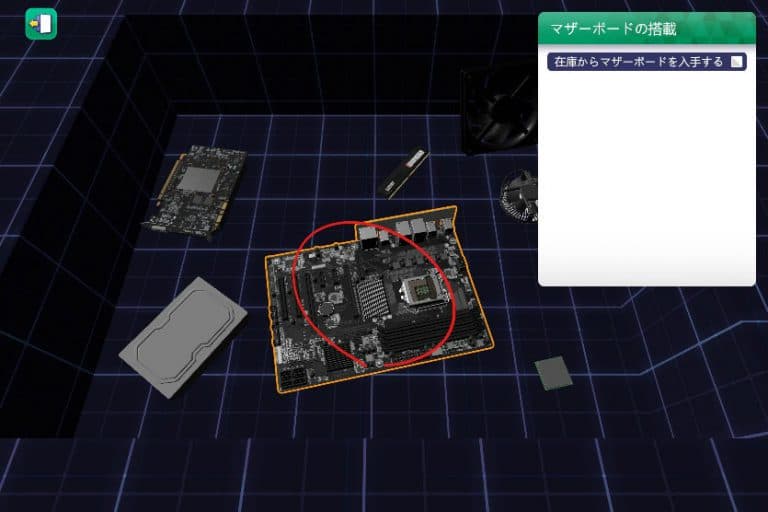
さて、マザーボードはどれでしょうか?正解は、中央にドーンと構える大きなパーツです。詳しい説明はここでは省きますが、マザーボードは、その他の様々なパーツを接続してデータのやり取りを行う非常に重要なパーツの一つで「主基板」とも言われています。
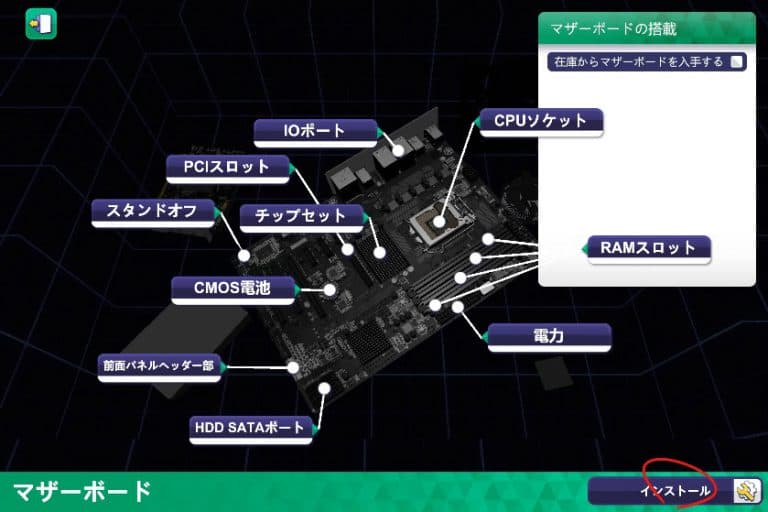
流石にマザーボードの説明は多いですね…実際に使う可能性が高い箇所はもっとあります。その辺りの説明は別の機会にしましょう!では、インストールをクリックして取り付けていきましょう。
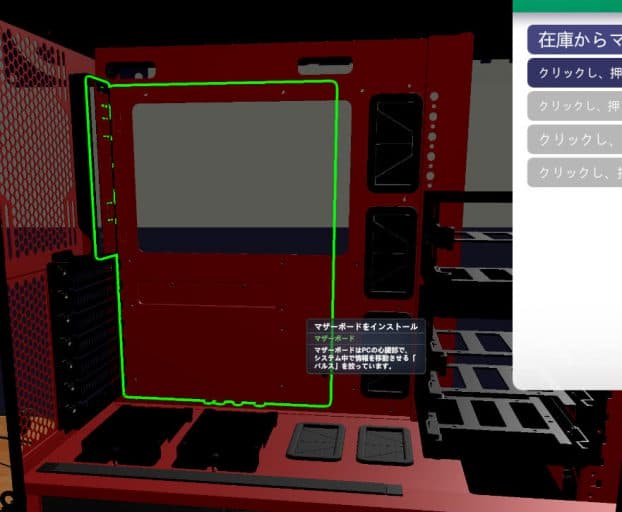
マザーボードは緑枠の部分に取り付けられます。ここでもパーツの簡易説明が出ていますね。PCの心臓部というのは分かりますが、説明がマニアックで分かる人には分かるって感じですね。もっと簡単に例えてみましょう。マザーボードは、人に例えたら全身に張り巡らされた血管のようなものです。そして、その中を通る電気が血液だとしたら、電源ユニットは心臓になりますね。では、緑枠内を左クリック長押しで装着していきましょう!

っと、そのまま装着されたら突っ込もうと思いましたがちゃんと用意されていました。これはスタンドオフ(またはスペーサー)と言って、PCケース側面の金属部とマザーボードが接触しないように浮かせる為の部品です。

実物はこんなネジです。直径5mm程度の真鍮製で、PCケースによって長さにも種類があります。オス側をPCケースに取り付け、メス側にマザーボードを載せてネジで止めます。では、さっそく取り付けていきましょう。

6つのスタンドオフを取り付けると自動的にマザーボードが装着されました。あとはスタンドオフのメス側にネジを取り付ければ固定されます。クリックして付けましょう。
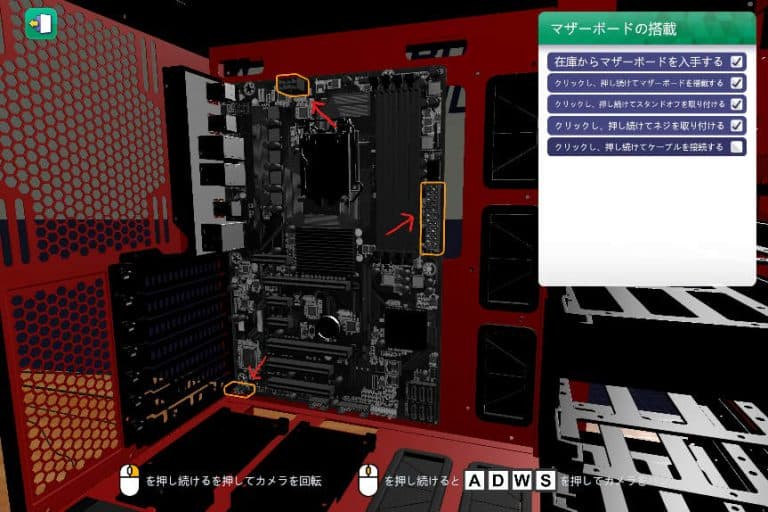
マザーボードを固定したら、今度は主要なケーブルを接続していきます。中段にあるのが電源コネクタ(24ピン)です。これがマザーボードに供給されるメイン電源となります。そして上段にあるのがCPU補助電源(8pin)で、安定した電源供給が必要なCPUへの電源供給を補助する為の電源です。
最後に下段の剣山のような部分は、前面パネルでのスイッチ操作、電源やストレージへのアクセスランプ等に必要なコネクタです。配線については、同じような形状のコネクタが複数あったり、接続する点数も多かったりするのでPC自作の中でも難しい部類です。
このPC Building Simulatorなら、接続する場所が一目瞭然なので、初心者にとってはとても勉強になりますね。では、それぞれクリックして指定の場所へ接続したらマザーボードの取り付けは完了です!
>> 関連記事 : ゲーム情報を仕入れたければここを抑えよう!ゲーム情報まるわかりメディア10選
まとめ
今回は、PC Building Simulatorのチュートリアルとして、マザーボードの取り付けを行ってきました。シミュレーターだけあってあっさりと付けられた印象はありますが、スタンドオフの取り付けなど割と地味なステップもちゃんと再現されており、自作前の予習としては優秀だと感じました。次回はCPUを取り付けていきましょう!

















