【YouTube】ゲーム実況のやり方~基本を押さえれば初心者でも簡単!

ゲーム実況の種類
YouTubeでゲーム実況を行う場合には、ゲームをプレイした様子を録画し、編集を行った上で投稿する動画投稿と、ゲームをプレイしている様子をYouTubeライブという機能を使ってリアルタイムで配信するライブ配信の2種類があります。
視聴者とチャットを楽しみながらのライブ配信は確かに魅力的ですが、視聴者数が少ない状況でのライブ配信は、間が持たなかったり、臨場感に欠けてしまったりと、初心者にはハードルが高くなりがちです。
まずは、プレイの様子を録画して、中だるみしてしまった箇所をカットしたり、テロップを入れて補足説明するなどの編集を行った動画投稿から始めてみましょう。
ゲーム実況に使う機材

YouTubeにゲーム実況動画を投稿する場合に必要となる機材は、どんなゲームを実況するかによって異なります。
PCゲームを実況するなら、ゲーム画面を録画するためのキャプチャーソフトをPCにインストールすればプレイ中の画面を録画できます。家庭用ゲーム機のゲームやスマートフォンのゲームアプリを実況して動画を投稿する場合には、キャプチャーボードと呼ばれる機材を使ってゲーム機やスマートフォンをPCに接続する必要があります。
なお、ヘッドセットも接続してプレイしながら実況している様子を録画しても良いですし、プレイ画面だけを録画し、編集した後にヘッドセットを使って自分の声を入れても構いません。録画した後は、編集ソフトを使って編集を行うことになりますので動画編集ソフトも準備しておきましょう。
YouTubeへの動画投稿は基本的にPCを使うことになりますが、最近ではスマートフォンのゲームアプリをスマートフォンでそのまま録画、編集して投稿している実況者や、家庭用ゲームやスマートフォンのゲームアプリの録画と簡単な編集ができるゲームレコーダーという機材を使って、PCを使わずに動画を作成している実況者もいます。
PC
PCゲームの実況を行う場合はもちろん、家庭用ゲーム機やスマートフォン向けゲームアプリの画面を取り込む際にもPCは必要となります。
録画を行うキャプチャーソフトや、編集ソフトも起動させることになりますので、PCにはそれなりのスペックが必要です。CPUはCore i3より上のランクのもの、メモリ容量は8GB以上、動画の処理能力に影響するGPUはGeForceシリーズのGTX1660以上のものを搭載したデスクトップPCを準備したいところです。
なお、ノートPCは高スペックなものほどデスクトップPCと比べて高価になりがちなので推奨しませんが、高性能ゲーミングノートPCなどをすでに所有している場合は、そちらを使用して問題ありません。
ゲーム機
PS4やNintendo Switchなど家庭用ゲームの実況動画投稿を行う場合は、当然それらのゲーム機が必要となります。
なお、後述するキャプチャーボードにゲーム機を接続するための端子がないNintendo Switch Liteは、PCに接続することができないので、通常のNintendo Switchを購入してください。
スマートフォン
スマートフォンのゲームアプリの実況動画投稿の場合、ゲーム画面を録画・編集して投稿するだけならスマートフォンのみあれば対応可能です。音質を向上させるためにヘッドセットを使えば、PCを使った動画投稿に負けないぐらい高クオリティの動画を作成することもできます。
ただし、スマートフォンでの動画編集は画面のサイズ的にも編集アプリの機能面でもある程度の制限があります。PCにゲームのプレイ画面を取り込んで録画し、PC上で編集を行いたい場合は、後述するHDMI変換アダプタを購入し、キャプチャーボードを使ってスマートフォンとPCを接続しましょう。
HDMI変換アダプタ

Android端末用のUSB Type CやMicro USB、iPhone用のLightningポートをキャプチャーボードにつなぐためのHDMI変換アダプタは、家電量販店やAmazonなど通販サイトで販売されています。
それぞれのポートから変換アダプタにケーブルを接続し、変換アダプタからHDMIケーブルでキャプチャーボードに接続、キャプチャーボードをUSBなどでPCに接続することで、はじめてスマートフォンの画面をPCに取り込むことができるようになります。
キャプチャーボード
家庭用ゲーム機やスマートフォンの映像や音声をPCに取り込むために必要な機材です。
スマートフォンの画面を取り込む場合は、前述のようにHDMI変換アダプタを介してキャプチャーボードにスマートフォンを接続します。最新のゲーム機の画面を取り込む場合は、ゲーム機から直接HDMIケーブルを使ってキャプチャーボードに接続することも可能です。
一方、レトロゲームをPCに接続する場合は、多くのレトロゲーム機が採用していたアナログ端子からゲーム機とキャプチャーボードを接続することになります。その場合は、アナログ端子に対応したキャプチャーボードを購入しましょう。
ヘッドセット

プレイ中の音声の録音や、録画した動画にナレーションを追加する場合などには、マイクとヘッドフォンが一体となったヘッドセットがあると便利です。
高度な動画編集のために、高性能マイクと高音質ヘッドフォンを別々に用意しているゲーム実況者もたくさんいますが、ここ最近はヘッドセットの性能も上がってきています。初心者はヘッドセットを使った実況から始めることをおすすめします。
キャプチャーソフト
PCゲームのプレイ画面や、キャプチャーボードで取り込んだ家庭用ゲーム機、スマートフォンの画面などを録画するために必要なソフトです。無料で使えるソフトから、取り込んだ画面に別の画面を合成するなど高度な機能を搭載した有料ソフトまで、さまざまな種類がリリースされています。
また、キャプチャーボードを使用する場合は、専用のキャプチャーソフトが同梱されていることがほとんどのため、そちらを使用すれば問題なく録画を行えます。
初心者であれば、まずは無料で使えるロイロゲームレコーダーや、ライブ配信用のソフトですが簡単に録画も行えるOBS Studioなどのソフトを使用してみると良いでしょう。
動画編集ソフト
録画したゲーム実況動画の不要な部分のカットや、テロップの追加といった編集に必要なソフトが動画編集ソフトです。
動画編集ソフトも無料のものから高度な編集が行える有料のものまで幅広くリリースされています。今後、本格的な動画編集を行っていきたいのなら動画編集ソフトの定番中の定番であるAdobe Premiere Pro CCを導入するのがおすすめですが、こちらは月3,180円~のサブスクリプション方式となっており、年間で最低でも4万円近い費用が掛かってしまいます。
買い切り型のソフトなら、同じくAdobe社のAdobe Premiere Elementsもおすすめです。こちらは、Premiere Pro CCの機能をそぎ落としたソフトとなっており、いずれはPremiere Proを使いたいという方に最適です。他にもVideoPadなど数千円台から購入できる編集ソフトもたくさんありますので、編集ソフトの機能と予算を見比べながら選んでください。
まずはフリーのソフトで編集を試してみたいという方はAviUtlもおすすめです。
ゲームレコーダー
I-O DATAのGV-HDRECやAVERMEDIAのAVT-C878 PLUSなど、PCに接続しなくても、これら機材と家庭用ゲーム機やスマートフォン(HDMI変換アダプタを使用)を接続するだけで画面の録画ができるキャプチャーボードのことをゲームレコーダーと呼びます。
家庭用ゲーム機やスマートフォンをゲームレコーダーに接続し、ゲームレコーダーをモニターに接続したら、後はゲームレコーダーの録画ボダンを押すだけでゲーム画面を録画できます。ゲームレコーダーにはヘッドセット用の端子もついているので、自分の声も同時に収録することが可能です。
GV-HDRECでは本体の操作ボタンを使って簡単な編集もできてしまうため、こちらの機材とヘッドセットがあれば投稿用の動画を簡単につくることができます。
ゲーム実況動画投稿の基本的な流れ

必要な機材について解説したところで、実際にYouTubeにゲーム実況動画を投稿する流れを見ていきましょう。YouTubeへのゲーム実況動画の投稿は以下の3ステップで完了します。
- プレイ画面を録画する
- 録画した動画を編集する
- 動画をYouTubeに投稿する
1.プレイ画面を録画する
機材紹介でも解説したとおり、プレイ画面の録画方法はどんなゲームを実況するかによって異なります。
PCゲームならPCにヘッドセットを接続し、キャプチャーソフトを使って録画すればOKです。家庭用ゲームやスマートフォンのゲームアプリの実況を行う場合は、キャプチャーボードを介してゲーム機やスマートフォンをPCに接続し、ヘッドセットをPCに接続したら、キャプチャーソフトを使って録画を行います。
- キャプチャーボードに家庭用ゲーム機やスマートフォンを接続する(PCゲームの場合は不要)
- キャプチャーボードをPCに接続する(PCゲームの場合は不要)
- ヘッドセットをPCに接続する(編集で実況ボイスを入れ込む場合は不要)
- ゲームを起動する
- キャプチャーソフトを起動し、録画ボタンを押して録画する
2.録画した動画を編集する
プレイ動画を録画したら、次は編集ソフトを使って動画の編集を行います。
不要な部分をカットしたり、印象的なシーンにテロップを入れたり、実況中に噛んでしまったセリフを調整したりと、視聴者が見やすい動画になるよう工夫を凝らして編集しましょう。
●場面のカット
対戦ゲームでマッチング待ちをしている場面や、RPGでひたすらレベル上げをしている場面など、中だるみしている場面はカット。テロップや追加の音声収録でカットした旨を説明しておくと親切です。
●文字入れ
印象的な出来事の強調や、口頭の説明だけではわかりにくいゲームのポイントなどは、テロップを使って説明しましょう。テレビのバラエティ番組などを参考に、音声をあえて文字テロップにすると、視聴者の印象に残りやすい動画になります。
●音声
ゲームをプレイしながら実況していると、どうしても噛んでしまったり、言い間違えてしまったりすることがあります。動画編集ソフトは、音声のみの編集もできるので、気になる場面はカットしたり追加で音声を収録したりと、視聴者が聞き取りやすい動画にしましょう。
3.動画をYouTubeに投稿する
動画の編集が終わったら、早速YouTubeに投稿してみましょう。
YouTubeに動画を投稿するためにはGoogleアカウントが必要です。ただし、作成したGoogleアカウントでYouTubeにログインすれば動画投稿はそのものは可能ですが、アカウントの確認を行わなければ、最大15分の動画しか投稿できません。
YouTubeのアカウント確認ページから設定を行うことで、ファイルサイズ128 GBもしくは最大12時間までの動画をアップロードできるようになります。
アカウントの確認が終わったら、YouTubeのトップページ右上にあるビデオカメラのアイコンをクリックし、「動画をアップロードする」を選択。編集した動画を投稿しましょう。
- Googleアカウントを作成する。
- GoogleアカウントでYouTubeにログインする
- YouTubeからアカウントの確認を行う。
- YouTubeのトップページ右上にある「動画または投稿の作成」を選択する
- 「動画をアップロード」を選択し、動画を投稿する
youtube以外のプラットフォームも
ゲーム実況動画の投稿には、YouTubeのほかにもさまざまなプラットフォームがあります。各プラットフォームの特徴を見ていきましょう。
●Twitch
Amazonが運営する世界規模のゲーム実況プラットフォームです。ゲーム実況に特化したプラットフォームということもあり、コアなゲーマーを中心に1億人を越える世界中のゲームファンが登録しています。スポンサー登録などの収益化にも積極的に取り組んでおり、ゲーム実況で生計を立てているプロのゲーム実況者も数多く利用しています。
●OPENREC
サイバーエージェントの関連会社が運営する日本発のゲーム実況配信プラットフォームです。日本でのサービスが中心なので、サポートなども受けやすく、視聴者も日本人が中心です。任天堂のゲーム機を利用した配信が多く、コアなゲーマーに限らず、ライト層や比較的若い視聴者が多いことも特徴です。
●ニコニコ動画
ドワンゴが運営する動画配信プラットフォームです。画面に視聴者のコメントが表示されるシステムで人気を集め、ゲーム実況に限らず多くの動画が投稿されています。コメント機能を利用した独自のコミュニケーション文化が確立されており、ユーザーの支持を上手く集められれば、ニコニコ超会議などのイベントに人気のゲーム実況者として出演することも夢ではありません。
●ツイキャス
モイ株式会社が運営する動画配信プラットフォームです。PCはもちろん、スマートフォンからのライブ配信機能も充実しており、10代の若い視聴者が多いのが特徴です。ゲーム実況に特化したプラットフォームではありませんが、スマートフォンのゲームアプリを中心にゲーム実況も行われており、若い世代にヒットしているゲームの実況を行えば、人気の実況者になることも可能です。
PCを使ったゲーム実況のやり方
動画投稿やライブ配信を行うためのプラットフォームについて解説したところで、あらためてPCを使ってゲーム実況を行う場合のやり方やポイントを、実況するゲームの属性ごとに紹介します。
- PCゲーム
- PS4
- Switch
- スマホゲーム
PCゲームの場合
PCゲームで実況動画を作る場合は、前述のようにキャプチャーソフトを使って、ゲーム画面を録画することになります。
注意すべきポイントはPCのスペックです。所有しているPCがゲームの必要スペックを満たしていたとしても、同時にキャプチャーソフトも起動して録画することになるので、必要最低限のスペックだと録画中にキャプチャーソフトや録画しているゲームそのものがフリーズしてしまうこともあります。実況したいゲームが決まっている場合は、キャプチャーソフトの同時起動も考慮して、PCのスペックを確認しましょう。
必要最低限のスペックしか満たしていないようでしたら、パーツ交換やPCの買い替えも検討してください。
PS4の場合
PS4のゲーム実況では、PS4の録画機能でゲーム画面を録画したり、シェア機能を使ってPS4だけでライブ配信を行うこともできます。
ただし、編集を行ったり、チャットをしながらライブ配信を行いたいといった場合では、やはりキャプチャーボードを介してPCに接続してから録画や配信を行った方が良いでしょう。
Switchの場合
Nintendo Switchには画面の録画機能は搭載されていますが、PS4のようなライブ配信機能は搭載されていません。PS4と同様に、Switchのゲームを実況する場合も編集やチャットでのやりとりなどを考慮して、キャプチャーボード経由でPCに接続することを推奨します。
なお、Nintendo Switch Liteにはキャプチャーボードに接続するためのHDMI端子が搭載されていないので、ゲーム実況を行いたい場合は、通常のNintendo Switchを用意してください。
スマホゲームの場合
スマートフォンのゲームを実況する場合、昨今ではゲーム画面の録画アプリや動画編集アプリなどもリリースされているので、スマートフォン単体での実況も可能です。
しかし、スマートフォンの小さな画面では動画編集も難しいので、しっかりとした編集を行いたいなら、HDMI変換アダプタとキャプチャーボードを用意し、PCに画面を取り込むことをおすすめします。
iPhoneだけでゲーム実況することは可能?
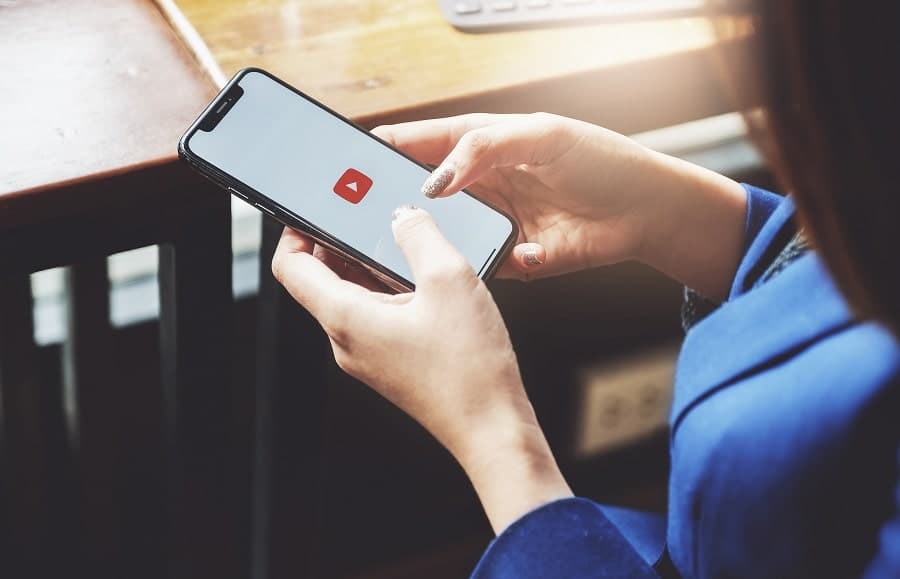
iPhoneだけでゲーム実況を行うことも可能です。
iPhoneにはあらかじめ画面録画機能が搭載されています。設定をタップしたら、コントロールセンターを開き、コントロールセンターに画面収録を追加しましょう。後は、コントロールセンターを起動し、録画ボタンを押して、ゲームアプリを起動すればOKです。
iPhoneにヘッドセットを接続してゲームアプリをプレイすれば、クリアな音質で実況者の声を収録することも可能です。編集は無料アプリのiMovieを使えば簡単に行えます。
このようにiPhoneを使ったゲーム実況はとても簡単です。しかし、他のスマートフォンを使った実況と同様に、凝った編集をしたいなら、PCの大きなモニターを使いたいところです。できれはHDMI変換アダプタとキャプチャーボードを用意し、PCに画面を取り込みましょう。
まとめ
YouTubeにゲーム実況動画を投稿する方法を中心に、必要な機材やYouTube以外のプラットフォームについて紹介しました。一見、ハードルの高そうに思われがちなゲーム実況ですが、基本さえ押さえれば誰でも簡単に行うことができますので、まずは簡単な動画で良いのでYouTubeに自分の動画を投稿してみましょう。
















