DDR4メモリ徹底解説~他規格との違いや確認方法・購入時の注意点について

目次
DDRとは
現在主流となっているメモリの規格は、DDRと呼ばれるものです。DDRとは、Double Data Rateの略称で、それまで主流となっていたSDR(Single Data Rate)メモリと比較して名付けられた名称です。
SDRメモリが、Single Data Rateという名称の通り、1回のクロック信号で1回のデータ転送を行うのに対し、DDRメモリは1回のクロック信号につき、2回のデータ転送を行います。
クロック信号とは、複数の電子回路が信号の送受信を行うタイミングをそろえるために規則正しく刻まれる電子信号のことです。DDRメモリは1回電子信号を刻むごとに2回データ転送を行うので、SDRメモリに比べて、より高速な処理が可能となっています。
DDR4とは

DDR4は、DDRメモリの中でも最新の規格です。PC向けのメモリとしては最もポピュラーなもので、4GB、8GB、16GB、32GBの4種類がラインナップされています。
メモリはPCで作業を行う際に使われる作業スペースのようなもので、容量が多ければ多いほど広いスペースを活かした円滑な作業を行うことができます。例えば、複数のアプリを同時に開いて作業をする場合や、複雑な処理が必要な動画の編集を行う際には、メモリの容量が非常に重要となってきます。
DDR3との違い
ひと昔前のPCには、古い規格のDDR3メモリが搭載されているものもあります。同じDDRメモリでもDDR4とDDR3は全く別のメモリです。基板に搭載されているチップの数やPC(マザーボード)のメモリスロットに差し込む際のピンの数も異なります。
DDR3に対応したPCにDDR4メモリを増設することはできませんし、DDR4に対応したPCにDDR3メモリを増設することもできないので、購入の際には注意が必要です。
DDR4の種類
最新のDDR4メモリを購入する際、容量とは別にチェックしたいのがメモリクロックです。
メモリクロックは”DDR4-3200″のようにメモリの名称の後ろに記載されている数値で、データの転送レートを表しています。DDR4-3200のメモリであれば、1秒間に32億回のデータ転送を行うことができます。メモリクロックが大きければ大きいほど1秒間に大容量のデータを転送できますので、メモリクロックの数値が大きなものほど高性能なモデルということになります。
DDR4メモリには、下記のメモリクロックが存在します。
- DDR4-1600
- DDR4-1866
- DDR4-2133
- DDR4-2400
- DDR4-2666
- DDR4-3200
- DDR4-4266
メモリクロックの数値が大きければ大きいほど高性能なモデルとなりますが、その分、価格も高騰します。現状は性能と価格のバランスがよいDDR4-2400、DDR4-2666、DDR-3200あたりの普及率が高く、最新のPCにこれらのメモリが搭載されています。
デュアルチャンネルのやり方

DDR4メモリは同じ規格で同じ容量のメモリを2枚同時に使うことで、デュアルチャンネルと呼ばれる効果が発揮され、処理速度がアップします。
なお、デュアルチャンネルを行う場合は、規格も容量も完全に一致している必要があります。例えばDDR4-3200 8GBのメモリを使うなら、同じDDR4-3200でも容量が異なればデュアルチャンネルの効果は発揮されませんし、同じ8GBのメモリでも規格が異なればデュアルチャンネルとして認識されません。
また、デュアルチャンネルを行う際は、メモリを差し込むスロットにも注意が必要です。マザーボードによって異なる場合もありますが、基本的には1番のスロットと3番のスロット、もしくは2番のスロットと4番のスロットといったように、対称となるスロットに同じメモリを差し込む必要があります。
メモリ容量の確認方法
メモリの増設を検討する前に、まずはご自身がお使いのPCに搭載されているメモリの容量をチェックしましょう。メモリの容量は以下の手順で確認できます。
1スタートメニューを開き「設定」をクリック
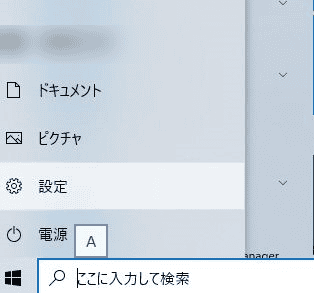
2「システム」をクリック

3「バージョン情報」をクリック
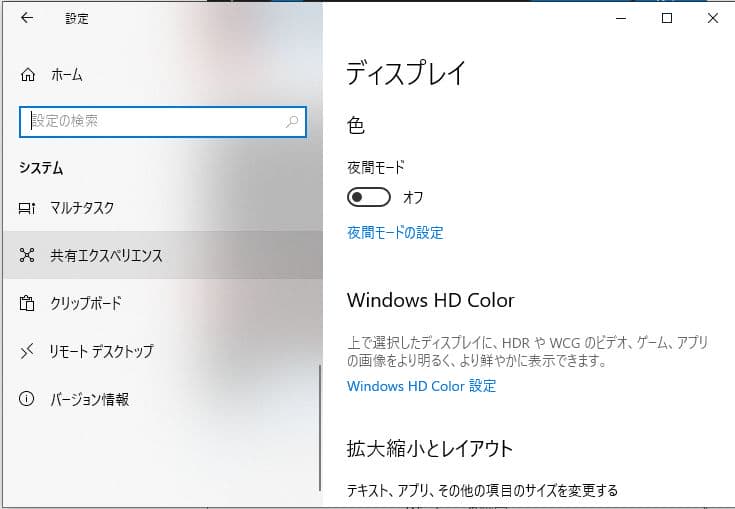
4「実装RAM」の数値をチェック
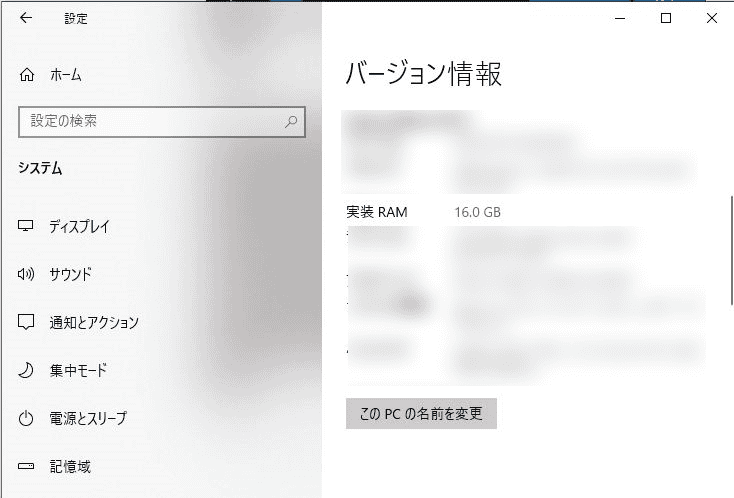
「実装RAM」に記載されている数値がメモリの容量になります。最新のゲームのプレイや、動画の編集を行うなら16GBは欲しいところです。搭載されているメモリが16GB以下なら増設を検討しましょう。
メモリクロックとメモリタイミングの確認方法
メモリクロックを確認するためには、PCのスペックを確認するためのソフトを使う必要があります。代表的なソフトは無料で使える「CPU-Z」です。
このアプリをインストールすることで、PCに搭載されているCPUやメモリの詳細なデータを確認することができます。
メモリを確認する場合は「CPU-Z」を起動して「SPD」タブを選択してください。「Max Bandwidth」という項目にメモリクロックが記載された規格の詳細が表示されています。
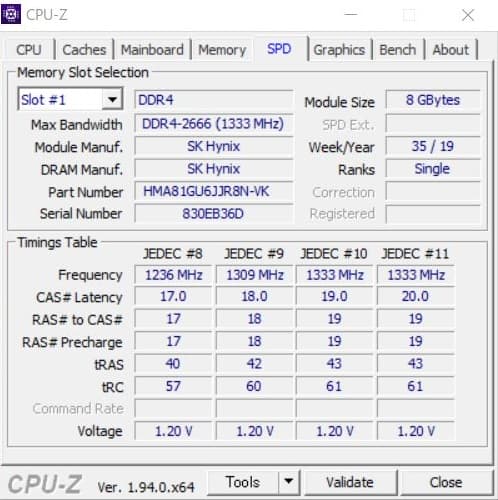
メモリクロックとともに確認したいのがメモリタイミングです。メモリタイミングとは、メモリコントローラからの要求にメモリが応答するまでの速度を示す数値です。
| メモリクロック | メモリタイミング |
|---|---|
| DDR4-2133 | CL15 |
| DDR4-2400 | CL17 |
| DDR4-2666 | CL19 |
| DDR4-3200 | CL22 |
この数値は規格ごとに定められた値が設定されており、例えばDDR4-3200なら、メモリタイミングは「CL22」という値が設定されています。
これはクロック信号22回分の待ち時間が生じるという意味で、小さければ小さいほど待ち時間が少なくなりますが、実際の処理速度はクロックタイミングだけではなくさまざまな要素で決まります。初心者の場合はあまり気にせず、容量とメモリクロックのみをチェックして購入すれば問題ないでしょう。
メモリ購入時の注意点
容量や規格を確認したら、実際に増設用のメモリを購入してみましょう。購入の際は下記の項目を必ずチェックしてください。
- JEDECに準拠したメモリを選ぶ
- 複数枚利用はメモリキット推薦
- 永久保証メモリの確認
- DIMMとSO-DIMMの確認
業界団体のJEDECへの準拠やメモリキットの使用はメモリを正常に動作させるために必要な項目です。また、永久保証の有無は長くPCを使う場合、必須の項目といえるでしょう。
最後の「DIMMとSO-DIMMの確認」は、メモリを購入する際に間違えやすい項目ですのでこの後、詳しく解説していきます。
JEDECに準拠したメモリを選ぶ
JEDECは、メモリをはじめとする半導体部品の分野で規格の標準化を行っている団体です。JEDECに準拠しているメモリは、こちらの団体が標準化した規格に則ってリリースされたメモリであることを示し、特別な設定をしなくてもほとんどの場合、メモリスロットに指すだけで簡単にPCがメモリを認識してくれます。
JEDECの規格に準拠していないメモリでは、PCがメモリを認識してくれないこともあるので、初心者は必ずJEDECの規格に準拠したメモリを選びましょう。
複数枚利用はメモリキット推薦
規格と容量が同じメモリを使うことで、処理速度がアップするデュアルチャンネルですが、規格と容量が全く同じメモリであっても、ごくまれにメーカーが違う製品同士だとデュアルチャンネルとして認識されないこともあります。こういった、いわゆる相性問題を回避したい場合はメモリキットを購入しましょう。
複数枚のメモリをセットで販売してくれているメモリキットは、同時に使用できることが保証されているので、確実にデュアルチャンネルの稼働が実現します。
永久保証メモリの確認
永久保証のついたメモリは、メモリの不具合や故障について無期限での保証を受けることができます。ただし、該当する製品の生産が終了している場合は、同じスペックのメモリとの交換や返金での対応となる場合もあります。
なお、永久保証といっても、他のパーツとの組み合わせで発生した相性問題による不具合や、対応していないメモリスロットに無理矢理、差し込もうとして壊れてしまった場合など、通常の使用範囲を越えた不具合や故障には対応していないので注意してください。
DIMMとSO-DIMMの確認
メモリを購入する際に最も注意しなくてはならないのが、デスクトップPC用のメモリとノートPC用メモリの違いです。
- デスクトップPC用:DIMM
- ノートPC用:SO-DIMM
同じDDR4メモリでメモリクロックが同じモデルでも、デスクトップPC用のDIMMとノートPC用のSO-DIMMとでは形状が異なります。互換性はありませんので、購入の際は注意してください。
まとめ
メモリは増設するだけで、処理速度が上がり、マシン性能のアップをいち早く体感できるパーツです。増設自体もスロットに差し込むだけと簡単ですが、ご自身のPCに対応していないメモリを購入してしまうと増設することはできません。
本記事を参考に、ご自身のPCや組み上げる自作PCに増設可能なメモリを購入するようにしてください。


















