【Windows 10情報】Windows 10 は大型アップデートでより使いやすくなる! ― これまでのアップデートを振り返ってみよう編 -
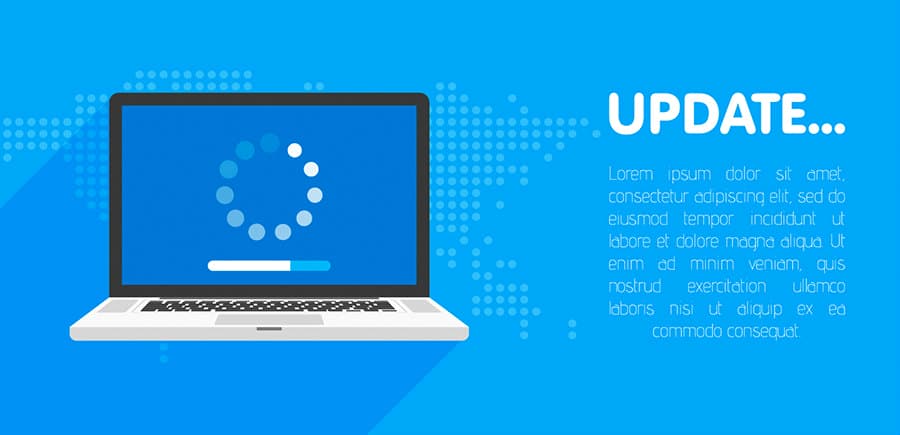
>> 関連記事 :Windows 搭載パソコンの「今」に注目<OS編>
Windows 10のバージョンアップは無料で受けられる!
以前にもお伝えしましたが、Windows 10の特長の一つと言えば、使い始めたらずっと無償でアップデートを受け続けられるということ。今までのWindowsでは、Windowsの機能が大きく進化する時はパソコンを買い替えたり、料金を払ってアップグレードしたりというのが当たり前でした。そう考えると、今のWindowsはとてもお得ですね!では、Windows 10が登場してから、どのようにバージョンアップされてきたのかを見ていきましょう。
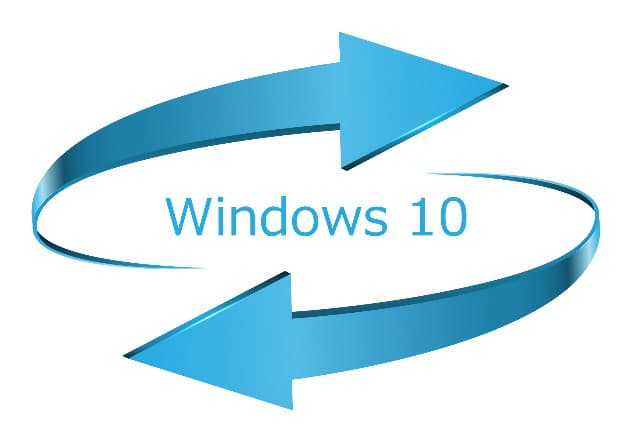
Windows 10のバージョンアップは半年に一回やってくる!
Windows 10のバージョンアップの周期は、リリース後しばらく安定していなかったものの、ここ最近は半年に一回、つまり一年に二回もバージョンアップしているということになりますね。その度に使い勝手を向上させたり機能を使いさせたりしているのだから驚きです。ちなみに、Windows 10が一般リリースされたのは2015年7月29日です。そこから、どのようなタイミングでバージョンアップされてきたのかを具体的に見てみましょう。
2015年7月:Windows 10(1507) 発売
2015年11月:Windows 10 November Update(1511) 公開
2016年8月:Windows 10 Anniversary Update(1607) 公開
2017年4月:Windows 10 Creators Update(1703) 公開
2017年10月:Windows 10 Fall Creators Update(1709) 公開
2018年4月:Windows 10 April 2018 Update(1803) 公開
2018年10月:Windows 10 October 2018 Update(1809) 公開
次の記事では、それぞれのバージョンアップでどのような進化をしたのかを掲載する予定なので、併せて確認してみてくださいね。

自分のパソコンのWindows 10 バージョンを調べるには?
新しくパソコンを買う方には必要ないかもしれませんが、今の自分のパソコンがWindows 10だとしたら、どのバージョンになっているのか気になりませんか?Windows 10は、基本的には自動的に最新版の更新プログラムを取得して最新アップデートを適用しようとしますが、ユーザーが意図的に止めてしまうことも可能です。そんな時、自分の使っているWindows 10のバージョンを調べる方法があります。いくつかの方法がありますが、筆者が手軽だと感じた方法は下記の二つです。
<方法①:左下のWindowsボタンから表示する方法>
左下のWindowsボタンを右クリック(タッチの場合は長押し)して、「システム」をクリックしてウインドウを表示して、表示されたウインドウ内の「Windowsの仕様」にある「バージョン」を見れば分かります。ここには1803とあるので、先に紹介したタイムラインの「Windows 10 April 2018 Update」が適用されていることが分かりますね。ちなみにインストール日については、このバージョンにアップグレードした日が記載されています。
<方法②:左下の検索ウインドウから表示する方法>
左下の検索ウインドウに「winver」と入力してEnterキーを押すと、Windows 10のバージョン情報を確認する為のプログラムが起動します。方法①と同じようにウインドウが表示され、ここからもバージョンを確認できます。
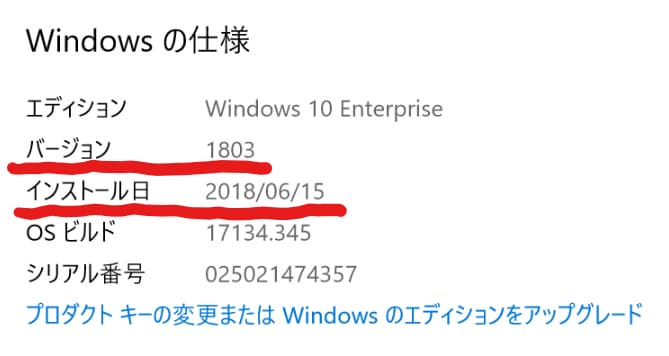
>> 関連記事 :「はじめて自作」第32回 これさえ見ておけばお店でも安心!初めての自作で知っておくべきパーツのポイント – OS
まとめ
今回は、これまでのアップデートを振り返ってみようということで、Windows 10がどんなペースでバージョンアップしてきたのか、また自分のパソコンがWindows 10だった時にバージョンを確認する方法について触れてきました。何気なく使っていると気づかないかもしれませんが、バージョンアップすることでより便利に使えるようになるのがWindows 10なので、ちゃんと最新になっているのかチェックしてみるのも良いかもしれません。次回はいよいよ、各アップデートでの注目機能について見ていきましょう。
- 1
- 2
















