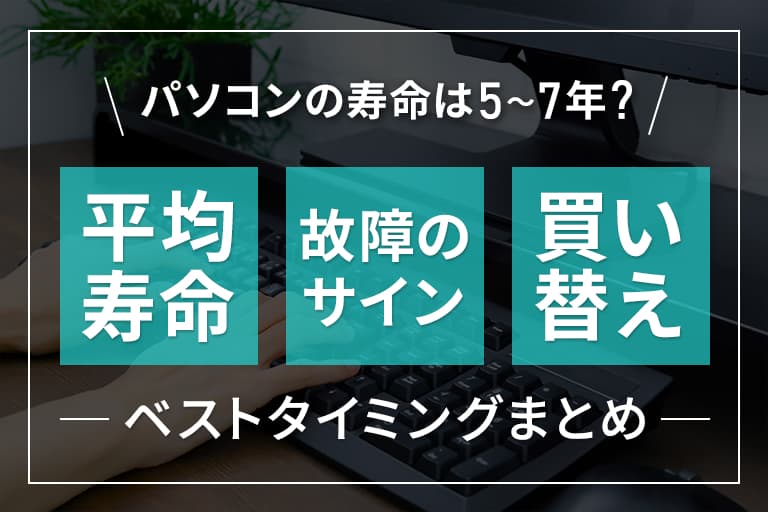自分のPCのグラフィックボード(グラボ)の確認方法 – DirectX診断ツールの見方も

購入したPCに搭載されているグラフィックボード(グラボ)の具体的な型番を、改めて確認したいこともあるでしょう。デスクトップ型の場合だと、中身を分解すれば型番が分かります。しかし、そもそも分解する作業自体が大変です。
今回はソフトウェアを活用して、自分のPCのグラボの型番などの情報を簡単に調べる方法をご紹介していきます!
目次
グラフィックボードとは?
グラフィックボード(以下グラボ)とは、ディスプレイに画像や映像を映すための部品です。グラボの性能の良し悪しによってプレイできるゲームなどが変わってきます。たとえばFF14をプレイする場合、「NVIDIA® Geforce® GTX970 以上」または「AMD Radeon™ RX 480 以上」のグラボを搭載することが推奨されています。
自分のPCで使用中のグラフィックボードの確認方法
実際にPCからグラボの確認をする方法について、3通り紹介します。
「DirectX診断ツール」を使用してグラフィックボードを確認する方法
「DirectX診断ツール」を使って型番を確認する方法をご紹介します。
- Windowsメニューを開きます
- 開いた状態のまま、検索ボックスに「dxdiag」と入力します

- 検索結果が表示されたら「dxdiagコマンドの実行」を右クリックします
- 管理者として実行をクリックします
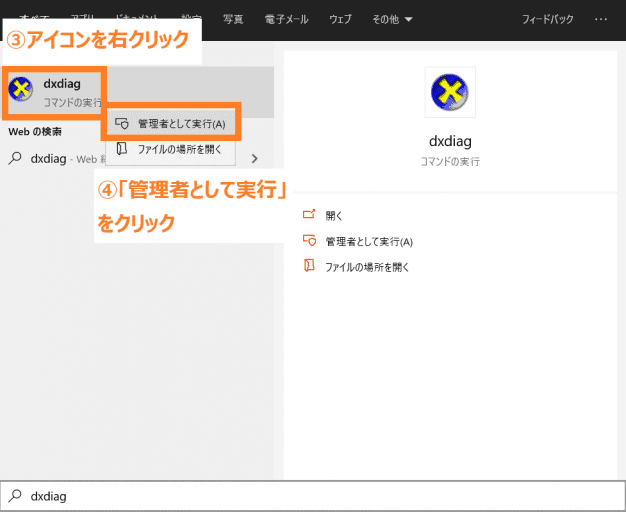
- 初回起動時などに以下のメッセージが表示される場合がありますが、「はい」をクリックします
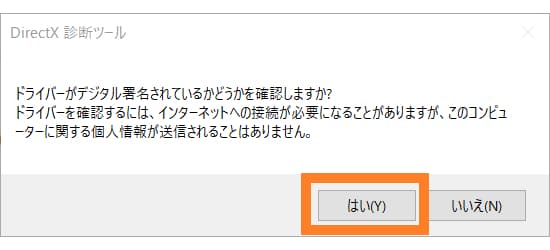
- 以下の画面が表示されたら「ディスプレイ1」または「次のページ」をクリックします
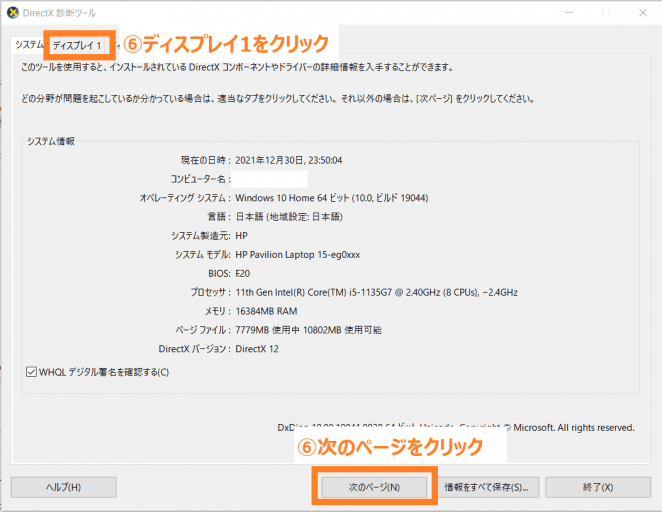
- オレンジ枠で囲っている部分にグラボの型番が表示されます。なおCPUの内部に搭載されているオンボードグラフィックの場合ですと、型番が表示されないためご注意ください。
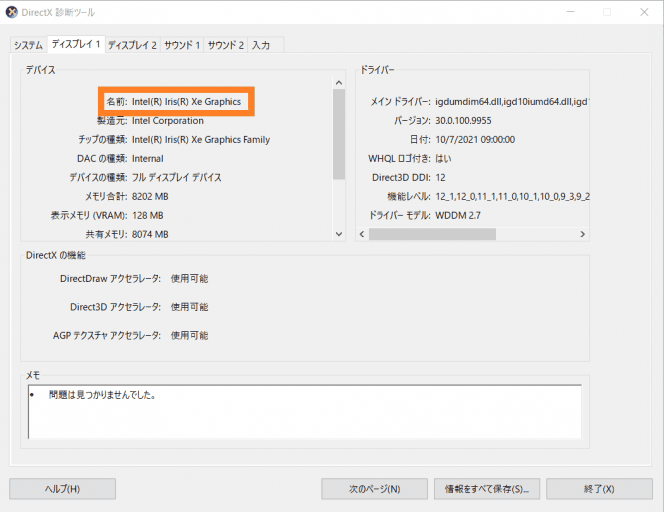
「ディスプレイの詳細設定」からグラフィックボードを確認する方法
DirectX診断ツールと同様に、Windowsの標準機能でグラボを確認することが出来ます。コマンドの扱いなどに不慣れな方にとっては、DirectX診断ツールを使うよりも扱いが簡単かもしれません。PC初心者の方はこちらを参考に確認してみてください。
- デスクトップ上を右クリックする
- 「ディスプレイ設定」をクリックする
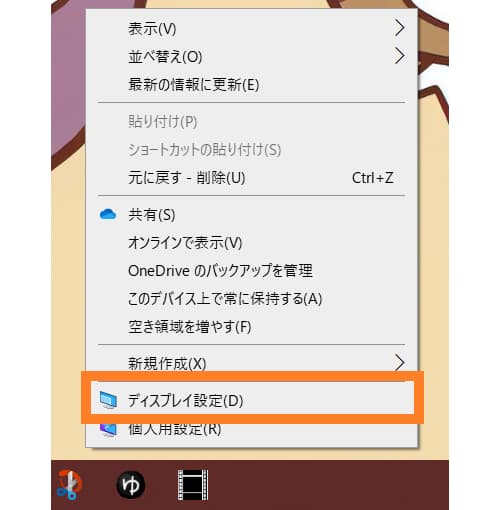
- 以下の画面が表示されたら、画面を下にスクロールする
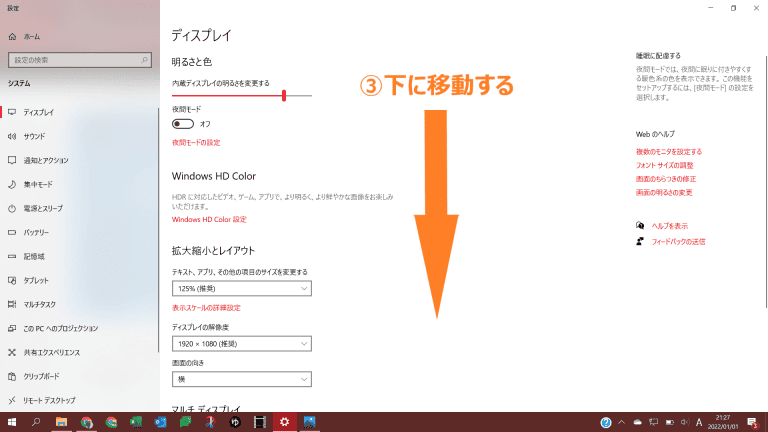
- 「ディスプレイの詳細設定」をクリックします
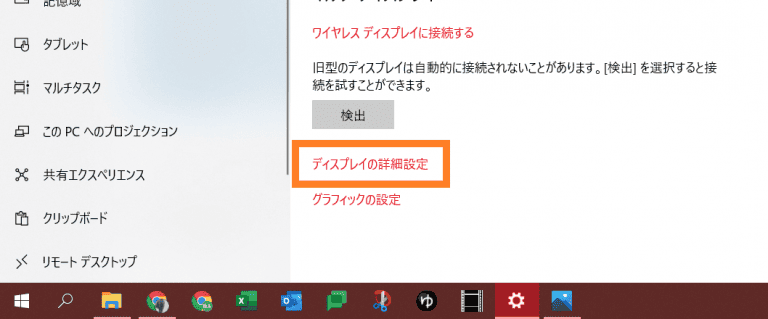
- 画面が表示されたらオレンジ枠の部分をクリックします
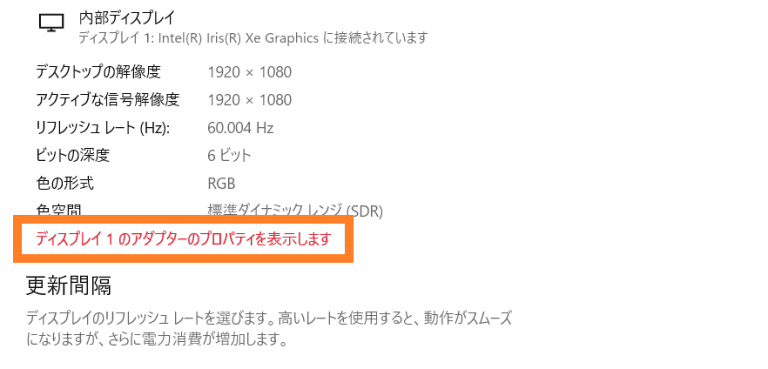
- オレンジ枠の部分にグラボの型番が表示されます。オンボードグラフィックの場合は、型番は表示されません
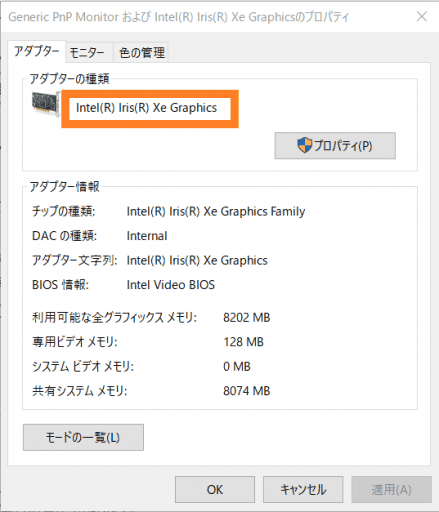
「CPU-Z」でグラフィックボードを確認する方法
次はフリーソフトを使用した確認方法になります。Windows標準機能ではありませんが、簡単な手順でインストール可能。グラボ以外にもCPUやメモリなど、様々な情報を確認することが出来るので、おすすめのソフトです。
- まずは「CPU-Z」をダウンロードします
こちらのリンクから、ソフトをダウンロードします - ダウンロードしたファイルを実行します
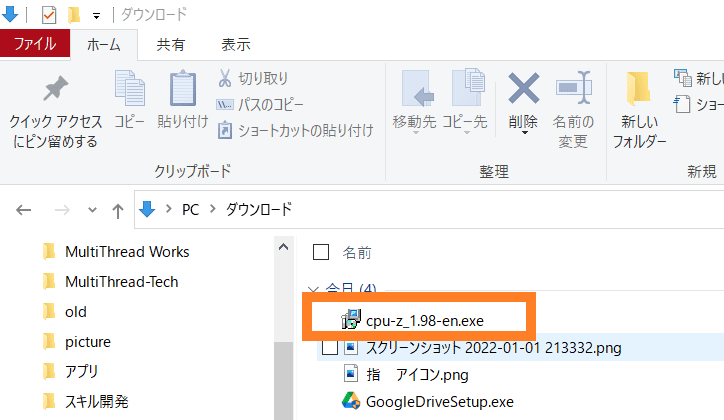
- インストーラーの画面の指示に従ってインストールしてください
- デスクトップまたはスタートメニューに「CPU-Z」の項目が追加されているため、該当箇所をクリックします
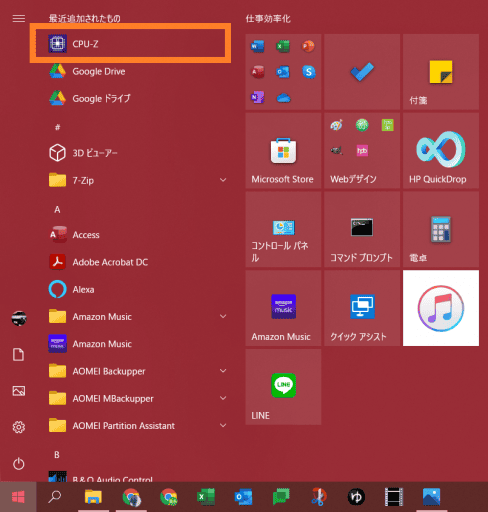
- 「CPU-Z」が起動したら「Graphics」タブをクリックします
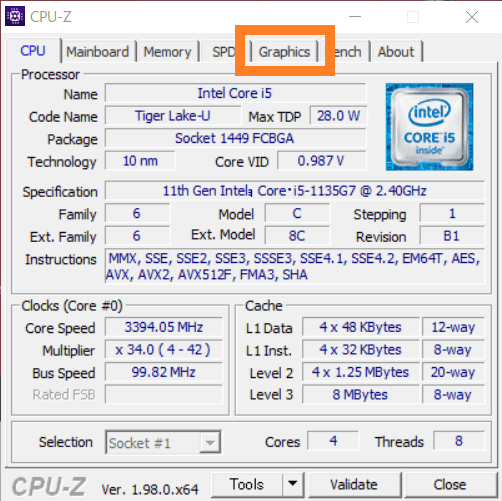
- オレンジ枠の部分にグラボの型番が表示されます。オンボードグラフィックの場合は、型番は表示されません

使用中のグラフィックボードの確認方法についてよくある質問
最後に、使用中のグラボの確認方法についてよくある質問をまとめました。
「DirectX診断ツール」のディスプレイタブの項目の意味は?
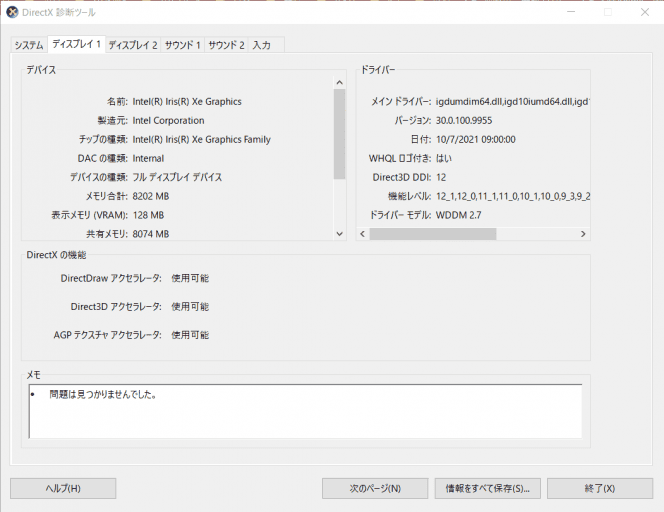
DirectX診断ツールに表示される項目についてご紹介します。
| 名前 | グラボの商品名が表示されます |
|---|---|
| 製造元 | グラボの製造会社が表示されます。今回はオンボードグラフィックなのでIntelの名前が表示されています |
| チップの種類 | グラボに搭載されているチップの名前が表示されます |
| DACの種類 | デジタル信号をアナログ信号に変換する回路のことです。ゲームなど一般的な用途で使用する場合には、深く気にする必要はない項目です |
| デバイスの種類 | 基本的に「フルディスプレイデバイス」と表示されます |
| メモリ合計 | グラボのメモリ容量が表示されます。純粋なグラボのメモリ容量は「VRAM」と呼ばれる部分の値になります。 ここの容量が多い方がより高画質な映像などを処理する能力を持っていると言えます。 |
今回の場合だとグラボの名前は「Intel(R)Iris(R)Xe Graphics」となり、メモリ容量は「128MB」になります。
Windows 7と8で使用中のグラボを調べるには?
Windows7と8では以下手順で確認することが可能です。
- デスクトップ上で右クリック
- 「画面の解像度」をクリック
- 「詳細設定」をクリックし、グラボに関する項目を確認します
Macの使用中のグラボの確認方法は?
Macの場合は、以下の手順でグラフィックボードを確認できます。
- Macメニューを開く
- 「このMacについて」をクリック
- 「システムレポート」をクリック
- 「グラフィックス/ディスプレイ」をクリック
買い替え時に「使用中のPCに対応しているグラボ」を調べるには?
買い替え時に押さえておくべきポイントは以下の4点です。
- グラフィックボードのサイズ
- 使用する拡張スロットの数
- 補助電源の有無
- 使用するディスプレイの入力ポート
特にローエンドやミドルエンドのグラボからハイエンドグラボに乗り換える場合には上記に注意が必要です。PCケースにグラボが収まりきらなかったり、補助電源が無いためにグラボを動かす電力が足りないということが起こるリスクがあります。
一方で、使用中のPCが既にハイエンドグラボを搭載している場合、グラボのサイズやスロット数、補助電源などは大きくは変わりません。この場合、必然的に対応するグラボの数も増えます。目当てとするゲームのベンチマークなどを参考に、グラボを選ぶと良いでしょう。
グラボを買い替えるべきタイミングは?
目安としては5年程で交換するのがおすすめです。しかしながら、最新のゲームをプレイし続けるのが前提となる場合、5年では買い替えるタイミングが遅いかもしれません。
プレイするゲームにもよりますが、2年程度での買い替えが必要になる可能性があるため、目安として覚えておくと良いかもしれません。
目安として、2014年以前に発売されたグラボを持っている場合は買い替えをおすすめします。たとえば「NVIDIA GeForce GTX 970」や「AMD Radeon™ RX 480」より前のグラボは「Apex Legends」や「FF14 暁月のフィナーレ」の推奨動作環境未満のグラボに該当します。ほとんどのゲームを快適にプレイできない可能性が高いため、買い替えが望ましいでしょう。
まとめ
今回はグラボの確認方法や診断ツールの見方についてご紹介しました。
ゲームをする上でグラボは必要不可欠なパーツです。
今回の確認方法を知っていれば、わざわざケースを開ける必要もなく型番をチェック出来ますので、手間を省くことが出来ます。
またゲームが要求してくるスペックも年々変わってきますので、買い替えの際には推奨動作環境に記載されているグラボの型番に注意しながら購入を検討してください。