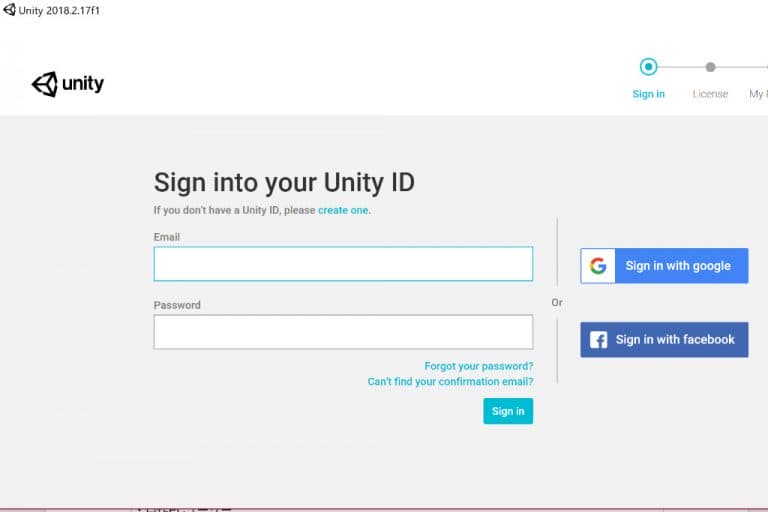【プログラミングのススメ】Unityでゲーム開発その1!ダウンロードとインストール

>> 関連記事 : 【プログラミングのススメ】Unityでゲーム開発! まずは言語の特徴と用途を知っておこう 必要なスペックも!
Unityを使い始めるにはダウンロードとインストールが必要
Unityを使うためには、Unityのダウンロードとインストールが必要です。本記事を読み終わった段階でUnityのパソコンへのインストールが完了、Unityの起動まで確認できたらゴールです。本記事ではWindowsマシンにインストールしていますが、Macでも手順は同一ですので、参考にしてくださいね。
では、早速始めましょう!
Unityのダウンロードとインストール
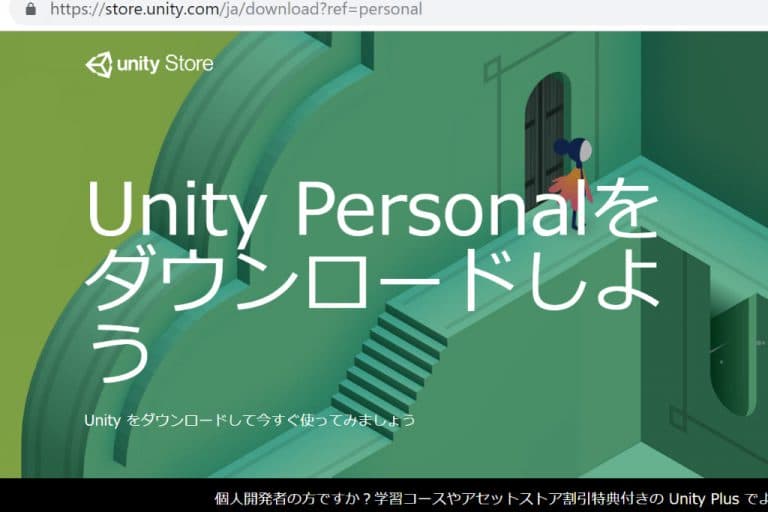
Unityのダウンロードとインストールは、特に悩むことなく完了します。インストールイメージファイルのダウンロードと、インストールについて順番に見ていきましょう。
● ダウンロードの手順
まずはUnityのダウンロードを始めましょう。公式サイトにアクセスします。
Unity公式サイト:https://unity3d.com/jp
表示画面右上の方にある「Unityの入手」をクリックすると、ダウンロード画面に遷移します。
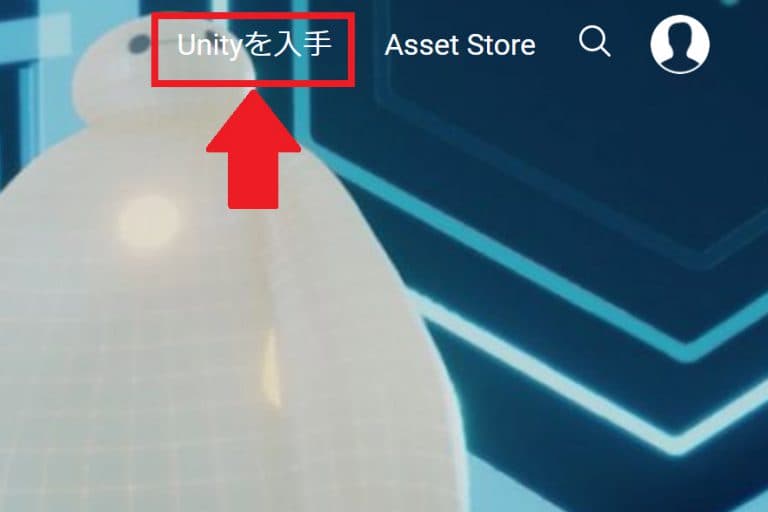
一番右側に表示されているのが初心者向けの「Personal」(無料)なので、「無料ダウンロード」を選択してください。
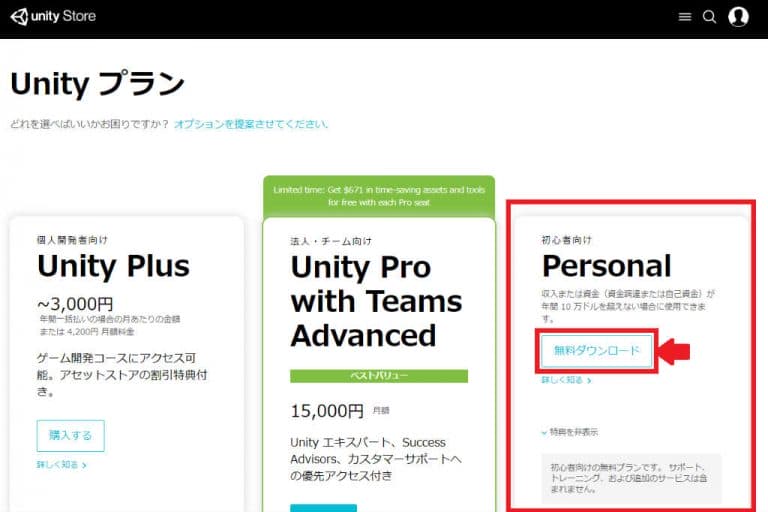
するとダウンロードするインストールイメージファイルの保存先を選ぶダイアログが表示されるので、お好きな場所に保存しましょう。保存先を選んで進めると画面も遷移し、保存が完了すると画面左下のダウンロードバナーが表示されているはずです。

ここまでで、インストールイメージファイルのダウンロードは完了です!続けてインストールを進めましょう。
● インストールの手順
画面下に表示されているインストールイメージファイルのダウンロードバナーをクリックすると、インストーラープログラムが起動します。
Windowsであればシステムの変更を許可しても良いか質問するダイアログが表示される場合があります。表示された場合はOKを押して、そのままインストールを続行しましょう。すると以下のダイアログが出ますので、下の方にある「I accept …(以下略)」のチェックボックスにチェックを入れて「Next」ボタンを押しましょう。

後は、そのまま「Next」を押していきます。途中、色々表示されますが、すでに選択されているものは変更せずひたすら「Next」ボタンで進めていきましょう。
すると、再度ライセンスの同意を求めるダイアログが出るので、先ほどと同様に、下の方にあるチェックボックスにチェックをいれて「Next」ボタンで進めていきましょう。
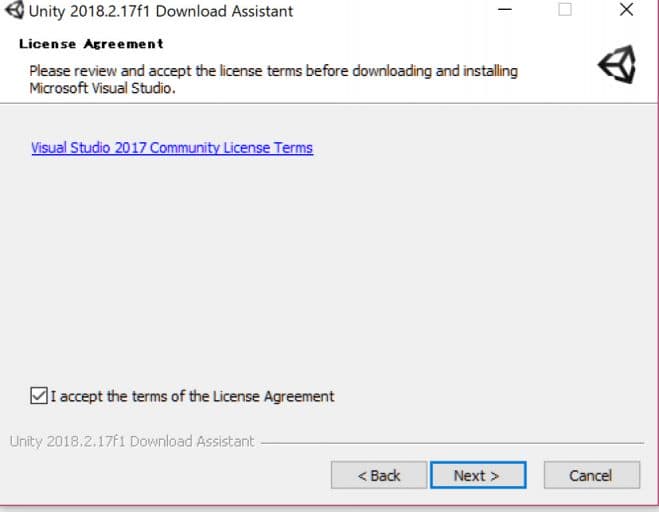
ここまで完了すれば、Unityのインストールが始まります。
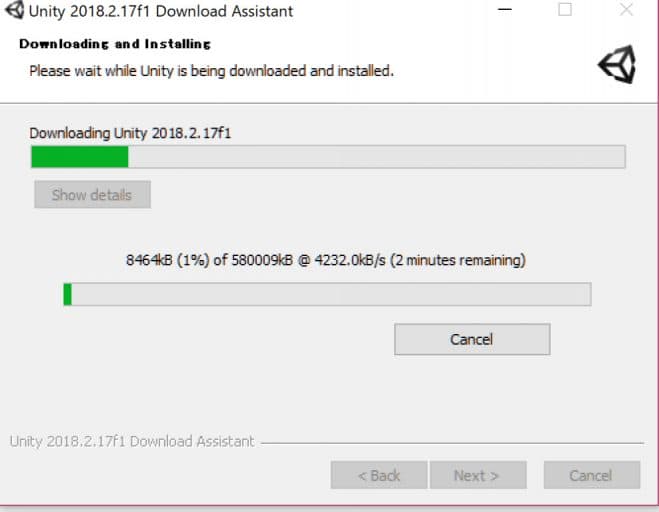
裏では同時にVisual Studioのインストーラーが動いていますが、こちらから何かする必要はありません。
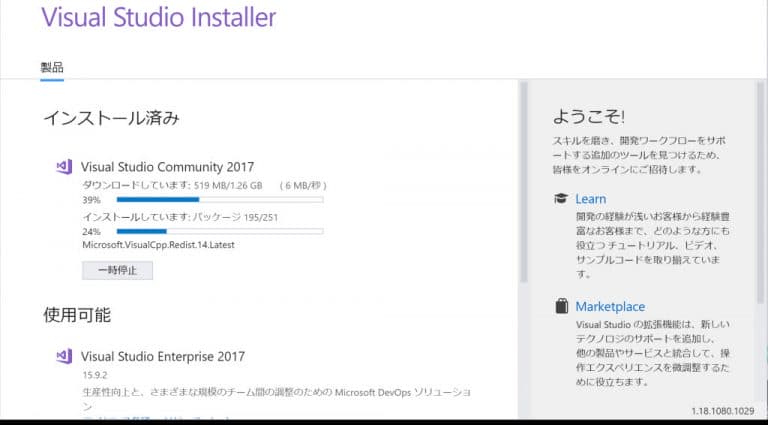
インストールが完了すると、すぐに再起動するかどうかの質問ダイアログが出てきます。現在起動しているアプリケーションは終了させる、編集途中のファイルがあればいったん保存するなど、問題ない状態にしてから「Reboot now」をクリックしましょう。
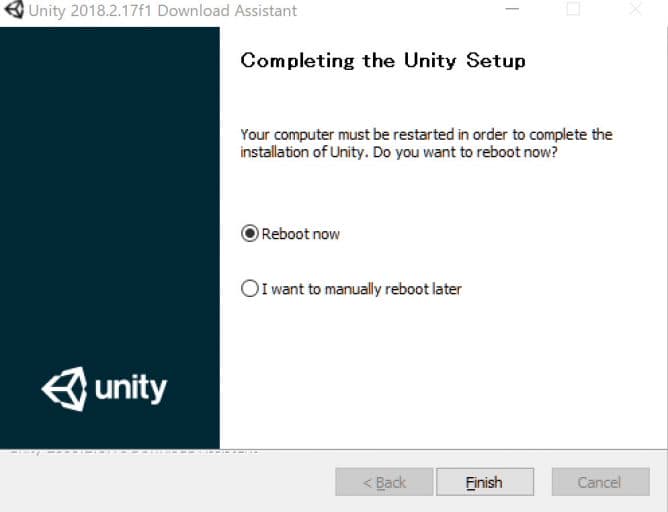
これでUnityがインストールできました!では、次に起動するかどうかを確認しましょう。
Unityの起動を確認
Unityの起動はスタートメニューから行います。
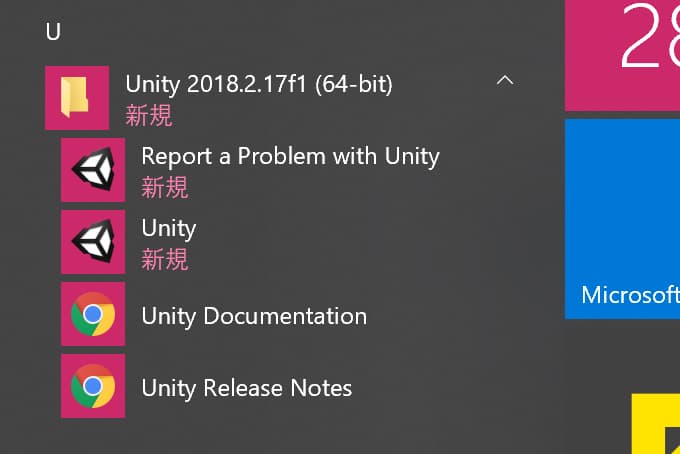
メニューに「Unity [リビジョン番号](64-bit)」と言うフォルダができていますので、その下に入っている「Unity」をクリックしてみましょう。以下、順番に解説します。
● Unity IDの登録
スタートメニューから起動すると、Unity IDへのログインを求められます。Unityを初めて使う場合は当然Unity IDがないため、Unity IDを作成する必要があります。Unity IDはメールアドレスかGoogle+のアカウント、またはFacebookのアカウントで作成可能です。
ここではメールアドレスでUnity IDを作成していきます。メールアドレス入力欄の上に表示されている「create now」をクリックしてください。
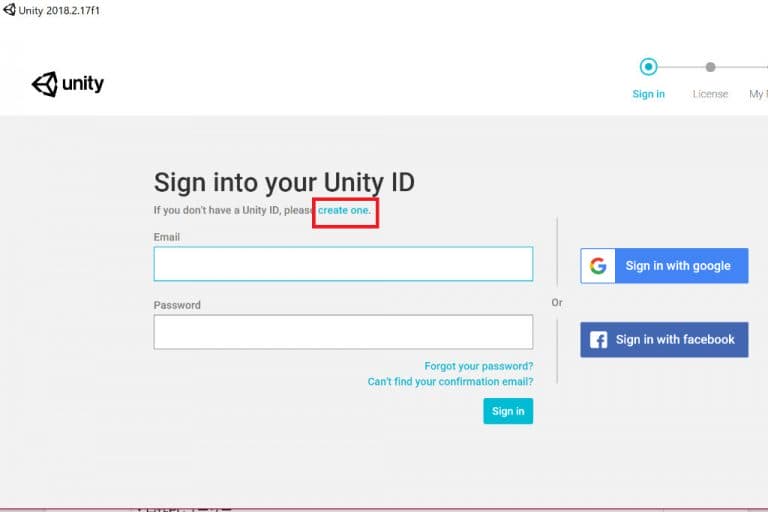
すると、Unity IDを作成するためのダイアログが表示されるので、必要事項を入力します。パスワードは8文字以上で少なくとも1つの数字、英大文字、英小文字を含む文字列を指定してください。

必要情報を記入したら、画面右中部に表示されている「create unity id」というボタンをクリック、指定したメールアドレス宛に本登録するためのメールを送信する、という内容のダイアログが表示されますので、「Continue」ボタンをクリックしてください。
するとUnityから「Confirm your email address」という件名のメールが届きます。その本文の以下の部分をクリックしてUnity IDの本登録を済ませてください。
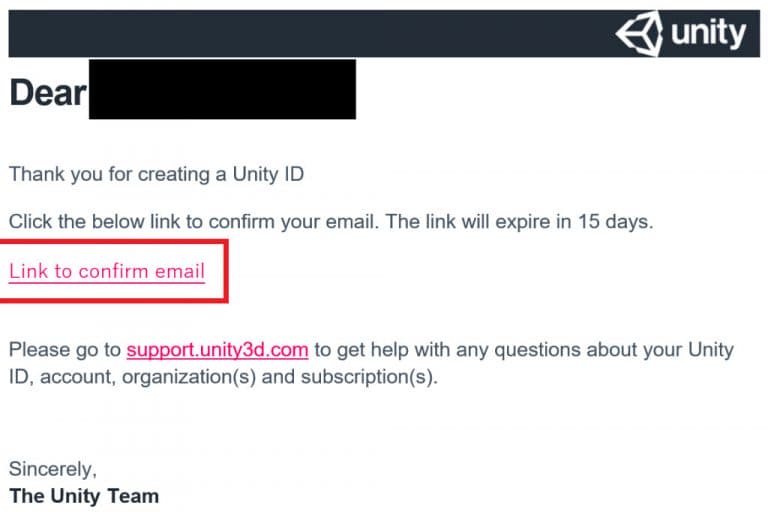
● Unity画面の起動
ここまで来たら、Unityが起動できます!もう一度スタートメニューから、先ほど登録したばかりのメールアドレスとパスワードを入力し、ログインしてみましょう。するとライセンスの質問が出てくるので、右側の「Personal」を選んでください。
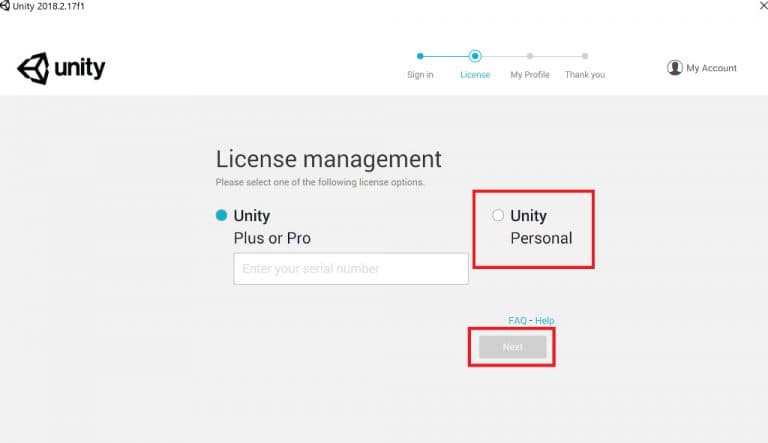
途中でこのダイアログが出てきたら、真ん中を選択しましょう。
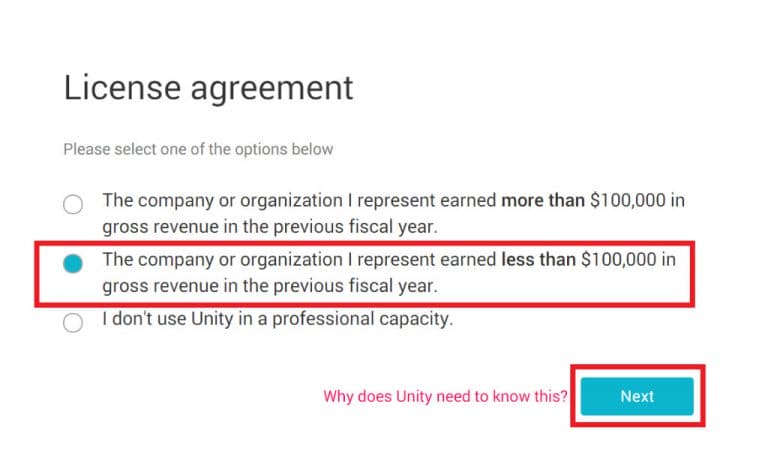
他にも質問がいろいろと表示されますが、そこは好きなもので問題なく進められます。
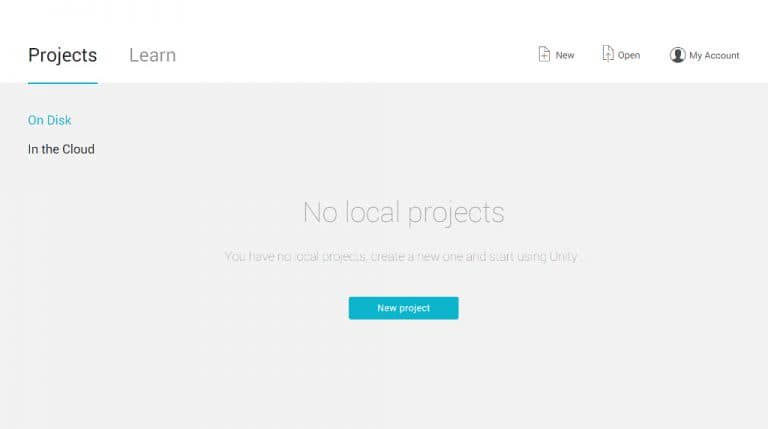
最後に、Unityの画面がこのように表示されればインストール終了です。早速新しいプロジェクトを作りたいと思うかもしれませんが、本日はここまで!
>> 関連記事 :【プログラミングのススメ】Unityでゲーム開発その2!画面操作の基本とオブジェクトや平面の作り方