Adobe Photoshopのちょっとしたテクニック【写真の合成って難しいの?便利なマスク機能の紹介】

>> 関連記事 :Adobe Photoshopのちょっとしたテクニックを覚えて写真を魅力的な作品にしよう
まずは合成元、合成先の写真を用意しよう

今回は旅行気分の女性と、海外のオシャレな街並みの写真を使っていきます。まずは、ざっくりと手順を説明しておきましょう。前回の記事で「背景ぼかし」を行いましたが、その応用で女性と背景を切り離して、女性のみを街並みに移すというシンプルなものです。簡単ですが、とても汎用性のある編集なので是非覚えておいてくださいね。
続いては写真の女性のみを切り出してみよう

まずは素材として使う写真2枚を開きます。最初は女性の写真を編集しますが、合成する際に街並みの写真を開いておく必要があるので、ここでどちらも開いてしまいましょう。写真が開けたら、まずは①「クイック選択ツール」を選びましょう。
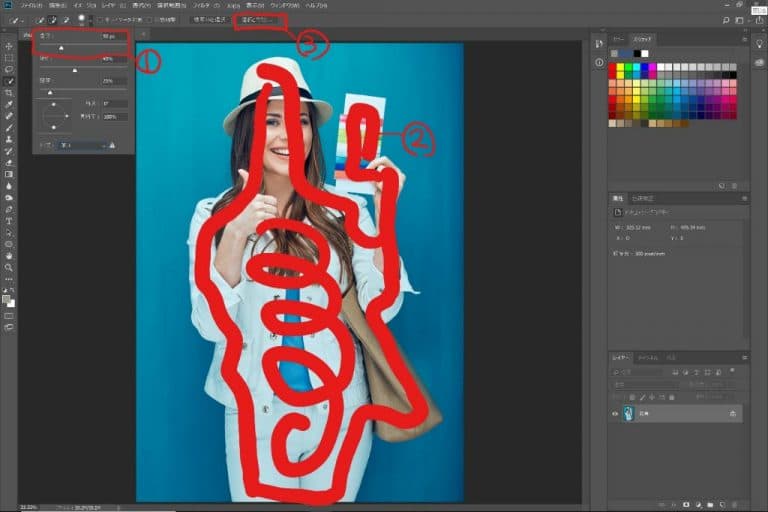
次に、「クイック選択ツール」のオプションメニュー内の①「直径」を最適な大きさにします。(腕など一番細いところよりもやや小さくなるように調整すると良い)次に、②のように人の輪郭に沿うように選択をします。この時、すべて選択が終わるまで左クリックは長押しです。
輪郭だけだと内側が選択されない場合もあるので、内側もクルクルとなぞっておきます。万が一、輪郭から飛び出したところを選択してしまった場合は、「ALT」キーを押しながらはみ出した部分をクリックすることで修正することができます。無事に女性を選択(点線で囲まれた状態)できたら、③「選択とマスク」をクリックします。

この写真のように女性以外の背景部分が赤くなっていたら成功です。出力先を「新規レイヤー」に変更して「OK」を押して切り出しましょう。

切り出しが無事に終わるとこのようになり、ホワイトとグレーの市松模様になっている部分が透明であることを表しています。では次に街並みの写真に合成していきましょう。①切り抜かれた写真を右クリックし、「レイヤーを複製」を選択します。
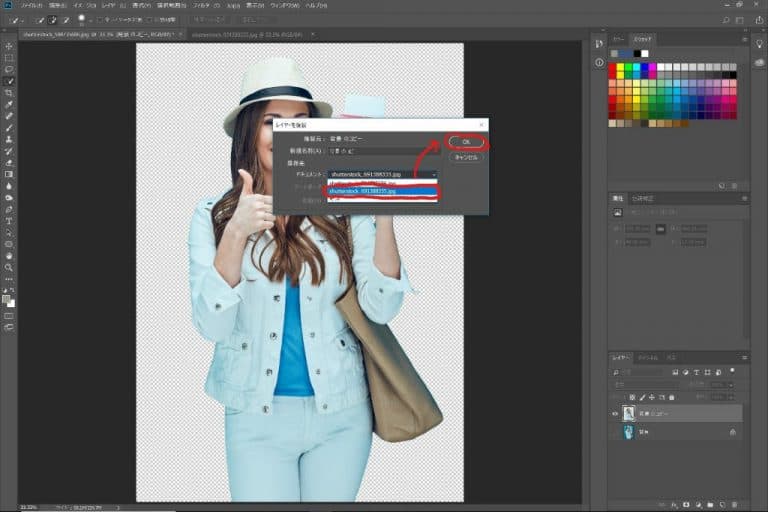
レイヤー複製ウインドウ内の「ドキュメント」を街並みの写真に変更して「OK」を選択します。これで街並みの写真に女性の切り抜きがコピーされました。

あとは位置や大きさを調整すれば完成です。ちなみに大きさを変更するには、メインメニューの「編集」から「自由変形」を選ぶことで大きさを簡単に変更することができます。
写真の色味を変えてセピア調にしてみよう。
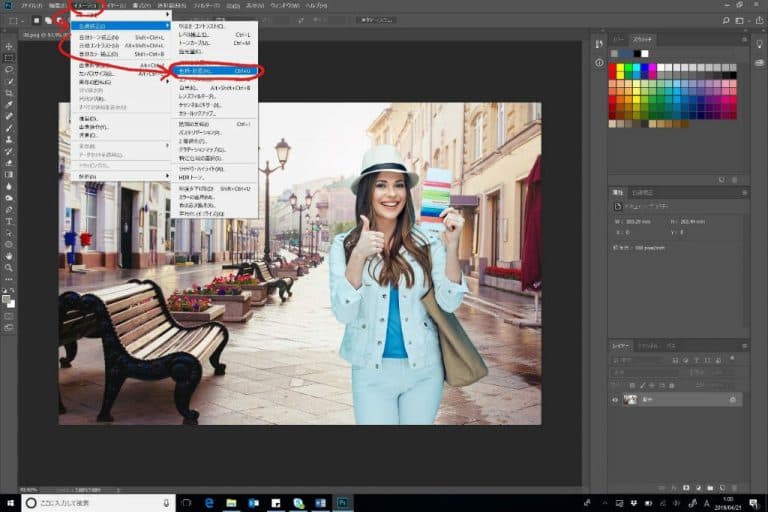
Photoshopには「色調補正」という色を変更する機能があります。様々な視点から色調を変更することができます。今回はレトロな雰囲気を出す為にセピア調にしてみましょう。メインメニューの「イメージ」から「色相・彩度」を選択します。
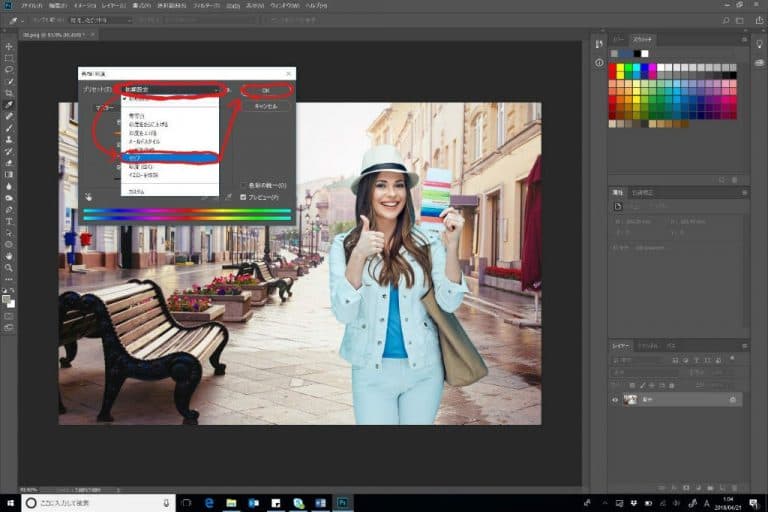
色相・彩度ウインドウ内のプリセットを「初期設定」から「セピア」に変更し、「OK」をクリックします。ご覧の通り、簡単にセピア調にできました。
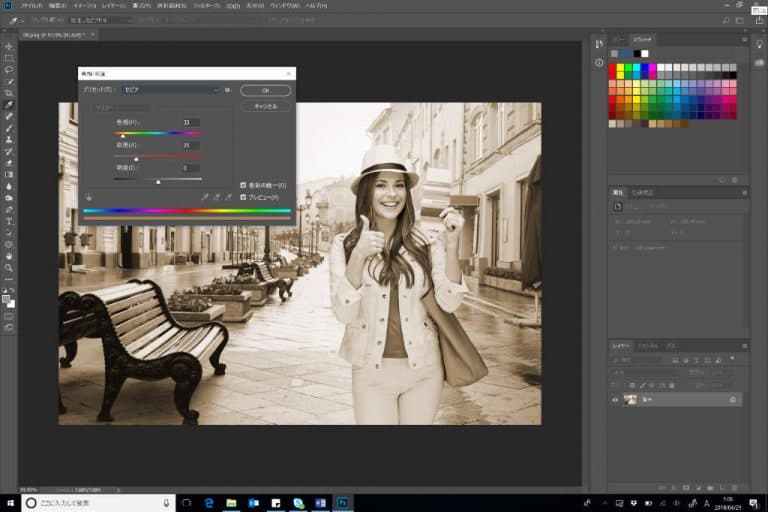
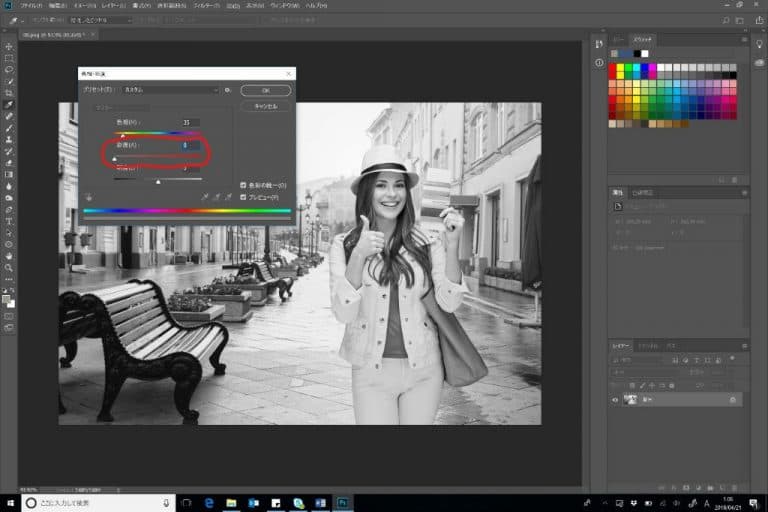
ちなみに「彩度」を0に落とすことでモノクロ写真とすることができます。
>> 関連記事 :Adobe Illustratorを使って素材を作ってみよう ①
まとめ
いかがでしたか?Photoshopを使うと合成写真や色味の変更も簡単に行うことができます。今回はほんの一部しか紹介していませんが、Photoshopには数えられない程の機能があります。最初にもお伝えしましたが、全ての機能を使いこなすのは至難の業です。
しかし、自分の必要な機能を確実に覚えていくことで写真編集は簡単にできるようになります。Adobe IDを作成すれば無料でPhotoshop(体験版)を使うことができますので、専門的なソフトだからと諦めず、まずは一歩!試してみてください。
- 1
- 2
















