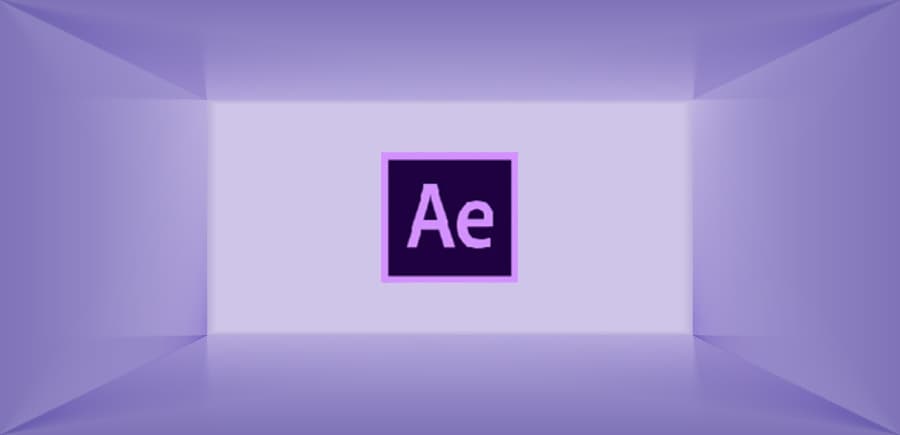Adobe After Effects:実は簡単に作れる? カッコいいアニメーションロゴを作ってみよう! 「テキストやシェイプから3Dオブジェクトを作成<後編>

After Effectsの「ライト」機能とは?
この機能は、言葉の通りオブジェクトに対してライティング(照明)効果を与える為の機能です。前回のように3Dオブジェクトを作成した場合に奥行き感を出す際に使用するものです。しかし、ただ単に光を当てれば良いというものではありません。ライトの効果が得づらい代表格としては黒色です。オブジェクトの色は、光が当たって反射することで認識できるものですが、黒色のオブジェクトは光の成分を殆ど吸収してしまうので、ライトを使ったとしても効果が薄いです。後ほど例を見てみますが、基本的に明るめな色のオブジェクトを作成するように意識するとキレイに陰影が出てより立体感が増します。
ライトを使ってみよう!
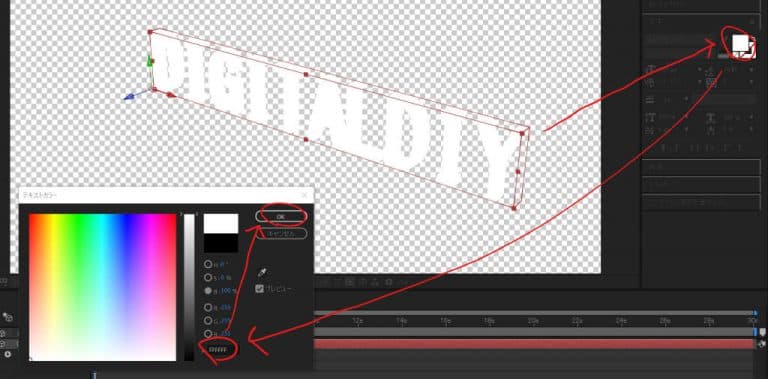
それでは、早速ライトを使ってみましょう。まずは、ライトを当てるオブジェクトの準備をしましょう。先程も説明した通り、オブジェクトが黒だとライトの効果が殆ど得られません。そこで、今回は陰影がハッキリ出る白に変更しましょう。画面右側の文字プロパティパネルを開いて、塗り色を白に変更しましょう。
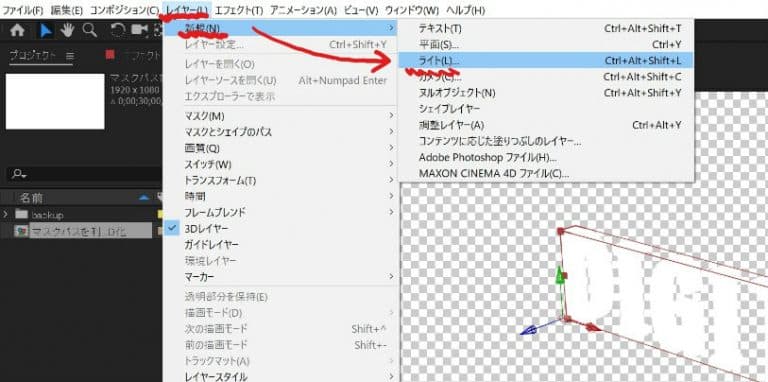
続いて、メニューバーの「レイヤー」→「新規」→「ライト」を選択してライト作成ウインドウを表示します。
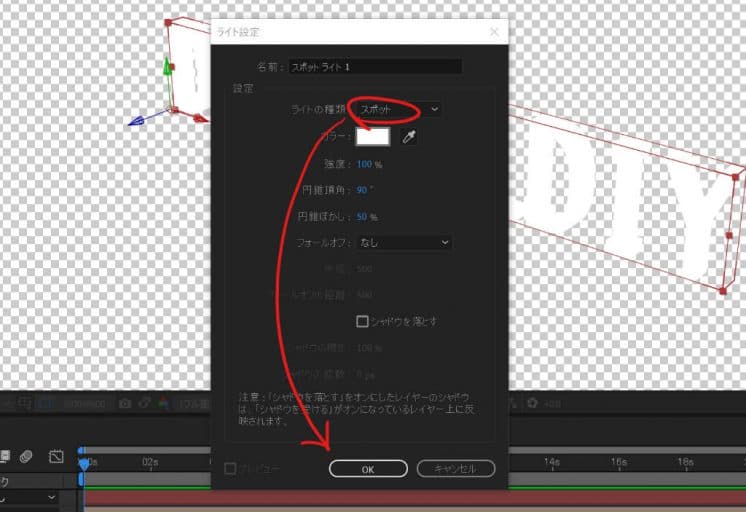
次にライトの種類を「スポット」に変更して「OK」をクリックして作成します。また、ライトはその他にもいくつか種類があるので、それぞれ簡単に解説しておきます。
平行:
名前の通り1方向に対して平行を当てるライトです。通常、光は拡散するものですが、平行ライトはレーザーのように一直線な光なので、壁に出来た影もオブジェクトに対してハッキリでます。
スポット:
現実世界でもスポットライトはありますね。例えば、舞台などで演者が出てきた際にその人に向けて光を放って強調させる時に使用しますが、それと同じです。光の発生源から向きや広がりを調整することができます。
ポイント:
電球のように光の発生源から全体に広がる光を作る場合に使用します。光の強さや減衰を調整できるので、様々なところで活用できます。
アンビエント:
全体の明るさを調整する為のライトです。光の強さは調整できますが、発生源や減衰はできません。イメージとしては太陽の光のように、全体に回る光だと思ってください。

如何でしょうか?先ほどまでは真っ白でのっぺりしていたオブジェクトも、光によって陰影がでることで立体的に見えるようになりました。では、せっかくなので背景を作って影を落としてみましょう。

背景は新規作成でホワイトの平面を作成します。3Dレイヤーにチェックを入れて、トランスフォーム項目の位置Zを300に設定します。また、スケールを各200に設定します。
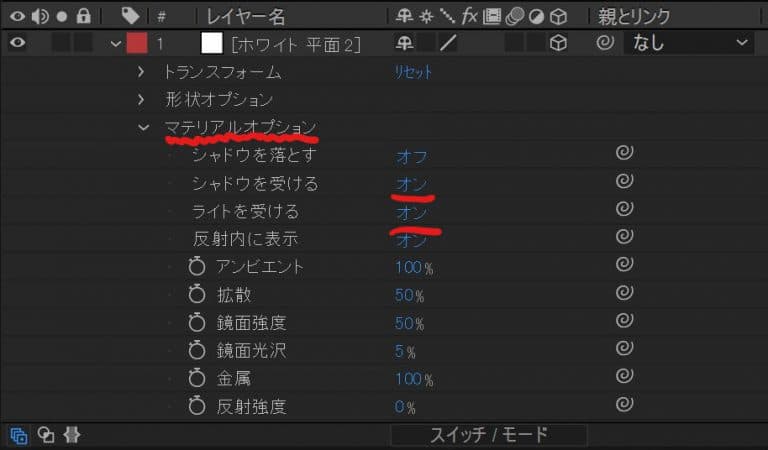
続いて、マテリアルオプション項目の「シャドウを落とす」と「シャドウを受ける」をオンにして完了です。

スポットライトとロゴによって作られた影が背景に落ちることで、3Dオブジェクトがさらに強調されて、3Dがより活かされています。

最後にロゴと背景の距離、ライトの距離やカメラの角度などを変更して整えてみました。より見栄えが良くなったと思います。このように、3Dオブジェクトを映えさせるコツは光を上手くコントロールすることです。是非とも覚えておいてくださいね!
まとめ
今回は、3Dオブジェクトの作成から、それを活かす方法までを2回に渡って紹介してきました。After Effects で3Dを扱うのはちょっとコツが入りますが、覚えてしまえば手軽にハイクオリティなモーショングラフィックスが作成できるのでオススメです。また、After Effects のプラグインとして本格的な3Dを扱えるものもあるので、これは後日改めて紹介していきたいと思います。