Adobe Premiere Proを使って映像作品を作ろう①

>> 関連記事 :プロ向けソフトが使えちゃう? 意外と簡単!Adobe Creative Cloudを使ったコンテンツ編集
魅力的な映像作品を作る為には?
動画編集で必要な要素としては、動画編集ソフトの機能や使い方を覚えることはもちろんですが、作品の目的やテーマを考えることが重要です。そこから、どんな動画がどれくらい必要なのか見えてきます。もちろん撮影した動画からテーマを考えても構いませんが、その場合「こうゆうシーンが欲しかった」ということがよくあるので、最初に全体像を考えておくことをオススメします。
動画編集の作業フロー(流れ)とは?
動画は写真と違って動きがあります。時間軸に沿ったストーリーがあるので、写真に比べて作品を作るまでの流れが複雑になります。どういった形で進んでいくのかを見てみましょう。
<まずは目的とテーマを決めよう>
映像作品には様々なテーマがありますよね。プライベートなら結婚式、旅行、料理など。ビジネスなら企業アピール、サービス紹介、商品紹介など様々です。テーマが結婚式であれば作品の目的は何でしょうか?例えば、自身の思い出として、または参加できなかった親戚のためなどですね。
<必要なシーンを考える>
結婚式で映像を残す時には「誰が」「どこで」「どのように」の要素が伝えられたら良いですね。これをシーンに当てはめた時には「誰が」はもちろん新郎新婦ですね。「どこで」は結婚式会場、「どのように」はチャペルや披露宴の演出など。ざっくり挙げてみるとこんな感じです。
<素材を撮影する>
結婚式の場合は、自分の挙式を自分で撮影することは難しいですから、カメラマンや会場にお願いする形になりますね。この場合は、必要なシーンを予め伝えておくと良いかもしれません。もちろん撮影のサービスもありますから、完全に任せてしまっても良いと思います。
<テーマに沿って編集する>
素材が用意できたら、いよいよ編集に入ります。動画編集ソフトに素材を読み込ませて、テーマに沿って編集をします。今回は、この編集を行う為のソフトウェア「Adobe Premiere Pro」をご紹介していきます。
ユーザーインターフェースの紹介
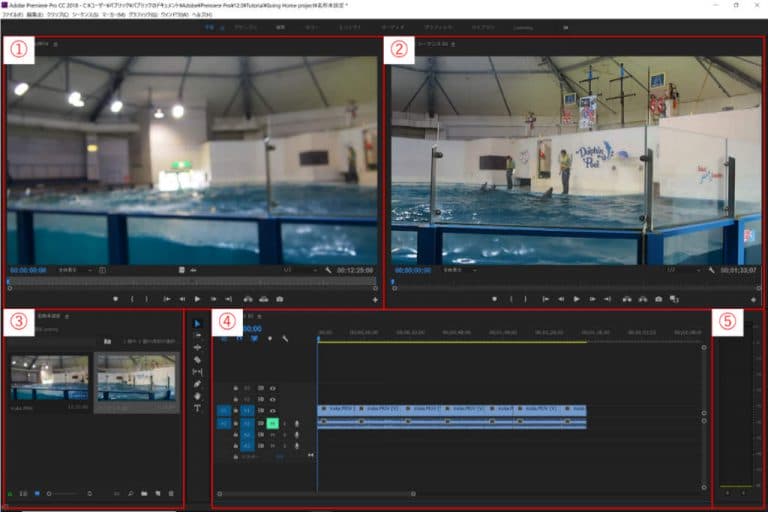
こちらがAdobe Premiere Proのインターフェースです。各所を説明していきましょう。
① メディアビューワー/エフェクトコントロール
これは編集元の素材の確認、素材のサイズや動き、エフェクト(効果)を付けた際に、それらをコントロールする時に使うパネルです。
② プロジェクトモニター
編集中の動画をモニタリングする為のパネルです。
③ メディア/エフェクトブラウザパネル
編集に使用する素材の管理や、様々なエフェクトが格納されているパネルです。
④ タイムライン
素材を編集する為のパネルで、このタイムライン上に素材を配置して動画を構成していきます。
⑤ オーディオレベル
オーディオの音量を確認する為のパネルです。
まずは初期設定と素材の読み込み
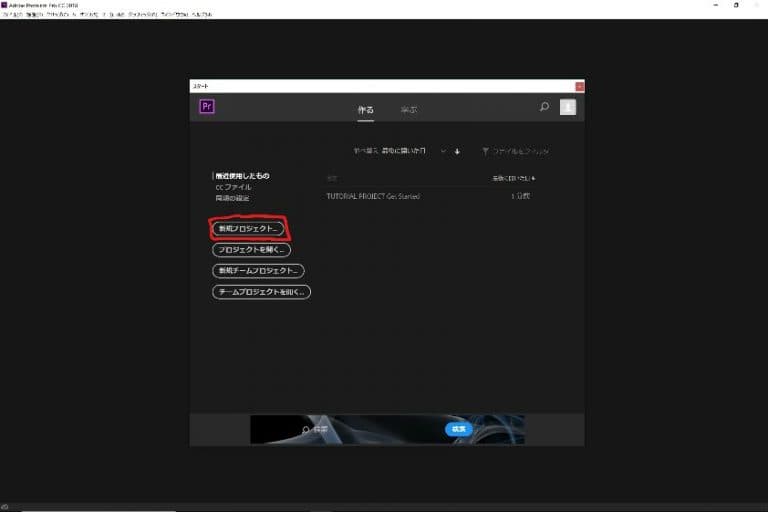
では早速、Adobe Premiere Proを起動してみましょう。起動ができたら「新規プロジェクト」を押します。
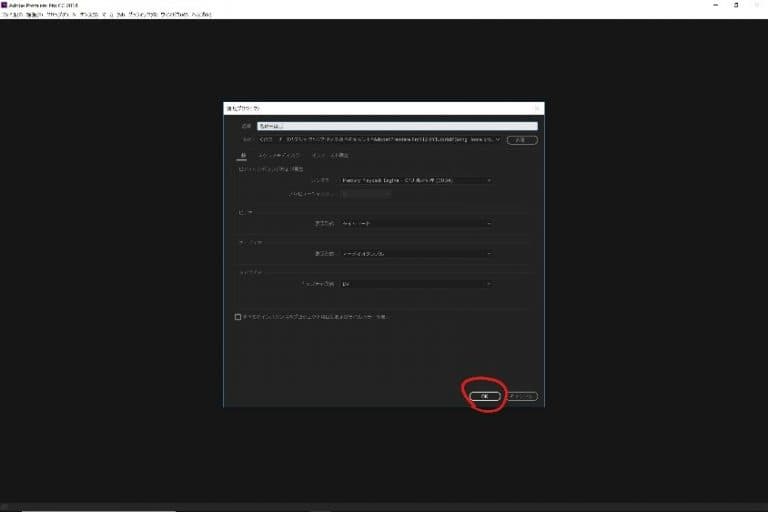
続いて、設定変更はせずにそのまま「OK」をクリックします。
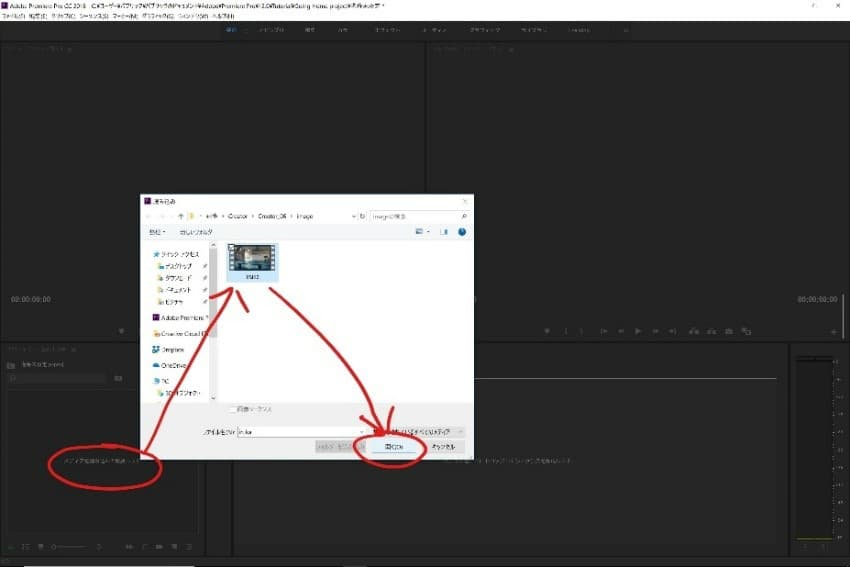
続いて、画面左下の「メディアを読み込んで開始します」と書いてある箇所をダブルクリックすることでファイル読み込みウインドウが出てくるので、素材となるビデオを選択して「開く」で読み込みます。
シーケンスの作成と必要な個所の抽出
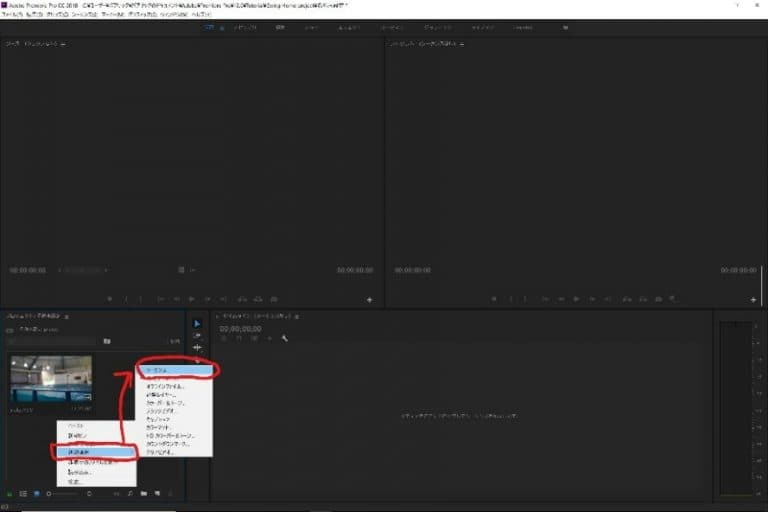
それでは、編集の土台となるシーケンスを作っていきましょう。メディアブラウザパネルを右クリックして「新規項目」→「シーケンス」と進みます。
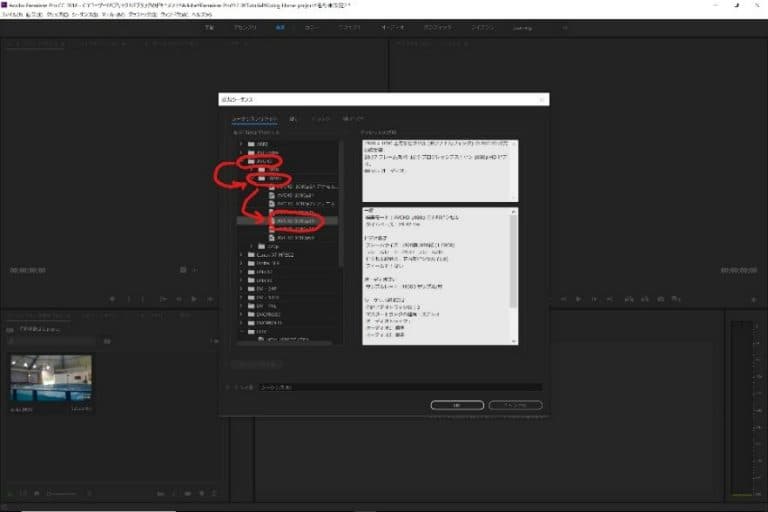
新規シーケンスウインドウの「AVCHD」→「1080p」→「AVCHD 1080p30」を選択して、「OK」をクリックしてシーケンスを作成します。
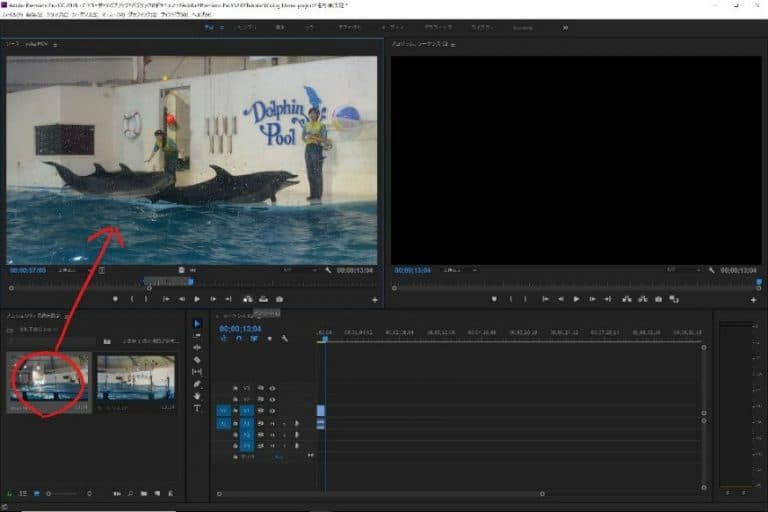
次に、動画素材をダブルクリックしてメディアビューワーに表示させます。
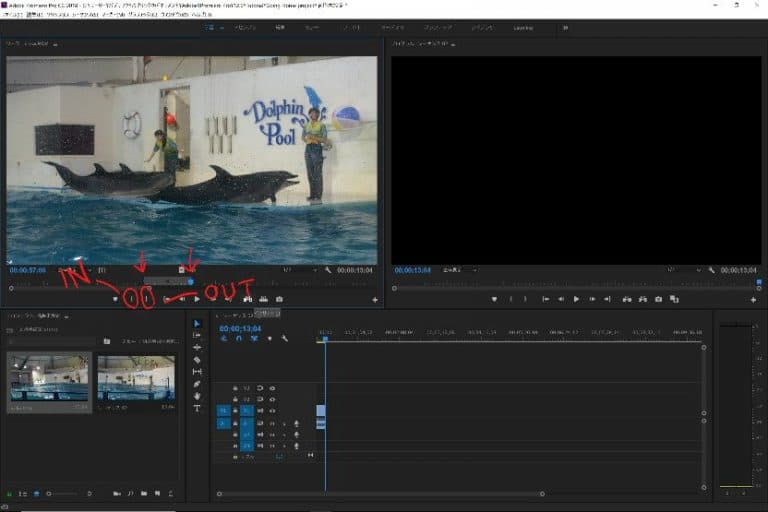
動画素材の必要な個所にマーカーを打ちます。この時に使うのが「INマーカー」と「OUTマーカー」です。開始点(ここから欲しいと思った箇所)にカーソルを合わせたらINマーカーボタンを押してマーキングします。続いて終了点(ここまで欲しいと思った箇所)にカーソルを合わせてOUTマーカーボタンを押します。必要な個所がグレーに反転したのを確認したらマーキング完了です。
続いて、「インサート」ボタンをクリックしてタイムラインパネルに動画を挿入します。
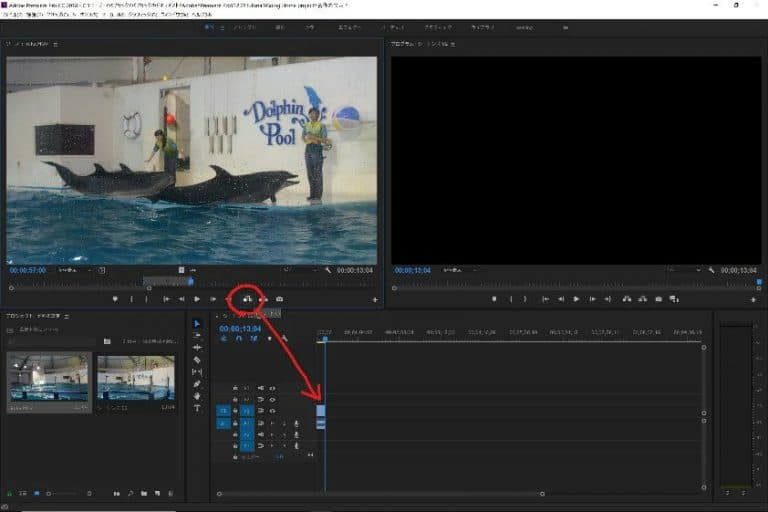
この作業を繰り返して動画の必要な個所だけを抜き出していきます。これで一つの動画素材から必要な個所のみを抽出できました。これが動画編集の基本であるカット編集となります。
動画の書き出し
それでは、編集した動画を書き出してみましょう。「ファイル」→「書き出し」→「メディア」の順にクリックして、書き出しウインドウを表示します。ここにも様々な設定がありますが、今回はそのまま「書き出し」をクリックして書き出しを開始します。
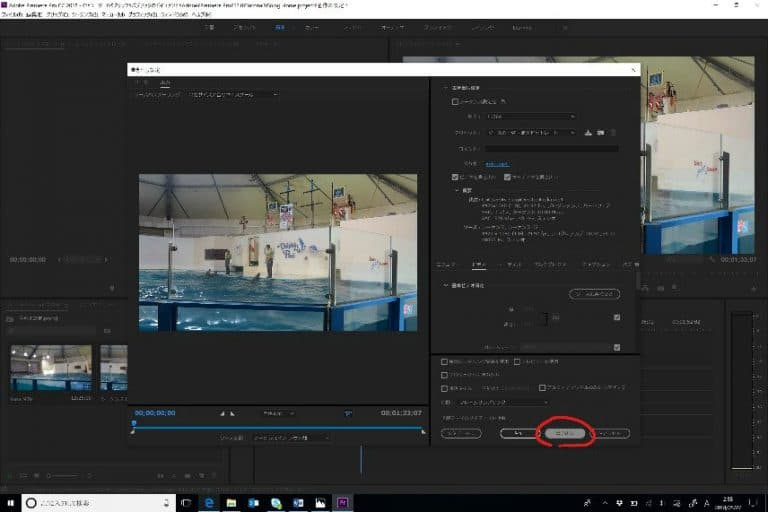
では、完成した動画を見てみましょう。必要な部分を抜き出して繋げただけですから、とてもシンプルに感じますね。しかし、このカット編集は非常に重要な要素です。住宅に例えるなら、大きな樹木から家の柱に必要な寸法でカットして素材として使えるようにするといった感じです。
>> 関連記事 :Adobe Premiere Proを使って映像作品を作ろう②
まとめ
今回は、動画編集の基本的な流れと動画編集ソフトのAdobe Premiere Proでの編集を実践しました。まずは初回ということで基本中の基本の編集でしたが、次回は映像作品として魅せる為に様々なエフェクトを付けてみたいと思います。どのように変化していくのか楽しみですね。
- 1
- 2
















