【無料・有料】ゲーム実況におすすめの録画(キャプチャー)ソフト8選&選び方のコツ

目次
キャプチャーソフトの種類と選び方
キャプチャーソフトにはさまざまな種類があり、それぞれ活躍する場面が異なります。ここでは「有料か無料か」「目的に合っているか」「必要な機能は何か」という3つの視点から、キャプチャーソフトの基本を解説していきます。
有料か無料かで選ぶ
キャプチャーソフトには有料ソフト(シェアウェア)のほかに、無料で使用できるソフト(フリーウェア)があります。シェアウェアの方が多機能ではありますが、ソフトによって録画の画質が左右されることはないため、ゲーム画面を録画したいだけであればフリーウェアでも問題ありません。
ちなみに、無料で使えるソフトの中にも「完全に無料のもの」と「シャウェアの機能制限版」の2種類が存在します。後者は映像にウォーターマークが入るなど制限が入る場合もあるので、多機能なソフトを使う練習用と割り切って使用し、本番では有料版を使うのが良いでしょう。
目的別で選ぶ

「どんなゲームを撮影したいか」「どんな動画にしたいか」によって必要な機能が異なってくるため、それに合わせてキャプチャーソフトを選ぶ必要があります。
たとえば、フルスクリーンで動作する“DirectX”と呼ばれるツールを使用したゲームの撮影には専用の機能が必要になります。一方、ブラウザゲームを録画する際には画面の一部を切り抜くような機能を使うことになります。
まずは撮影するゲームが、どのタイプに属するかを理解し、キャプチャーソフトを選択しましょう。
搭載機能で選ぶ
マイクの音声を動画と同時に録音して、動画とは別ファイルとして保存してくれる「マイク別撮り機能」や、GPUの処理能力を間借りして録画する「ハードウェアエンコード」など、キャプチャーソフトには多種多様なサポート機能があります。
たとえば、前者の機能はゲーム内でキャラクターが喋るシーンで実況の音声を編集で調整したい場合に便利です。後者はパソコンの性能がやや劣っている場合でもスムーズな録画が可能になります。
おすすめの無料キャプチャーソフト
ここからは、実際にゲーム実況動画の撮影にも使われているフリーウェアを紹介していきます。フリーウェアといっても、普通にゲーム映像を録画するだけであれば十分な機能を備えているものは多く、また出力される動画の画質等はシェアウェアと差はありません。
まずはフリーウェアを試してみて、より豊富な機能が必要になってきたらシェアウェアを使用する、という流れがおすすめです。
OBS Project:OBS Studio
 引用元:公式サイト
引用元:公式サイト
生放送などの配信を行うためのフリーウェアとして広く知られているOBSですが、設定を調整することでゲーム画面の録画も可能になります。その録画機能も”オマケ”と片付けられるレベルを超えており、マイク音声の別撮りや、ハードウェアエンコードにも対応しています。DirectXを使用したゲームや、デスクトップ上の範囲を指定した柔軟なキャプチャも難なくこなします。
動画だけでなく、ゲーム配信も行いたい人にとっては、一本ですべてが完結する便利なソフトです。ただし、元々が配信用のソフトだけに録画をメインに使うには多少の設定が必要になります。単に動画を撮影したいだけの人にとっては、少々オーバースペックかもしれません。
| ソフト名 | OBS Studio |
|---|---|
| 特徴 | ・無料で全機能が利用可能 ・DirectXゲームの録画、画面範囲指定での録画に対応 ・配信と録画の両方をこなせる ・ゲーム映像とマイク音声の別撮りに対応 ・ハードウェアエンコードに対応 |
| こんな人におすすめ | ・無料でいろいろな機能を使ってみたい ・ゲーム配信も動画も両方やってみたい ・多少難しい設定でも使いこなせる |
| 公式サイト | 公式サイト |
LoiLo:ロイロ ゲーム レコーダー
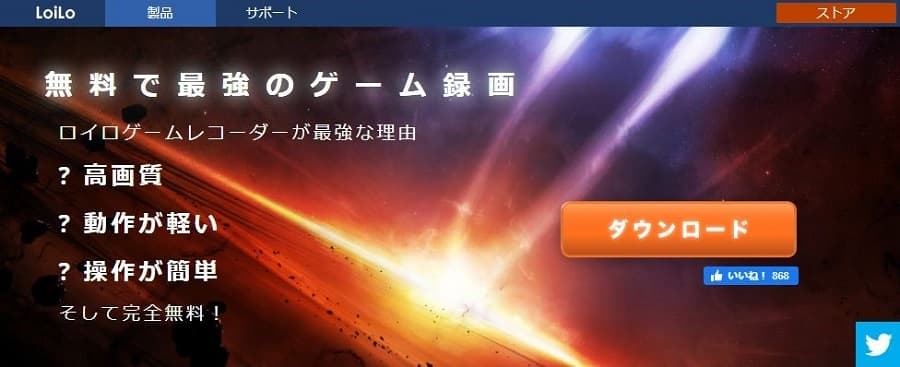 引用元:公式サイト
引用元:公式サイト
全機能が完全無料で利用可能、かつシンプルで扱いやすい軽量のキャプチャーソフトです。ロイロ ゲーム レコーダーを起動した状態でゲームを立ち上げ、F6キーを押せばすぐにプレイ中の映像が録画されます。また、その状態でマイクのボタンをクリックすれば自分の音声も同時に収録可能と、ゲーム実況に必要な機能は十分にそろっています。とにかく簡単な操作で録画ができるので、はじめてのゲーム実況に最適なソフトと言えるでしょう。
なお、画面範囲を指定した録画は行えないため、Webブラウザを使用したゲームの録画には向いていません。ブラウザゲームを録画する際には、不要な情報が画面に入らないよう、動画編集をする際に調整しておきましょう。
| ソフト名 | ロイロ ゲーム レコーダー |
|---|---|
| 特徴 | ・完全無料で全機能が利用可能 ・操作も機能もシンプルで扱いやすい ・画面範囲指定の録画が行えない |
| こんな人におすすめ | ・制限のない無料ソフトを使いたい ・とにかくゲーム画面を録画できればOK ・自分で細かな設定はしたくない |
| 公式サイト | 公式サイト |
NVIDIA:Shadow Play
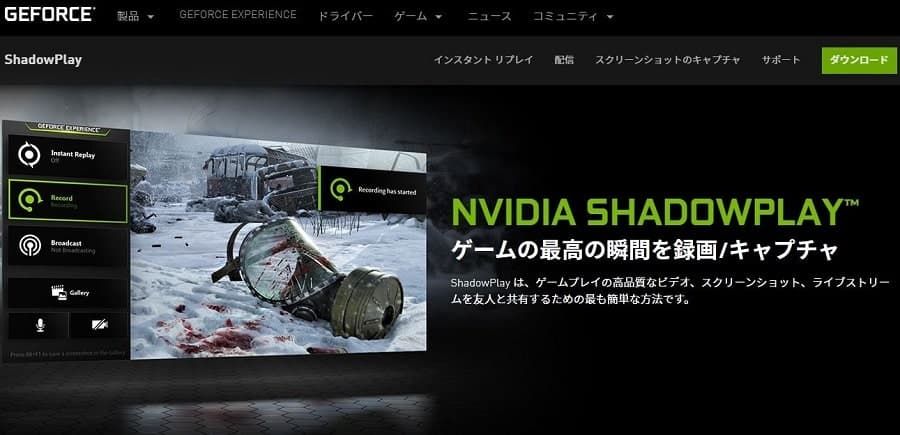 引用元:公式サイト
引用元:公式サイト
画像処理装置である「GPU」の製造を行っているNVIDIAが提供するゲーム専用のキャプチャーソフトです。こちらは同社のGPUを採用したグラフィックボード(GefoceGTX 600番台以降)をパソコンに搭載している場合にしか利用できませんが、ソフトウェア自体は無料で利用でき、OBS Studioのような映像配信や、ゲーム映像とマイク音声の別撮りといった機能に対応するなど、有料ソフトウェア顔負けの性能を誇ります。
Shadow Playはパソコンの性能が足りてさえいれば、ほとんどゲームプレイに影響を及ぼすことなく映像を撮影できるのは大きな魅力と言えるでしょう。
また、プレイヤーがキルを取ったシーンなどを自動でキャプチャするNVIDIA Highlights(タイトル制限あり)や、ゲームプレイを最大20分間自動で録画するインスタントリプレイなど、便利な機能が用意されているのも注目ポイントです。
| ソフト名 | Shadow Play |
|---|---|
| 特徴 | ・超低負荷で録画ができる ・ゲーム映像とマイク音声の別撮りに対応 ・バックグラウンド録画などの便利機能が多数 ・使用可能なGPUが制限される |
| こんな人におすすめ | ・高品質なGefoceシリーズのGPUを搭載したパソコンを使っている ・ゲームプレイに録画の影響を与えたくない ・簡単な操作で録画をしたい |
| 公式サイト | 公式サイト |
おすすめの有料キャプチャーソフト
続いてシェアウェアを紹介していきます。
キャプチャーソフトはライセンス買い切り型が主流で、一度買ってしまえばずっと使えるものがほとんどです。価格も5,000円に満たないものが多いので、その他の実用ソフトウェアに比べれば安い部類と言えるでしょう。とはいえ、気軽に買って試せる価格ではないのも確かです。そんな時は機能や使用期間に制限がある無料版を使ってみて、気に入ったら購入しましょう。
Bandicam Company:Bandicam
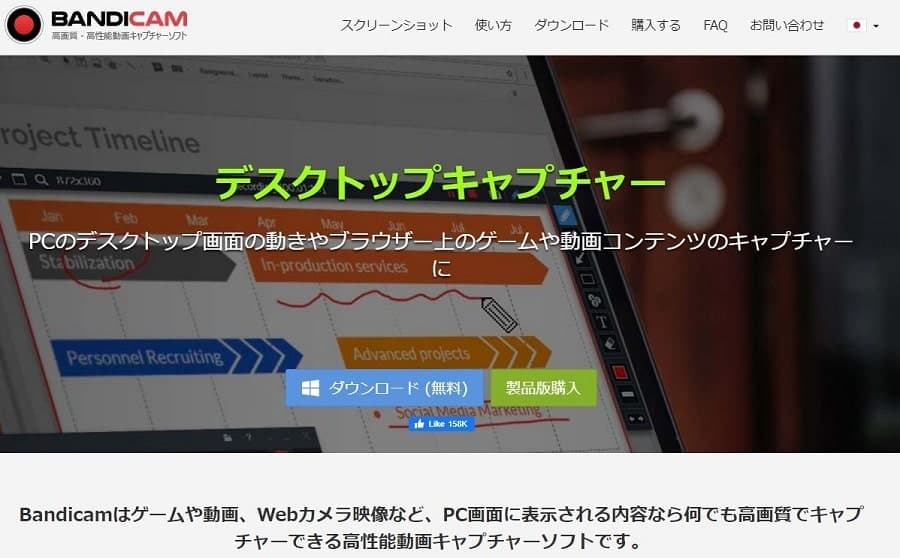 引用元:公式サイト
引用元:公式サイト
3つのモードから、撮影したいゲームに合わせてモードを選ぶだけで録画を開始できるお手軽さが魅力のソフトです。ゲーム映像とマイク音声の別撮り機能や、Webカメラで取り入れた画像のオーバーレイ機能なども搭載しています。
また、初心者にも扱いやすいインターフェイスが特徴で、熟練者は自由自在に設定を調整できる、まさに「ゲーム実況はこれ一本でOK」と言えるソフトウェアです。120~1000fpsまでの高フレームレートでの撮影にも対応しているので、ハイスペック&ハイリフレッシュレートのモニターを使用している全力ゲーマーにもオススメです。
| ソフト名 | Bandicam |
|---|---|
| 価格 | 4,400円(1PC) |
| 特徴 | ・3つのモードから1つを選ぶだけで録画が開始できるお手軽さ ・多機能ながら煩雑にならないインターフェイス構成 ・ハイクオリティな映像も問題なく録画できるパワフルさ |
| こんな人におすすめ | ・有料でもしっかりと機能がそろったソフトがほしい ・簡単な操作で使いたい ・高fpsの動画を撮影したい ・外部の映像を同時に撮影したい |
| 公式サイト | 公式サイト |
Digiarty:VideoProc
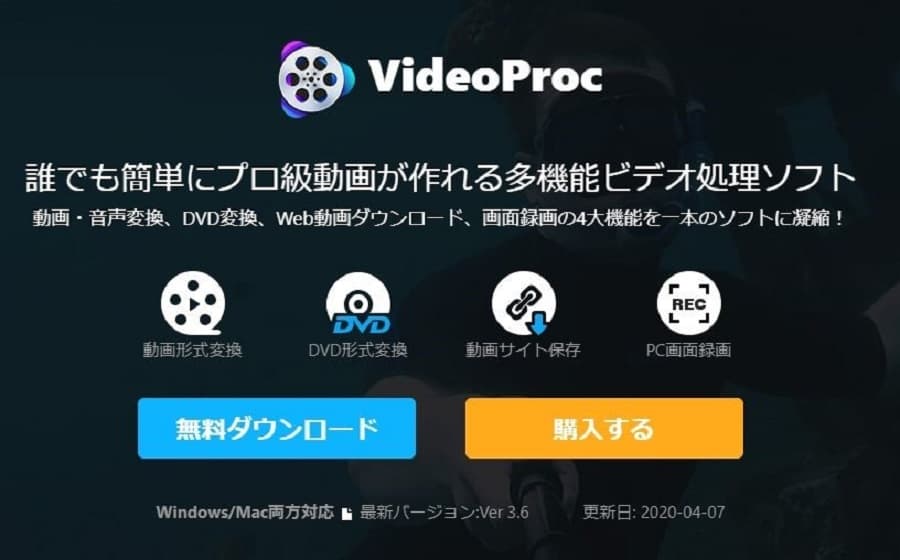 引用元:公式サイト
引用元:公式サイト
映像のブレを取り除くデジタル手ブレ補正や、広角レンズで撮影した映像の矯正、音声のノイズ除去機能など、よりクオリティの高い映像を撮影したい人にはイチオシのキャプチャーソフトです。
外部接続機器との連携も得意で、WebカメラやiPhoneの画面をパソコン画面上に表示して録画できるなど、スマートフォン向けゲームの実況動画もスムーズに撮影できます。
Gifアニメの作成やSNSへのアップロード機能も備えているので、手早く映像を共有したい場合にも非常に便利です。
| ソフト名 | VideoProc |
|---|---|
| 価格 | 4,980円(永久ライセンス・1PC) |
| 特徴 | ・数多くの映像補正技術を利用できる ・WebカメラやiPhoneなど、外部機器との連携が得意 ・Gifアニメを作ってすぐSNSにアップできる |
| こんな人におすすめ | ・きれいな映像を自分で作りたい ・スマートフォン向けアプリの実況動画を作りたい ・撮った映像をすぐSNSにアップロードしたい |
| 公式サイト | 公式サイト |
Wondershare:Filmora Scrn
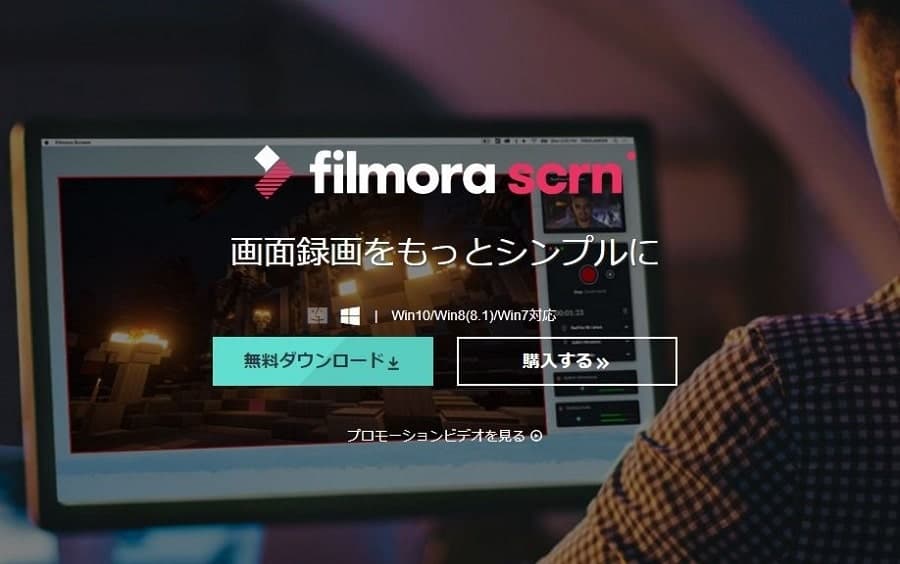 引用元:公式サイト
引用元:公式サイト
動画の撮影と編集の両方をこなせる一体型のソフトです。範囲指定録画や、フルスクリーン録画、Webカメラ映像の同時録画といった基本的な機能は十分にそろっており、安価でバランスの取れた性能が魅力です。また、録画時にカーソルを強調して表示できるなど、謎解き・脱出系ゲームなどカーソルの動きが重要になるゲーム実況に役立つ機能も搭載しています。
また、豊富なエフェクトに加えて、図形やテキストの表示といった基本的な動画編集もこれ一本で済ませられるため、録画から映像出力までをスムーズに行えます。
投稿ペースを一定に保つのが難しいゲーム実況動画において、撮影から編集までのロスを減らすことは重要ポイントです。無料版の機能制限が少なく、機能を覚えるための手厚いチュートリアルも用意されているため、初めての動画撮影&編集にはもってこいの一本と言えるでしょう。
| ソフト名 | Fimora Scrm |
|---|---|
| 価格 | 2,980円(永久ライセンス・1PC) |
| 特徴 | ・録画と動画編集の両方を一本でこなせる一体型 ・無料版の機能制限が少ない(ウォーターマークが入るだけ) ・手厚いチュートリアルで初心者も安心 ・Webカメラ映像の同時録画に対応 |
| こんな人におすすめ | ・初めて実況動画を撮る初心者 ・録画したらすぐ編集して動画を完成させたい ・早い動画投稿ペースを維持したい |
| 公式サイト | 公式サイト |
サイバーリンク:Screen Recorder 3
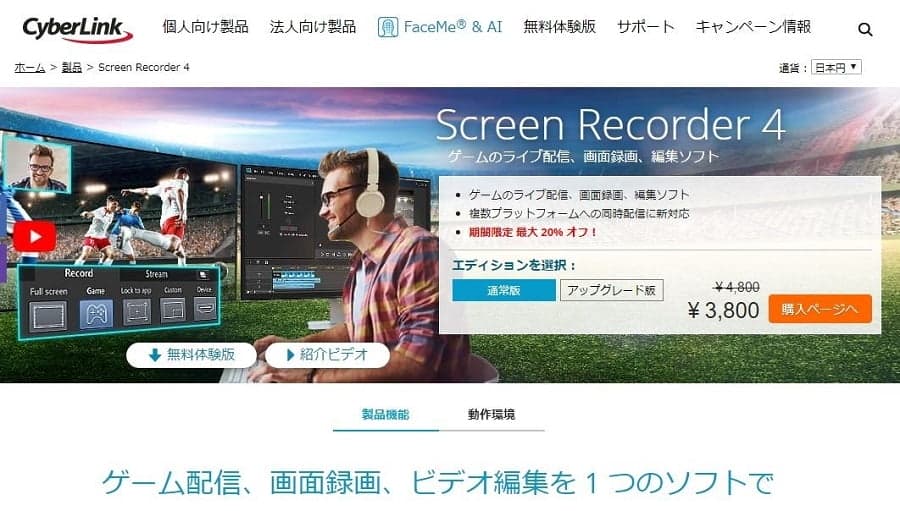 引用元:公式サイト
引用元:公式サイト
老舗映像編集ソフト「PowerDirector」で知られるサイバーリンクが提供するキャプチャーソフト。画面の録画と動画編集に加えて、プレイ中のゲーム映像を直接SNSでライブ配信する機能も搭載されています。
ゲーム実況動画を撮りながら最大5つのライブ配信(Twitch、YouTube、Facebook、+カスタムサーバー×2)を同時に行えるというオールインワンな機能構成が特徴です。配信と録画を同時に行えるため、配信映像を使った動画を簡単に作れるのが魅力ですね。
Webカメラなどの外部接続機器との連携も可能で、クロマキー合成(指定した色を透過する技術)を駆使することでワイプ映像から背景を取り除くことができたり、よく使う動作をホットキーとしてショートカット登録できたりなど、かゆいところに手が届く親切さも嬉しいポイントです。
| ソフト名 | Screen Recorder 3 |
|---|---|
| 価格 | 4,800円 |
| 特徴 | ・手厚いライブ配信サポート機能 ・撮影した動画をすぐに編集できる動画編集機能 ・Webカメラとの連携と、クロマキー合成 |
| こんな人におすすめ | ・ライブ配信と録画を同時に行いたい ・撮影した動画はすぐに編集したい |
| 公式サイト | 公式サイト |
KS Software:Rec
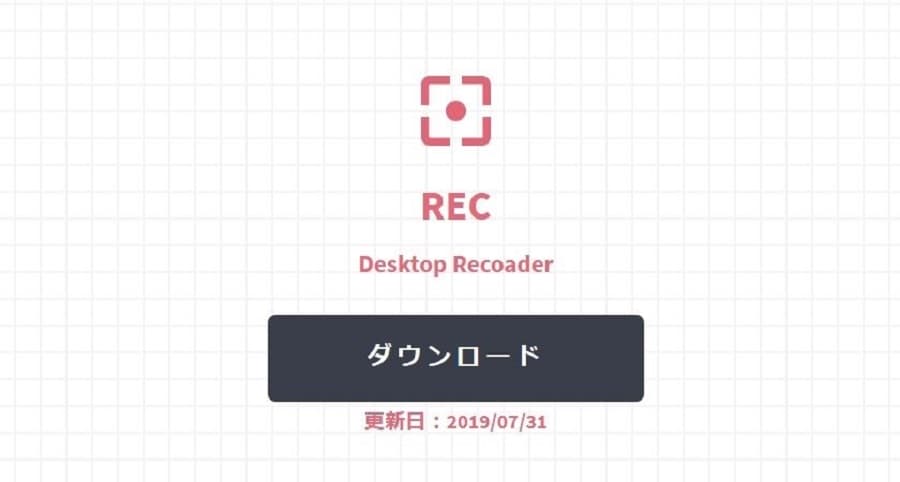 引用元:公式サイト
引用元:公式サイト
無駄を省いた超シンプルなインターフェイスが特徴のキャプチャーソフトです。起動すると画面上に”枠”が表示され、それを録画したい部分に合わせて録画ボタンを押すだけで撮影を開始できます。
さらに、自由なショートカットキーの登録、フレームレートやビットレートの設定などなど、基本的な機能がそろっているので、とにかく簡単な操作でゲーム画面を撮影したい人にはオススメ。有料ソフトウェアではありますが、安価な価格も魅力ですね。
| ソフト名 | Rec |
|---|---|
| 価格 | 1,980円 |
| 特徴 | ・シンプル&直感的なインターフェイス ・録画に必要な最低限の機能が揃っている ・自由なショートカットキー登録が可能 |
| こんな人におすすめ | ・安価で簡単に使えるキャプチャーソフトを探している ・撮影する画面の比率がよく変わる ・動作が軽いソフトがほしい |
| 公式サイト | 公式サイト |
まとめ
単に映像を録画するだけのソフトではありますが、意外なほどバリエーションが豊富なことがお分かりいただけたかと思います。
地味な存在ではありますが、パソコンを使用するゲーム実況を撮影するのであれば必ず必要になるキャプチャーソフトは、自然と触れる機会も増えるものですので、ストレスなく扱えるものを選びましょう。

















