【まとめ】これさえ読めばあなたも本格的なイラストを描けるかも?!オススメソフト2選 ペイントツールSAI 入門編

>> 関連記事 :【まとめ】これさえ読めばあなたも本格的なイラストを描けるかも?!オススメソフト2選 ペイントツールSAI 上級編
ペイントツールSAIってなに?
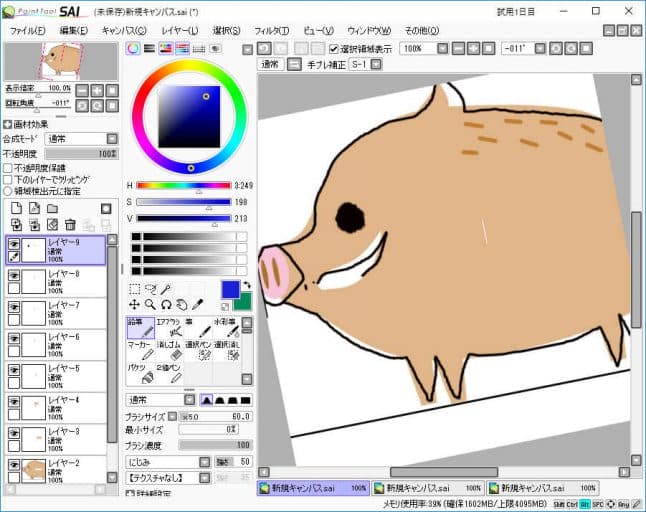
ペイントツールSAIの利用上のメリットとは?
・低スペック端末でも動作する
Windows OSバージョンが古く、端末のスペックが低くても動作するのはペイントツールSAIの大きなメリットです。
メーカー推奨スペックは以下のとおりです。
・OS:Windows 2000以上
・CPU:MMX対応Pentium450MHz以上(MMXはSIMD型拡張命令セットのことで、初代Pentiumの後期から搭載)
・メモリ:1GB以上
・HDD:512MB以上の空き容量
これは1990年代後半主流マシンスペック。つまりWindows2000以降のOSが動作しているマシンなら動作要件を満たしていることになります。インストール自体も短時間で完了し、すぐ使い始めることができます。
・開発されてからの歴史が長く安定性がある
ペイントツールSAIは発売から10年以上経過しているだけあって、動作が安定している事でも定評があります。
・情報量が多い
開発されてから歴史が長いソフトだけあって、使用例や使い方などの情報量が多く、すぐ高度なイラストを作成することが可能です。
・31日間の無料使用期間がある
ペイントツールSAIはインストール後、31日間は「体験版」として無料で使用可能です。実際に操作を試してから購入することができるので失敗が少なくてすみます。
ペイントツールSAIの利用上のデメリットとは?
・mac環境に対応していない
最初のペイントツールSAIの紹介文でご説明したように描画ソフト入門として最適な長所を兼ね備えたペイントツールSAIですが、デメリットもあります。まず、ペイントツールSAIはMACでは利用できません。将来的にはMAC対応バージョンが発売されるかもしれませんが、現時点ではWindowsマシン限定のソフトになります。
・テキスト入力ツールがない
ペイントツールSAIの純正機能にはテキスト入力・文字入れ機能ツールが用意されていません。外部ツールを使用するなどユーザー側で対応する必要があります。よく利用されているツールの一例として、ペイントツールSAI文字入れに特化した「SAI_FONT」というフリーソフトが使われています。
・有料ソフトなのに問い合わせ電話番号案内がない
2018年現在ペイントツールSAIには電話サポート体制がありません。ただしメールでの問い合わせ先アドレスは公開済みです(E-Mail: support@systemax.jp)。また良くある問い合わせ内容をまとめたFAQも公開されています。
基本操作1.新規キャンバスの作成方法
絵を描くときに画用紙を用意するように、ペイントツールSAIでイラストを作成するときには新規キャンバスを準備する必要があります。
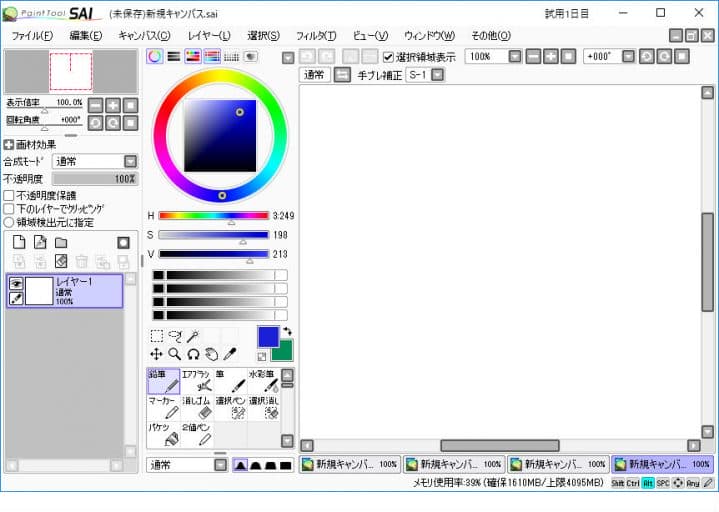
- 「ファイル」メニューから「新規キャンバス」を選択します
白いキャンバスを準備することでイラストを描くベース画面を準備します。
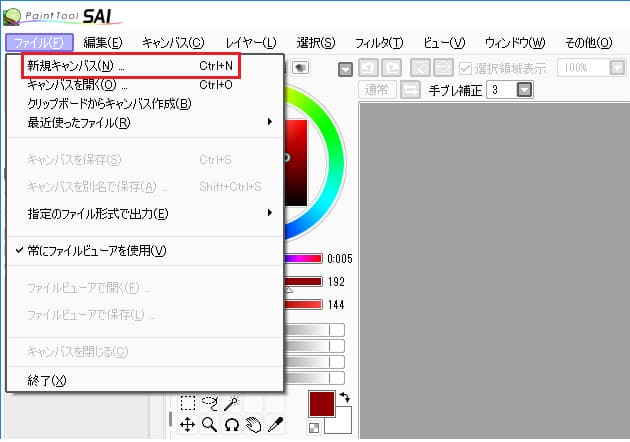
- キャンバスの名前、キャンバスのサイズを選択します
キャンバスを重ねて1つのイラストを構成する(→レイヤー)方法がよく取られます。キャンバスの名前はわかりやすいようにナンバリングしておくと便利です。
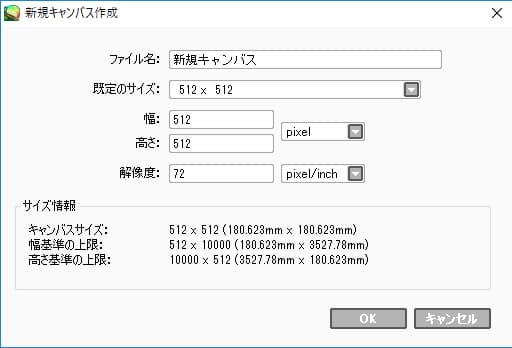
基本操作2.基本描画ツールの操作方法
ペイントツールSAIには様々な描画機能がありますが、ここでは基本の「鉛筆」及び「消しゴム」についてご説明します。
※2018年現在の最新バージョン「Version1.2.5」では鉛筆ツールとエアブラシツールに機能の違いはありません。
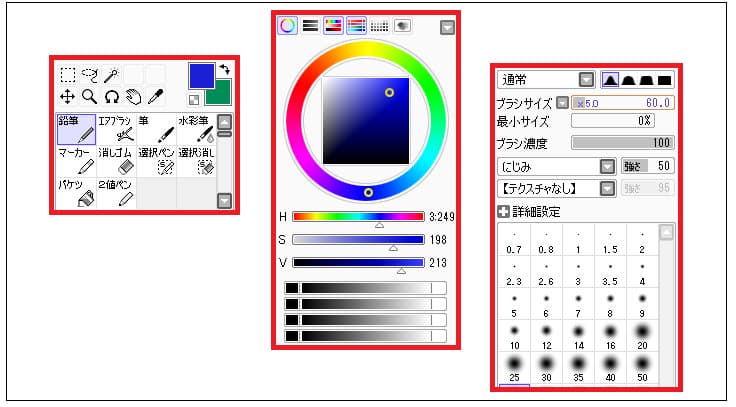
- 鉛筆機能の使い方
鉛筆というツール名ですが、単純な描画のほかにエアブラシツールのような機能も利用することができます。
1.「鉛筆」を選択します
2.描画色を選択します
3.テクスチャーなどを選択します
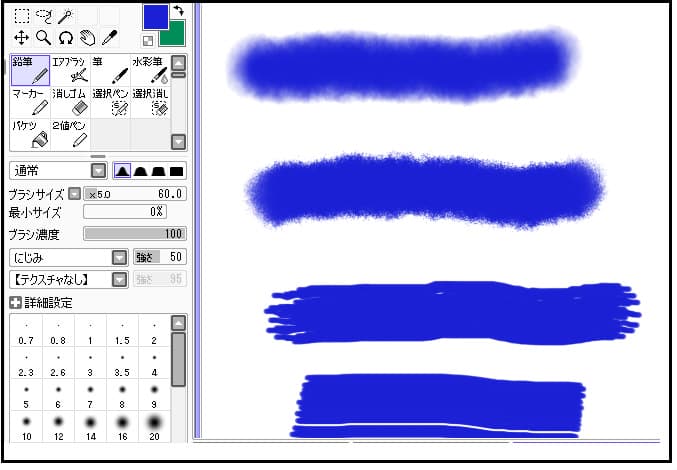
- 消しゴム機能の使い方
描画した内容の修正や削除は消しゴム機能を使用します。
1.「消しゴム」を選択します
2.消しゴムの大きさなどを選択します
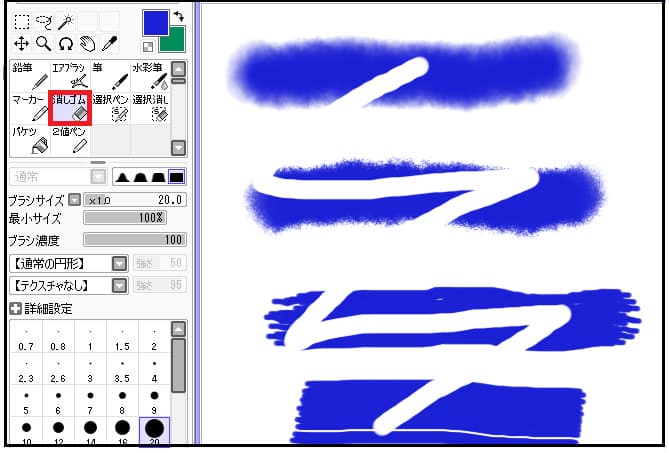
- ファイルの保存
作成したキャンバスを再利用できるように保存します。
1.「ファイル」メニューから「キャンバス」を選択します
2.キャンバス名を入力します
キャンバスを保存:現在アクティブになっているキャンバスを保存します
キャンバスを別名で保存:別の名前で画像ファイルに保存します
指定のファイル形式で出力:違う画像ファイル形式で保存します。名前は変更されません
>> 関連記事 :【まとめ】これさえ読めばあなたも本格的なイラストを描けるかも?!オススメソフト2選 ペイントツールSAI 中級編
初級編を学んで使ってみよう!
この初級編の説明で、ペイントツールSAIを使ったイラスト作成前準備、「キャンバス」「道具(鉛筆消しゴム)」の用意ができたことになります。次回の中級編からは、いよいよキャンバスに絵を描く操作の説明に入ります。
ペイントツールSAIの持つ便利な機能を知り、操作に習熟することで、驚くほど本格的なイラストを描くことも可能です。ぜひペイントツールSAIを使いこなして思い通りの絵を描けるようになりましょう!















