PCゲーム中のカクカクはなぜ起きる? 発生原因と解決策はこちら

目次
PCゲームプレイ中にカクカク発生! 障害原因切り分けポイント
見直しポイント1:特定のゲームで発生しているか?
画面のカクカク現象が特定のオンラインゲームやFPSで発生しているかをまず確認してみましょう。
具体的には、まず現象の再現性のあるゲームを特定します。ゲームが特定出来たらゲーム設定の画面表示や描画の設定を下げることで改善されるかをチェックしてみてください。
効果があった場合
ゲームの動作要件について再確認します。特に問題がなければ、ゲーム開発元に現象の内容と実行した設定変更を伝え、元の設定でゲームを楽しむための方法について問い合わせしてみるとよいでしょう。
効果がない、あるいは複数のゲームで発生している場合
OS・マシン含め、ゲームが動作するPC環境について確認する必要があります。これらのチェックを完了してから、開発元に実施内容を伝えたうえでトラブル解決策を確認するとよりベターです。
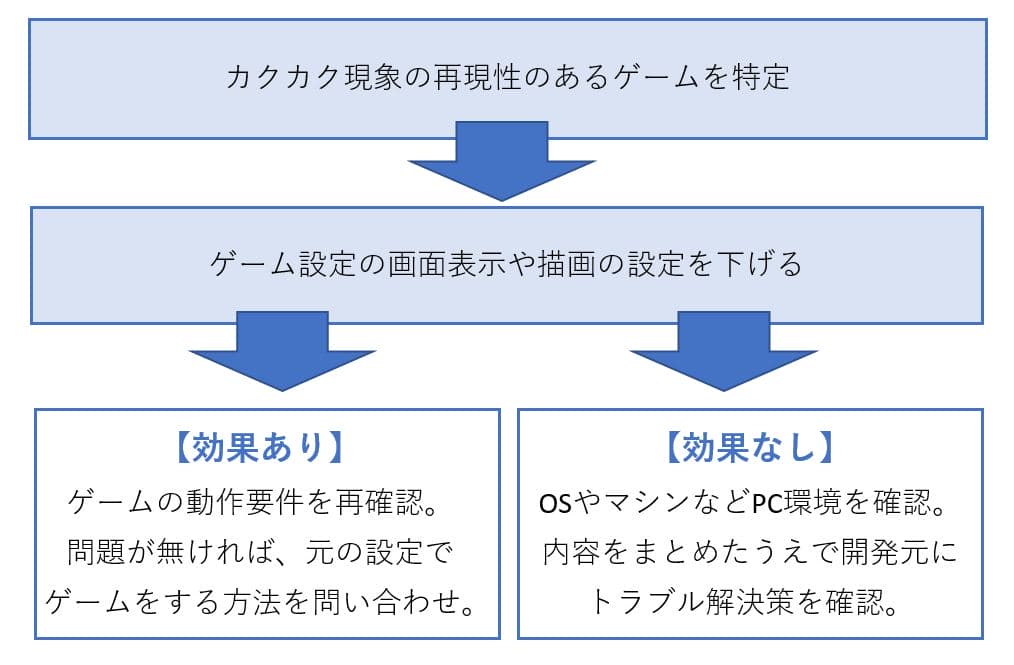
見直しポイント2:マシンスペックがゲームプレイ推奨環境を満たしているか?
PCスペックがゲームに対して不足していないかを確認してみましょう。主なスペックの要素はCPU、GPU、メモリの3つです。
自身のPCスペックとゲームの推奨スペックを照らし合わせてみましょう。なお代表的なタイトルの推奨スペックは以下の通りです。
| Apex Legends | FF14 | マインクラフト | |
|---|---|---|---|
| CPU | Intel i5 3570Tおよび同等品 | Intel® Core™i7 3GHz 以上 | Intel Core i5-4690 AMD A10-7800 APU |
| GPU | Nvidia GeForce GTX 970 AMD Radeon R9 290 |
NVIDIA® Geforce® GTX970 以上 AMD Radeon™ RX 480 以上 |
GeForce700シリーズ AMDRadeon Rx 200シリーズ |
| メモリ | 8GB | 8GB以上 | 8GB |
推奨スペックはゲームとして快適動作を保証するラインですが、「ユーザーが想像する快適動作」とはかけ離れていることも多いです。下記のリンクでは、実際のプレイヤーのPC環境にも触れているので参考にしてみてください。
見直しポイント3:OS側の常駐設定やディスククリーンアップを実行しているか?
セキュリティソフトに代表される、OS起動と同時に立ち上がる常駐ソフトがゲームの動作に影響を与えている場合があります。これらの常駐ソフトを一旦ストップし動作が改善するかを確認してみましょう。
改善した場合は、どの常駐ソフトが影響しているのか、1つずつ動かして特定してみてください。
PCゲーム画面のカクカク原因チェック:OS・ゲームソフト

解決策1.OS、ゲームソフトともにアップデートを実行する
ゲームソフトを起動したときのアップデートは実行していますか?「もちろん実行している!」という人も、OS側のアップデートはどうでしょうか? 確認メッセージをスルーしていたという人はすぐにアップデートを行いましょう。
また滅多にPCの電源を落とさないというゲーマーさんがよく見られますが、動作が重い場合は一度再起動してみることをおすすめします。それだけで動作環境がリセットされて動作が改善されることも多いのです。
電源オフ時には未実行の更新プログラムの確認が表示されますので、あわせて更新しておきましょう。
✓ 一度再起動
✓ 電源オフ時に未実行の更新プログラムを更新
解決策2.常駐ソフトチェック・見直し
ここではWindows利用環境での常駐ソフトのチェック画面についてご説明します。
まず「プログラムとファイルの検索」ボックスに「msconfig」と入力します。
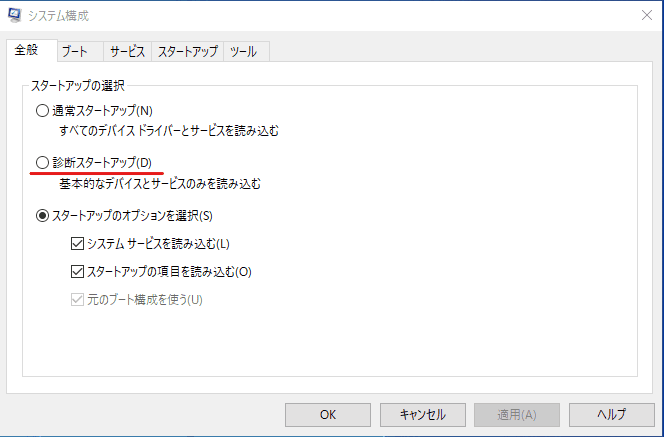
続いて、システム構成の画面「全般」タブから「診断スタートアップ」を選択し再起動。この状態でゲーム動作を確認します。
再現しないようなら、CTRL+ALT+DELキーを押しタスクマネージャーを起動。どの常駐ソフトが関与しているかを特定してください。
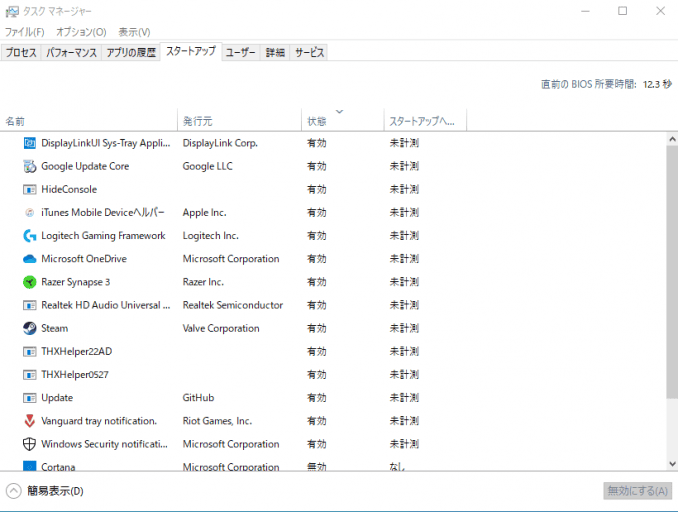
スタートアップタブで常駐ソフト一覧を表示できます。
有効になっている常駐ソフトが並びますので、1つ1つ無効化していきます。変化がなければ有効に戻し、改善されたらひとつずつ有効・無効を切り替えて絞り込んでいくというステップを踏んでいきます。
解決策3.ディスククリーンアップを実行
日々蓄積される一時ファイルがPCの動作に影響している場合があります。
その場合、「ディスククリーンアップ」を利用すれば安全にファイルを削除することが可能です。HDDやSSDにたまってしまった不要なファイルは常に削除しておきましょう。
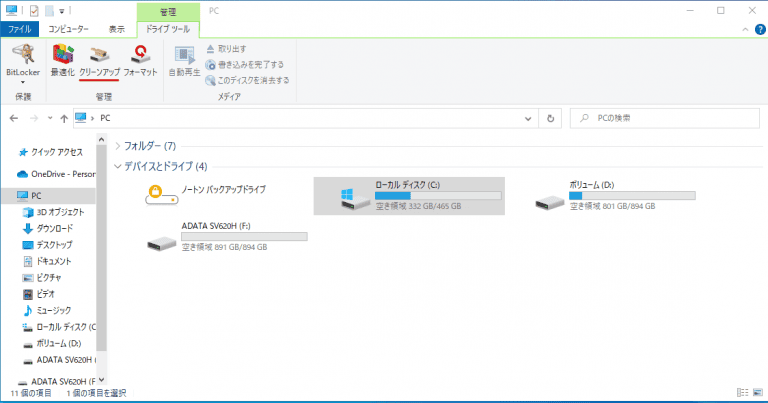
- エクスプローラを起動→「管理」タブを選択
- 「クリーンアップ」を選択しルートドライブ(多くはWindows(C:))を選択して実行
ゲーム画面のカクカク原因チェック:PC本体・通信環境

解決策1.マシンスペック(CPU・メモリ他)見直し
ゲームを利用する推奨環境の数値をクリアしているかを確認してみましょう。
なかでも、コンピューターの動作そのものを制御する「CPU」、描画速度や解像度を左右する「グラフィックボード」が推奨環境を満たしているかが重要です。「システム」画面で確認してみましょう。
Windows10での「システム」画面でCPU・グラフィックボード・メモリを確認する方法は以下のとおりです。
CPU確認方法
CPUの確認方法は、以下の通りです。
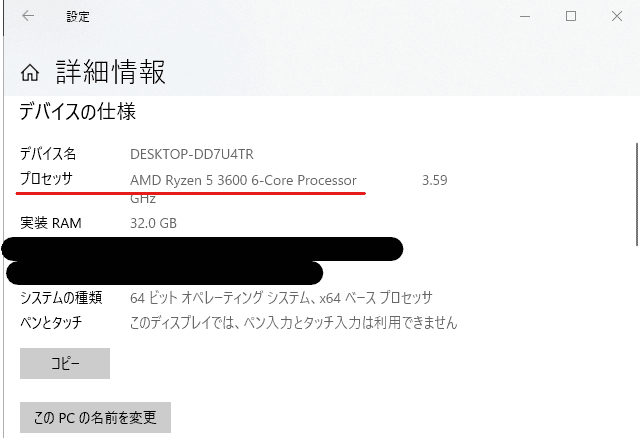
- Windowsキー+「X」キー押下→「システム」選択
- プロセッサ=CPU名の表示を確認
グラフィックボード確認方法
グラフィックボード(GPU)の確認方法は以下の通りです。
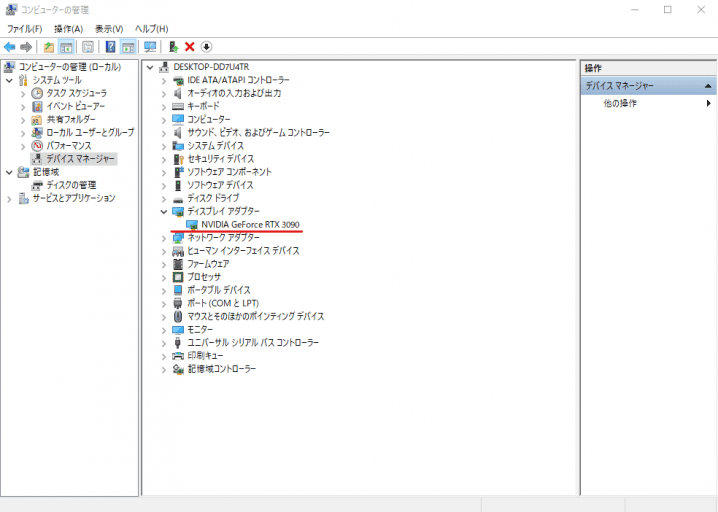
- Windowsキー+「X」キー押下→「コンピューターの管理」→「デバイスマネージャー」選択
- ディスプレイアダプター=グラフィックカード名や型番シリーズ表示を確認
メモリ確認方法
メモリの確認方法は以下の通りです。

- Windowsキー→「設定」→「システム」→「バージョン情報」選択
- 「デバイスの仕様」欄の「実装RAM」から確認
解決策2.グラフィックボード設定を見直す
ゲーム画面の描画をコントロールするグラフィックボードの設定も見直してみましょう。
Windows10で確認する場合はデスクトップ上で右クリックすると利用中のグラフィックボードのコントロールパネル表示項目が表示されます。
解決策3.通信速度チェック・見直し
ネット環境そのものが快適ではない、という場合は通信環境そのものを見直す必要があります。
LANケーブルを使った有線環境で改善される場合は、ルーターや中継器の動作や置き場所を変えてみましょう。
有線環境でも改善されない場合はモデム機器など通信元に原因がある可能性があります。その場合はプロバイダに相談してみてください。
解決策4.電源オプションの最適化
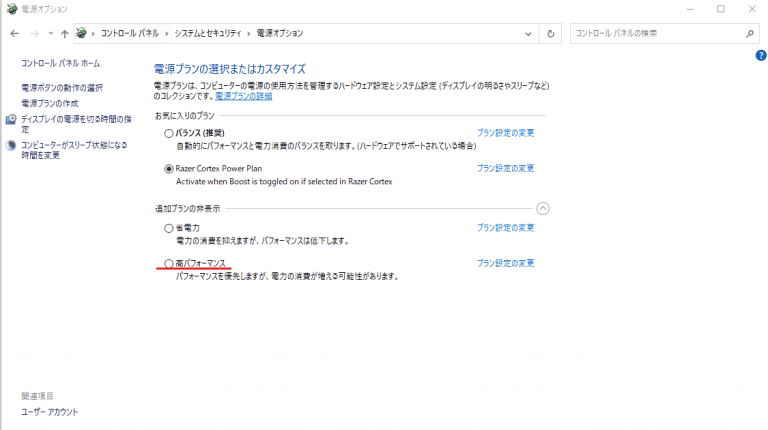
「コントロールパネル」→「システムとセキュリティ」→「電源オプション」→「高パフォーマンス」を選択します。
消費電力が増えますがデスクトップPCなら、より高いパフォーマンスが期待できます。ノートPCでバッテリー残量を気にする状況なら「バランス」にしておくのも良いでしょう。
解決策5.視覚効果を「パフォーマンス優先」にする
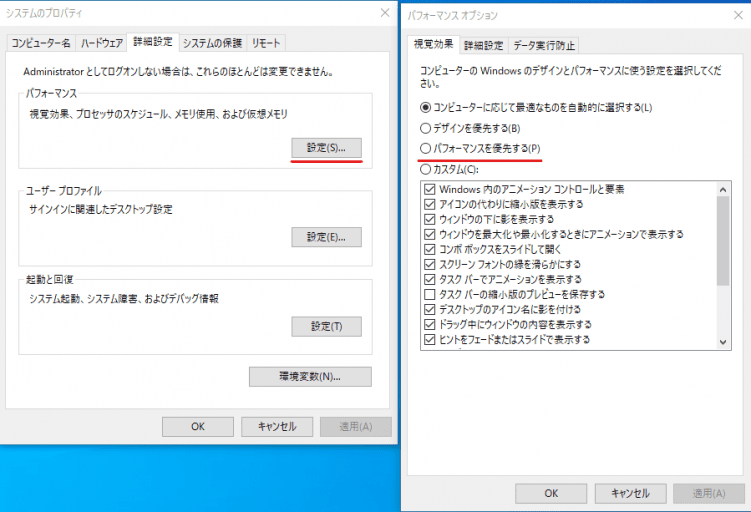
スタートメニューから「設定」→「システム」→「詳細情報」→画面右端の「システムの詳細設定」→「詳細設定タブのパフォーマンス設定」→「視覚効果のパフォーマンスを優先する」にチェックを入れて適用します。
その他のPC本体の動作を軽くする対処法
| 概要 | やり方 |
|---|---|
| 不要なアプリをアンインストール | 「設定」→「アプリ」と進み、なるべくサイズが大きく使用頻度が低いアプリから削除 |
| 高速スタートアップの有効化 | 「コントロールパネル」→「システムとセキュリティ」→「電源オプション」と進み、「電源ボタンの動作を選択する」をクリックする 次に「現在利用可能ではない設定を変更します」をクリックし、シャットダウン設定の編集禁止を解除する |
| 自動メンテナンスのバックグラウンド動作を停止 | 「コントロールパネル」→「システムとセキュリティ」→「セキュリティとメンテナンス」と進み、「メンテナンスの停止」をクリックするもしくは「メンテナンス設定の変更」から設定時刻を変更する |
| ウイルス駆除を実行 | 「設定」→「更新とセキュリティ」→「Windowsセキュリティ」→「Windowsセキュリティを開く」と進み、「ウィルスと脅威の防止」から「クイックスキャン」もしくは「フルスキャン」を実行する |
| ハードウェアトラブルの原因を特定する | 「設定」→「更新とセキュリティ」→「Windowsセキュリティ」→「デバイスのパフォーマンスと正常性」と進み、「状態レポート」を開いて問題が無いことを確認する |
ワンランク上のGPUに換装するのも手
グラフィックボードの性能が足りていないことが原因で、カクカクが起きる場合は「ワンランク上のGPUに換装する」のも良い手です。ただし先に紹介したApex Legends、マインクラフト、FF14の3つのゲームタイトルを例にするとそれぞれ選ぶべきGPUは違います。
Apex Legendsはフレームレートが重要。一方、FF14やマインクラフトは高画質設定での映像美が求められるためです。
Apex LegendsのフルHD低設定で144fps以上で遊びたい方は、RTX3050やRX6600XT以上がおすすめとなります。FPSやTPSはフレームレートが命なので、GPUだけでなく高リフレッシュレートのゲーミングモニターも必要です。
映像美を求める場合のMOD入りマインクラフトやFF14に関しては、GPUは高性能なほど良いです。RTX3070以上であれば、レイトレーシングによる映像美とフレームレートの両立が可能です。
パソコンごと買い替える場合のおすすめ機種
GPUだけの交換ではなく、パソコンを丸ごと新しい世代に買い替えるというのも選択肢の一つとしておすすめです。
ツクモ G-GEAR GA5J-B221/B

引用元:ツクモ
RTX3050搭載のゲーミングPCとしては「ツクモ G-GEAR GA5J-B221/B」がおすすめ。12世代のCore i5-12400を搭載しており、CPUの高いシングルスレッド性能で高フレームレートが期待できます。
パソコン工房 LEVEL-M05M-114-DSX

引用元:パソコン工房
RX6600XT搭載ゲーミングPCなら「パソコン工房 LEVEL-M05M-114-DSX」がおすすめです。RX6600XTはフルHD対応GPUとしてはコストパフォーマンスに優れています。
ドスパラ GALLERIA XA7C-R37

引用元:ドスパラ
RTX3070搭載ゲーミングPCは「ドスパラ GALLERIA XA7C-R37」がおすすめとなります。ハイブリッドコアを採用したCore i7-12700を採用しており、ゲーム以外の作業を同時にこなす事も出来ます。
ゲーム画面のカクカク原因! PCとソフト両方チェックで解決!
eスポーツ系タイトルをはじめとしたPCゲームは、日々アップデートを重ねています。そのアップデートの影響でゲーム内動作が変わることは珍しくありません。
その上でトラブルが発生したときはチェックすべき項目と必要な対応策を覚えておくと、落ち着いて対応することが可能です。今回紹介した内容はゲーム以外のアプリケーションにおいても有効なので、覚えておいて損はありません。
























