【Adobe初心者必見!】Adobe Illustratorを使って素材を作ってみよう ⑤

>> 関連記事 :Adobe Illustratorを使って素材を作ってみよう ④
パペットワープツールとは
パペットワープツールとは、オブジェクトに関節の概念を与えることで、その関節を基準とした変形を行うことができるツールです。言葉で説明するのは難しいので実際に見てみましょう。今まで紹介した方法を駆使して作ってみましょう。
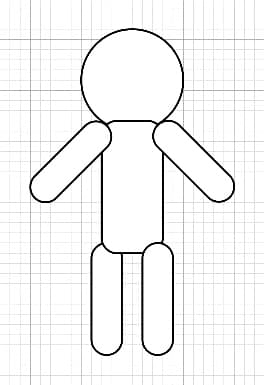
まずは、6つのオブジェクト(頭、胴体、左腕、右腕、左脚、右脚)を作成して図のように配置します。今回、頭は楕円形ツール、その他のパーツは角丸長方形ツールで作成しています。足や手を作成して配置しても構いません。
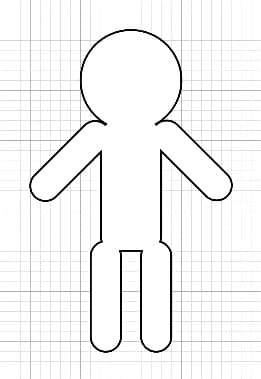
続いて、6つ全てのオブジェクトを選択ツールで選択。その状態でオブジェクトのプロパティを表示し、以前に説明した「パスファインダー(合成)」ボタンを押してオブジェクトを結合します。これで、一つの人型オブジェクトが完成しました。
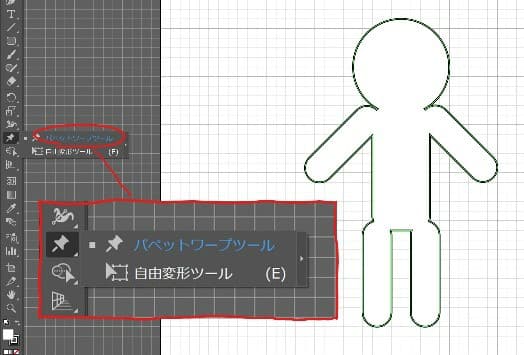
次に、作成した人型オブジェクトを選択した状態で、ツールバー内の画鋲のマーク「パペットワープツール」を選択します。ここが自由変形ツールと表示されていた場合は、左クリック長押しで両方のツールが出てきます。
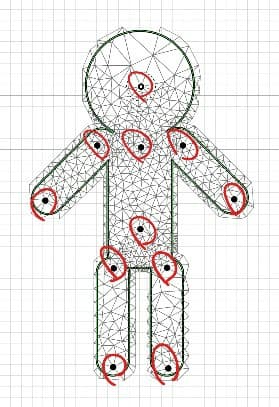
次に、関節や可動ポイントとなる部分をクリックすることでパペットワープツールが適用されていきます。今回は図の赤い丸印の11か所に設置します。なお、関節部分を動かした時に基準となるメッシュ(網)は自動的に生成されます。では、この人型オブジェクトにポーズをさせてみましょう。
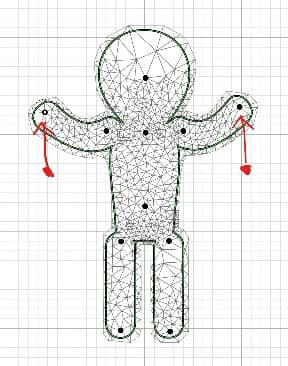
まずは両手を上げている形に変形していきます。設置したパペットワープツールの可動ポイント(腕の先)の黒い点を上方向にクリック&ドラッグしてください。この操作によって、腕の根本に設置された固定ポイントを基準に腕が上に持ち上がりました。このように操り人形のように変形することができるのでパペットワープツールと呼ばれています。
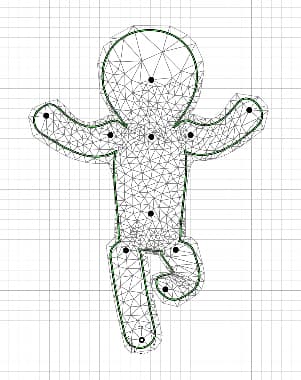
では引き続き、両脚も変形してみましょう。まず右脚の先端をやや左上に持っていき屈折させます。そして左脚はやや右側に動かしてみましょう。このポーズに特に意味はありませんが、最初の固いイメージからちょっと明るく陽気な雰囲気に変わりましたね。
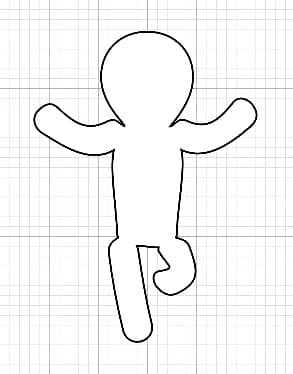
パペットワープツールの選択状態を解除すると、図の通りメッシュは非表示となり通常のオブジェクト表示となります。最初はただのオブジェクトの組み合わせでしたが、パペットワープツールで関節や可動ポイントを持たせることでオブジェクトに表情をつけることができました。人間や動物などのキャラクターのように直線的でないデザインに対してはとても有効なツールとなります。
>> 関連記事 :Adobe Illustratorを使って素材を作ってみよう ⑥
まとめ
今回は、Adobe Illustratorのパペットワープツールについて紹介してきました。パスファインダーを利用することで複雑なデザインを作成できますが、このパペットワープツールでは、動きに対して自然なカーブをシミュレーションすることができます。また、例えばお花のデザインを行った際は、一枚一枚の花びらは全く同じ形をしているものはありませんから、パスファインダーで花びらの大まかな形をデザインし、パペットワープツールを適用して自然な形に動かせば、機械的ではない自然な花びらを作り出すこともできます。
このように、ツールは組み合わせることによって新たな可能性を生み出すことができる便利なものです。皆さんも色々なツールを使いこなして、デザイン力を上げていきましょう。次回はレイヤー構造ついて紹介していきます。

















