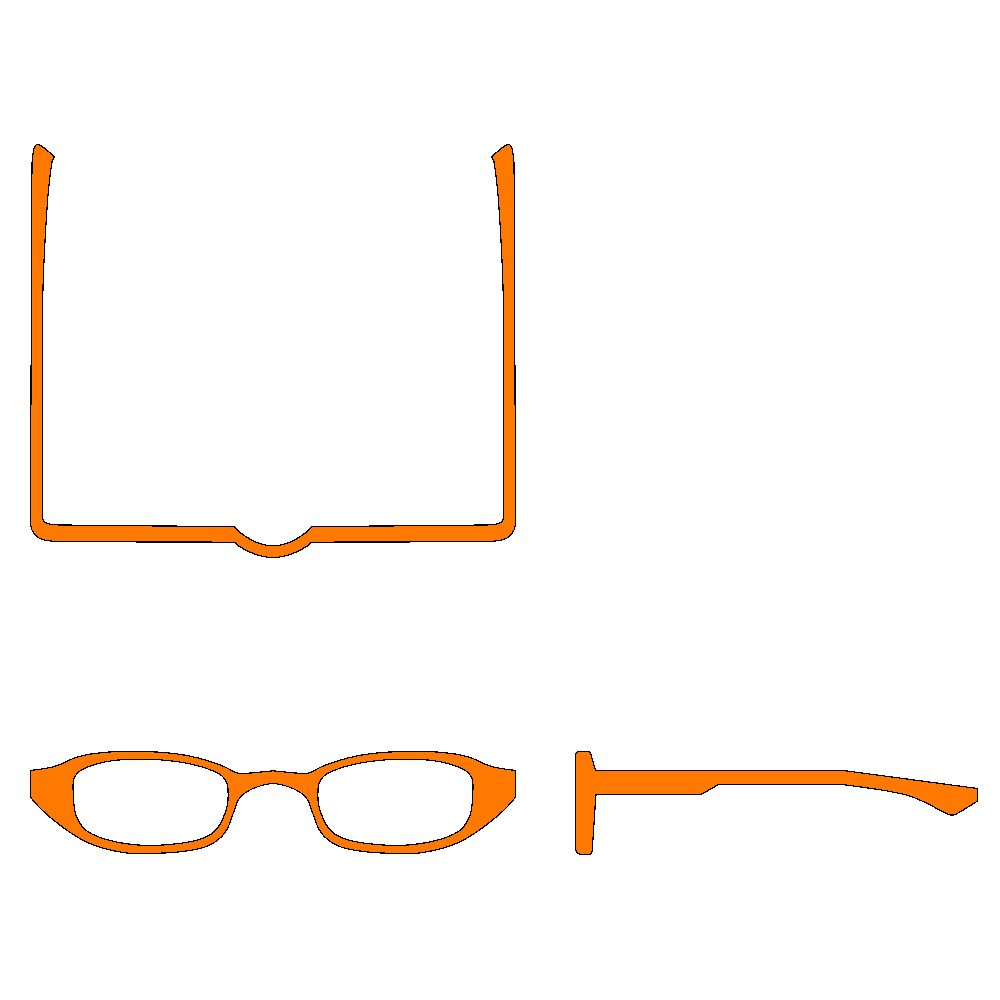Blenderで3Dキャラクターモデルのアクセサリーを作成する 4章 メガネのモデリング その1(下絵の設定)

>> 関連記事 :Blenderで3Dキャラクターモデルのアクセサリーを作成する
4章 メガネのモデリング(下絵の設定)
- 4-1章 下絵の準備とCubeメッシュの削除を行う
メガネのモデリングの作業に取り掛かります。モデルを綺麗に作成するには設計図となる下絵が必要です。
今回はサンプルとなる三面図を予め用意しました。画像をダウンロードして利用してください。
プロジェクトを新規作成した状態だと Cube(立方体) メッシュが配置されています。メガネのモデリングでは不要なので、まずはこの Cube メッシュを削除します。[アウトライナー]ウィンドウで Cube を左クリックで選択します。選択中の項目は[アウトライナー]ウィンドウ内でハイライトされて表示されます。
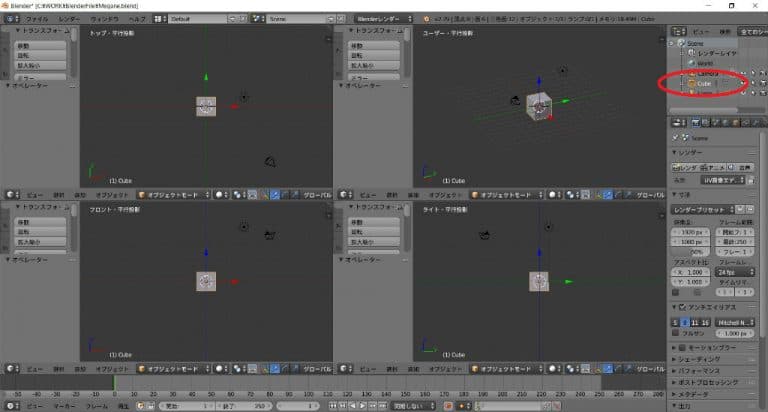
そのまま右クリックでクイックメニューを開きます。[削除]の項目があるので、これを左クリックして実行します。
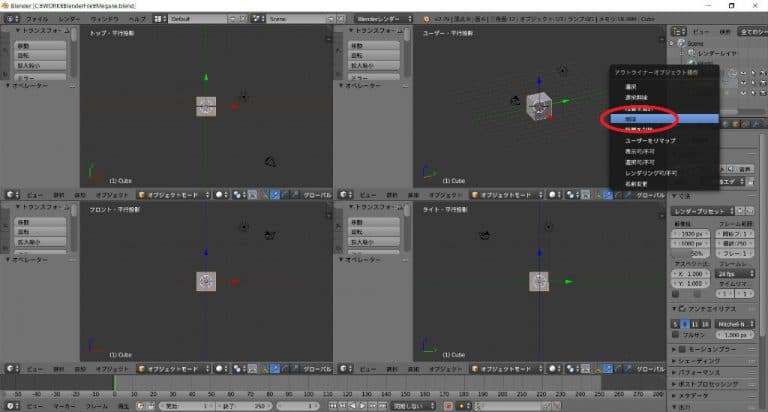
これで Cube メッシュが削除されました。
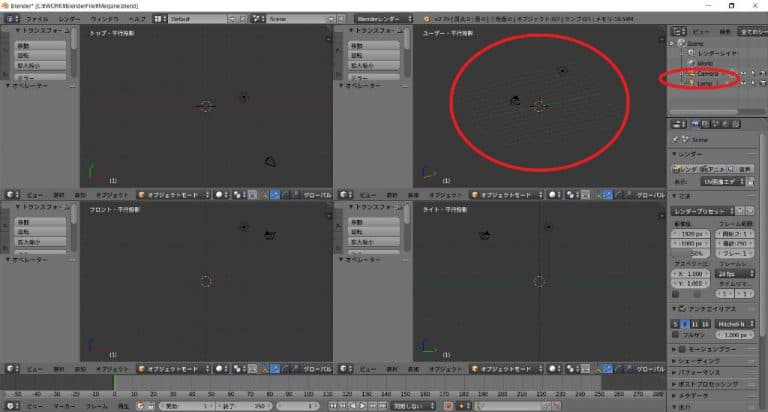
- 4-2章 下絵を3Dビューに表示する
次に、三面図を下絵としてそれぞれの[3Dビュー]ウィンドウに投影します。
左上の[3Dビュー]ウィンドウから設定していきます。
[3Dビュー]ウィンドウ右側にある[+]ボタンを左クリックします。

すると[プロパティシェルフ]が表示されます。これを下にスクロールすると[下絵]パネルがあります。[下絵]のチェックボックスに左クリックでチェックを入れ、[画像を追加]ボタンを左クリックします。
画像設定のパネルが表示されるので、[開く]ボタンを左クリックします。
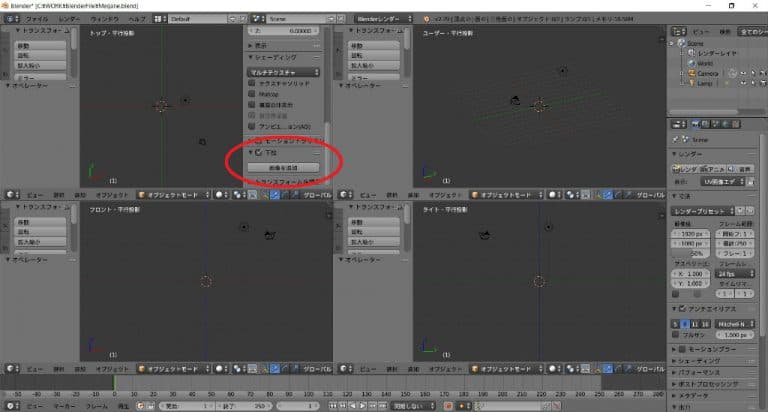
ファイル選択画面が表示されます。先ほどダウンロードした三面図の画像ファイルを選択して[画像を開く]ボタンを左クリックします。
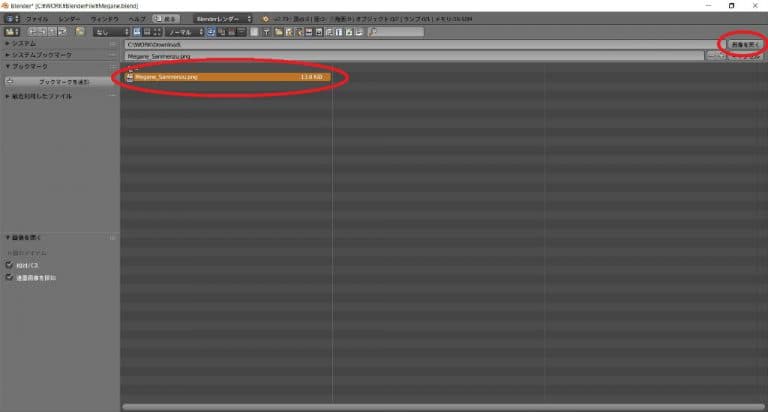
これで三面図が[3Dビュー]に表示されます。
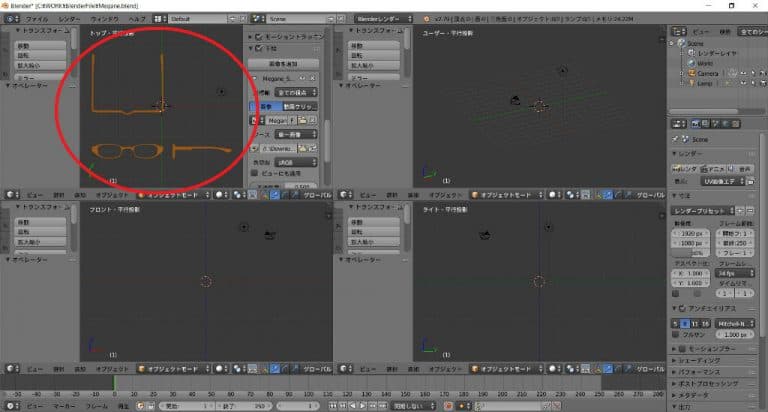
画像の大きさと位置を調整します。[下絵]パネルにある設定項目で、画像の位置やサイズを調整可能です。三面図を 1000 × 1000 の画像でダウンロードした場合は以下の配置に調整します。
・不透明度:0.25
・配置:前
・水平オフセット:0.08
・垂直オフセット:-0.055
・回転:0
・サイズ:0.35
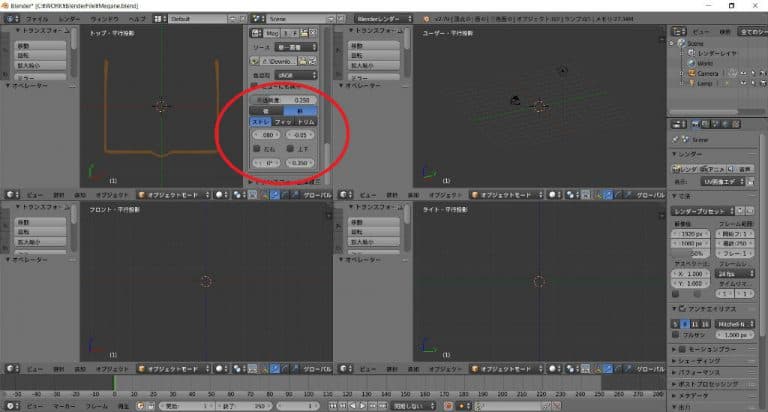
小さく感じるかもしれませんが、Blender における寸法 1 は Unity に変換した際、メートル単位となります。よってメガネの場合、これくらいのサイズ感になります。
同様の手順で、左下と右下の[3Dビュー]ウィンドウにも下絵を設定します。左下の[3Dビュー]ウィンドウでは以下の配置に調整します。
・不透明度:0.25
・配置:前
・水平オフセット:0.08
・垂直オフセット:0.106
・回転:0
・サイズ:0.35
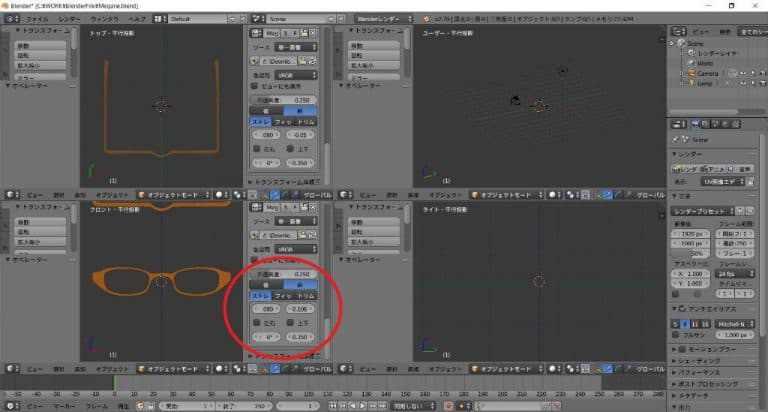
右下の[3Dビュー]ウィンドウでは以下の配置に調整します。
・不透明度:0.25
・配置:前
・水平オフセット:0.0975
・垂直オフセット:0.106
・回転:0
・サイズ:0.35
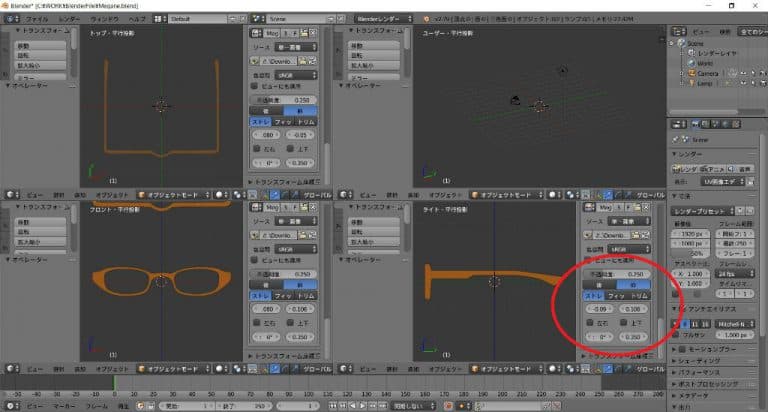
これで下絵の設定が出来ました。
>> 関連記事 : VRoid Studioを用いて最新技術xRを体験!さらなるカスタマイズをしてクオリティを高めよう!
4-3章 プロジェクトを保存する
Blender で操作を行ったらプロジェクトの保存を行います。[情報]ウィンドウのメニューから ファイル → 保存 を左クリックでプロジェクトを保存できます。
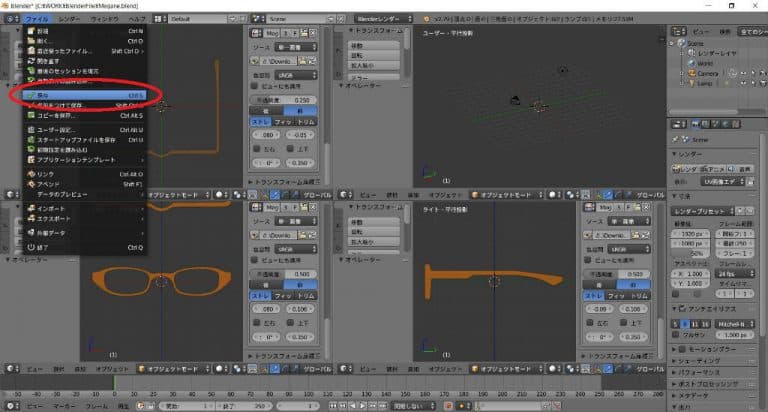
[Blenderファイルを保存]を左クリックしてプロジェクトを保存すると .blend という拡張子のファイルが作成されます。モデルの形状だけでなく、今回行ったような下絵の表示設定なども保存されています。
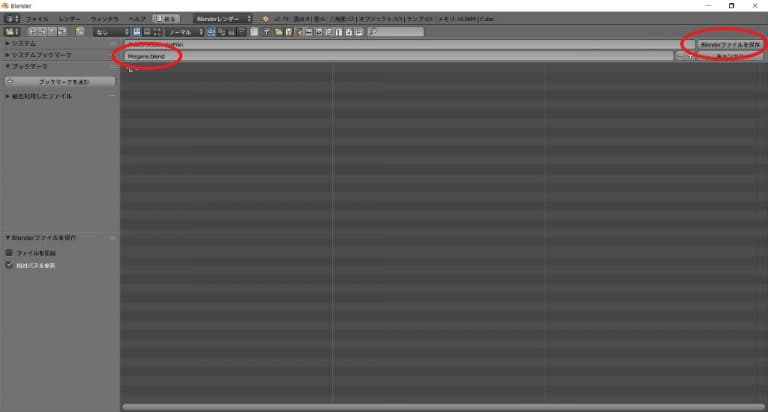
データを失わないように小まめな保存を心掛けます。