VRoid Studioを用いて最新技術xRを体験!さらなるカスタマイズをしてクオリティを高めよう!

>> 関連記事 :VRoid Studioを用いて最新技術xRを体験!自分だけのかわいいキャラを作ろう!
顔や肌、服の風味や質感をテクスチャで編集する。
テクスチャを編集するためにはテクスチャタブを選択します。
顔編集でのテクスチャタブは瞳や顔に関して、衣装編集でのテクスチャタブは服装と靴に関して編集できます。
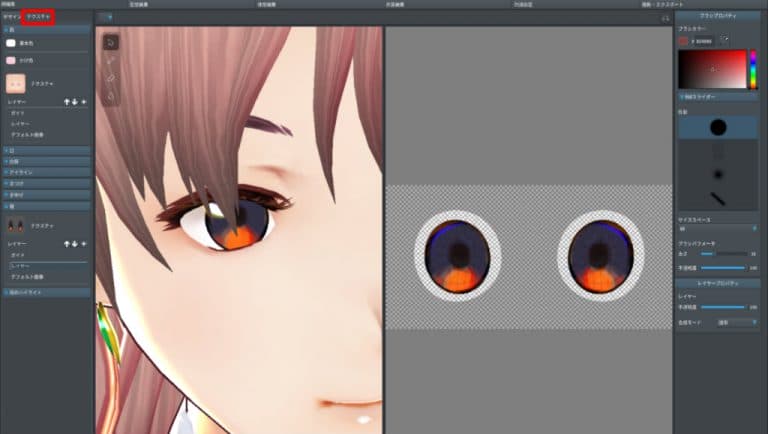
ここでは瞳の色を変更する方法を紹介します。
- 顔編集から [ テクスチャ ] 、[ 瞳 ]、[ デフォルト画像 ]の上にある[ レイヤー ]と選択します。
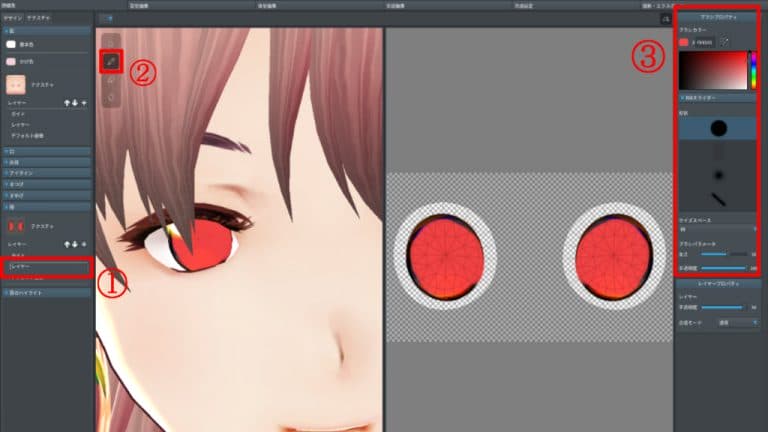
そのままでは一色の目となってしまうので [ 合成モード ] を [ カラー ] もしくは好みで [ オーバーレイ ] に変更します。
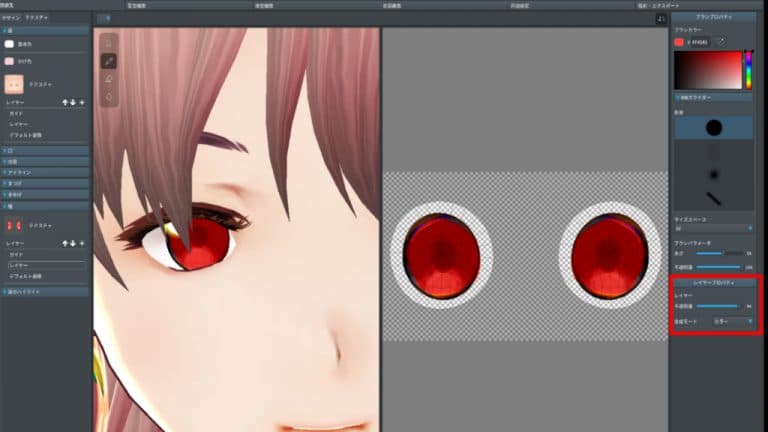
不透明度を操作することでお手軽に瞳の色を変えることができます。
この方法だと手軽な反面、元の瞳の画像の影響を受けるため思うような瞳にならないこともあります。
そういった場合は瞳の画像自体を変更しましょう。
まずは作りたい瞳の画像を作るもとにするために [ レイヤー ] の [ デフォルト画像 ] を右クリックして [ エクスポート ] 、画像として出力しましょう。
出力された画像の瞳の大きさに合わせてイラストソフトなどで瞳のイラストを作成します。
イラストが描けないという人もSNSなどで配布されている場合もありますし、写真など瞳以外の画像を瞳として使うことで思わぬ効果を持ったデザインを作ることができます。
ここでは一例として炎の画像を利用しています。

デフォルトの画像から炎の画像に変えただけですが、一気に雰囲気が変わったと思います。
このモデルでは最終的に筆者がイラストソフトで描いた画像を使っています。
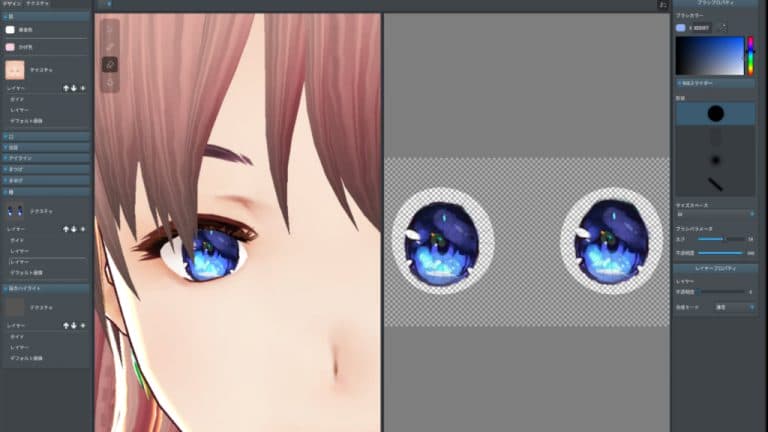
筆者の好みで [ 瞳のハイライト ] は不透明度を0にして非表示にしています。
同様に肌を編集しチークと口紅を入れてみました。
実際のメイクと同じようにさりげなくがポイントです。

以上でキャラクターの顔が完成しました。
服装のテクスチャで様々な洋服を作る。
最後に服装を編集しましょう。
[ 服装編集 ] を選択します。
衣装は現在(2019年3月)[ 制服 ]、 [ 制服(ズボン)]、[ ワンピース ] の三つと外部モデリングソフトなどでオリジナルの服装を作成するために[素体]の四つのタイプが用意されています。
瞳のように合成モードによるお手軽カラーチェンジもできますが、ここではワンピースをもとにオリジナルの服装を作ってみたいと思います。
まずは服の型ともいえる [ ガイド ] というレイヤーをエクスポートして画像として出力します。
出力したガイドを元にイラストソフトで編集を加えます。ここでは以下の手順でオリジナルの服装を制作しました。
1.VRoid Studioの制服、スカートのデフォルト画像をエクスポートしてサイズを加工してワンピースのスカートに合わせて色を変える。
2.VRoid Studioのワンピースのデフォルト画像をエクスポートしてガイドに合わせ配置してスカート部分と袖を、消しゴム等を利用して削除する。
3.png形式で画像を保存する。
4.VRoid Studioのワンピース、[レイヤー]を右クリックしてインポートを選択し、作成したオリジナルワンピースの画像を選択する。
[デフォルト画像]から袖や首元など不要な部分を削除する。

これでオリジナルのシンプルTシャツの完成になります。
完成したシンプルTシャツは下のものになります。
イラストソフトを使わずオリジナルTシャツを作る
テクスチャをより細かく編集するためにはイラストソフトが必要になりますが、「そんなのないよ!」という方でも簡単にオリジナルTシャツを作る方法を紹介します。
Windwos10のPCには標準でペイント3Dというソフトが入っています。
ここでは上記で作成した画像を使ってオリジナルの服を作りましょう。
1. 配布しているシンプルTシャツを保存する。
2. ペイント3Dを起動し[開く]から保存した画像を開く。

3. 3Dのメニューから[挿入]を選択し使いたい画像を選択する。
4. 2Dの選択、から[マジック選択]を選ぶと自動的に画像から特徴がある部位がトリミングされます。追加ペンと消しゴムを用い画像から使いたい部分をきれいにトリミングします。
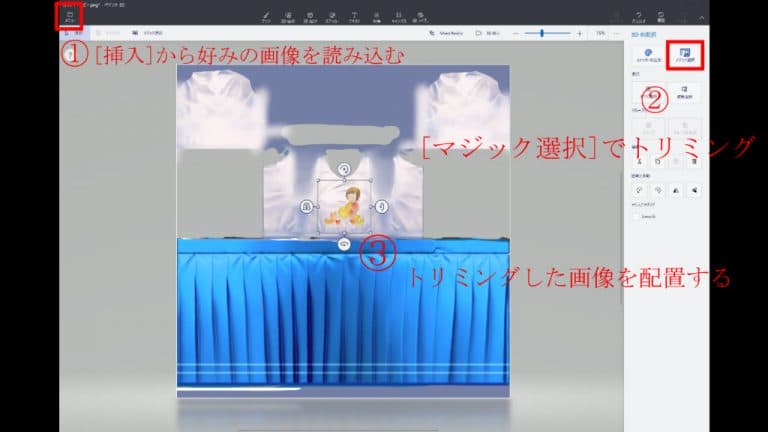
5. 服に合わせて画像のサイズを変更し配置します。
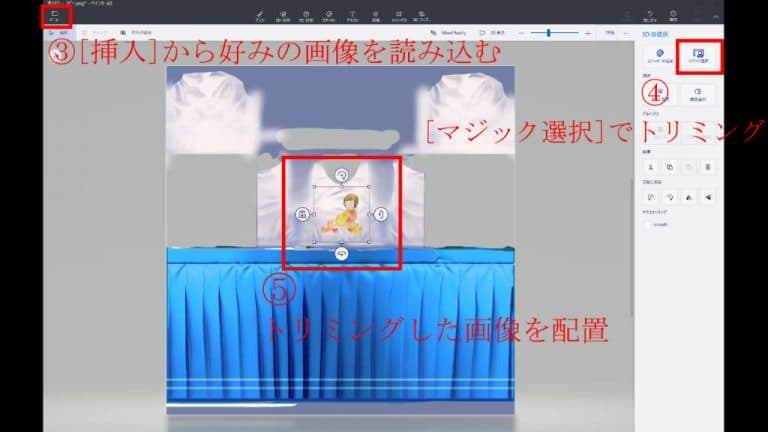
6. メニューからPNG画像として出力します。
7. VRoid Studioの画面に戻り作成した画像をインポートすれば完成です。
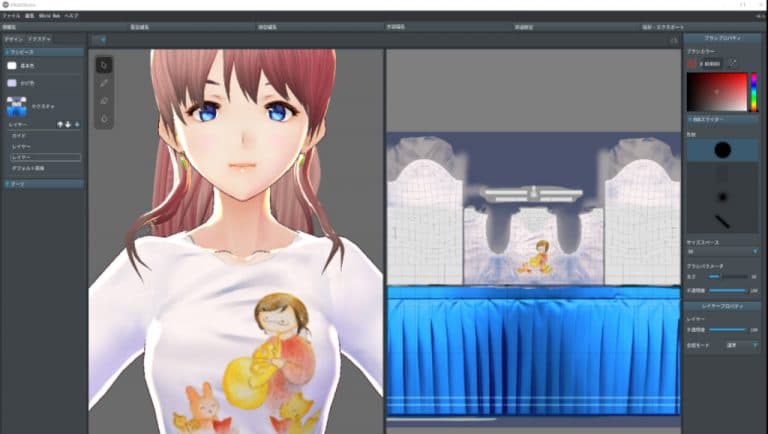
これでオリジナルキャラクターが完成しました。
最後にVRoid Studio以外のツールやアプリで利用できるようにモデルのエクスポートをします。
エクスポートの方法は二種類ありますがここではVRM共有プラットフォームであるVRoid Hubへアップロードをする方法を紹介します。
手順は次のようになります
1. VRoid Studioの撮影・エクスポートタブから[VRoid Hubにアップロード]を選択
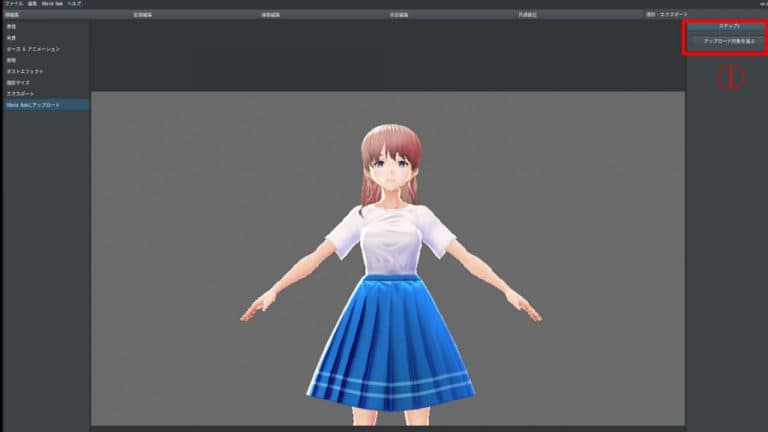
2 .すでにアップロードしたモデルの更新なのか新しいモデルなのかを選択。
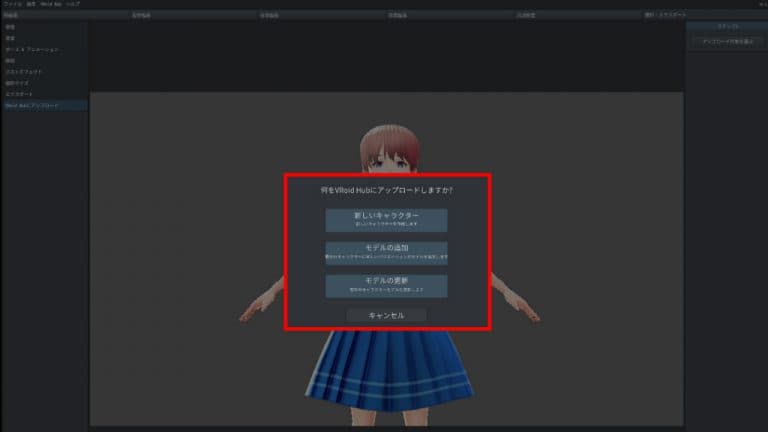
3. 名前を入力する。
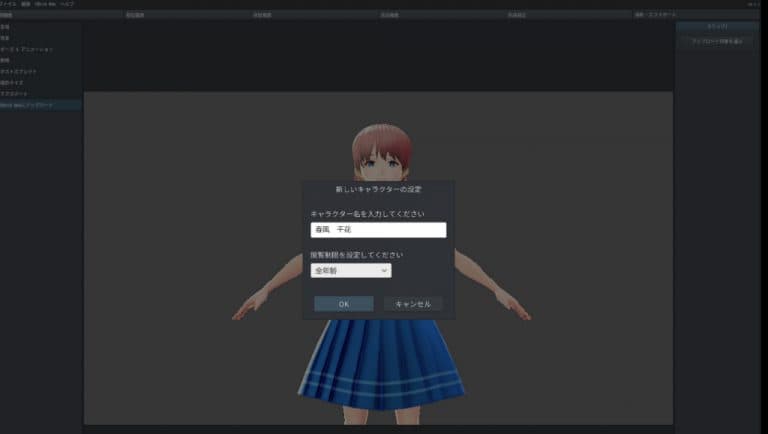
4. 立ち姿、バストアップ二つの写真を撮影。(ポーズまたはアニメーションと表情でキャラクターに合った写真を撮りましょう)
5. アップロードのボタンを押すとブラウザが開きVRoid Hubのページにアップロードされます
6. キャラクターの設定や魅力的なストーリーをつけて公開範囲を設定すれば完成です。
春風 千花さんはこちらのURLで公開されています。
利用もできるので是非参考にしてください。
>> 関連記事 :VTuberってなに?人気を得たキッカケと有名VTuberまとめ
これでオリジナルキャラクターが完成し、VRoid Studio以外でも利用可能な形で公開されました。
3Dキャラクターモデルの作成は大変な個所もありますが
手を入れれば入れるほど完成したモデルに愛着がわくので是非挑戦してみてください。

















