Blenderで3Dキャラクターモデルのアクセサリーを作成する 6章 / 7章 メガネのモデリング (ミラーモディファイアの設定 / メガネの輪郭作成)

>> 関連記事 :Blenderで3Dキャラクターモデルのアクセサリーを作成する 5章 メガネのモデリング その2(メッシュの追加とBlenderの基本操作)
6章 メガネのモデリング ( ミラーモディファイアの設定 )
- 6-1章 頂点位置を移動する
今回作成するメガネは左右対称なモデルです。Blender にはミラーモディファイアという3Dモデルを左右対称に転写する機能があります。これを活用すると、モデリング作業が半分で済みます。
X軸でミラーを行うため、まずは正面から見て右側にメッシュを寄せます。 [ Plane ] メッシュの [ 編集モード ] に入り、メッシュが選択状態であることを確認します。
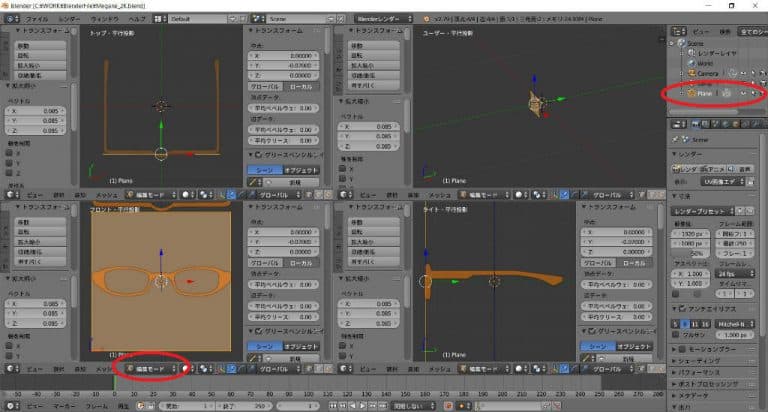
モデルを正面から見て右側に寄せるため、左側の頂点位置を移動します。Blender では頂点を [ 右クリック ] で選択できます。また [ Shiftキー ] を押しながら選択することで複数選択も可能です。左側の2つの頂点を [ Shiftキー ] を押しながら [ 右クリック ] して選択状態にします。
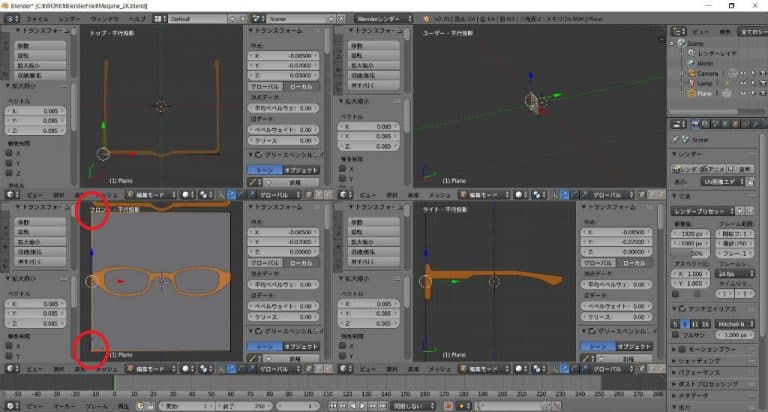
基本操作の移動を使って頂点を右側に寄せます。移動 ( [ Gキー ] )はマウス操作でも調整可能です。頂点を選択した状態で [ Gキー ] → [ Xキー ] を押し、マウスを左から右へ動かして頂点を右側に移動します。頂点画移動したら [ 左クリック ] で変更を確定します。
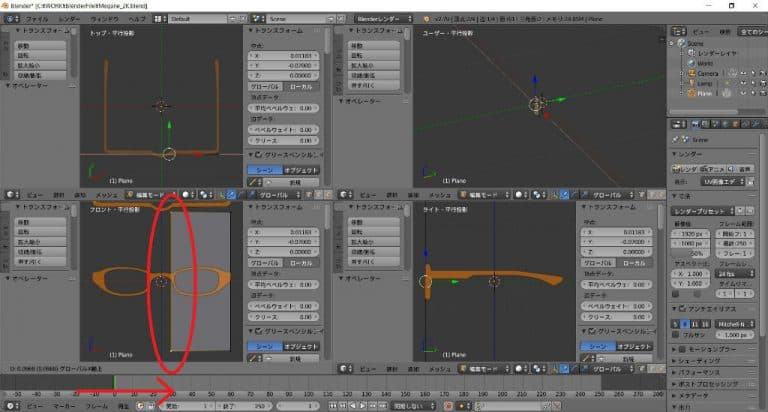
頂点を右側に寄せたら一旦編集は完了です。 [ オブジェクトモード ] に戻します。
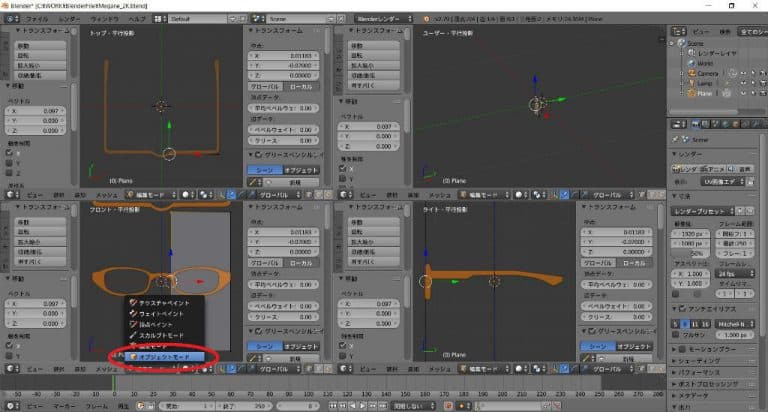
- 6-2章 ミラーモディファイアを設定する
[ Plane ] メッシュにミラーモディファイアを設定します。 [ プロパティ ] ウィンドウにある [ モディファイア ] タブ(レンチ型のアイコン)を左クリックして開きます。 [ 追加 ] のプルダウンを開き、一覧から [ ミラー ] を選んで左クリックします。
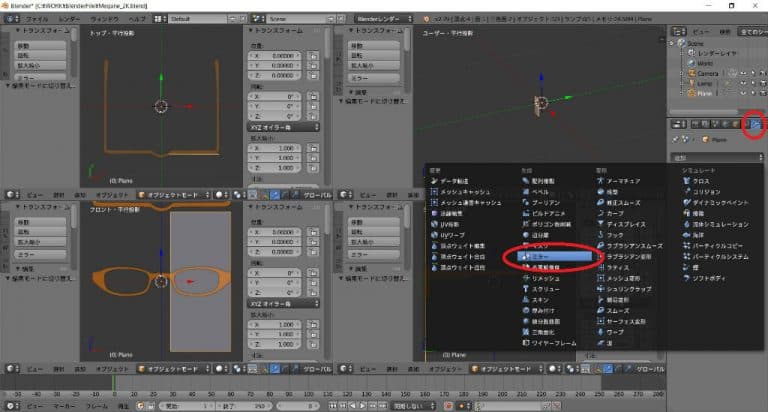
これでメッシュに「ミラーモディファイア」が設定されました。メッシュをみると、X軸で左右対称にメッシュが生成されていることが分かります。
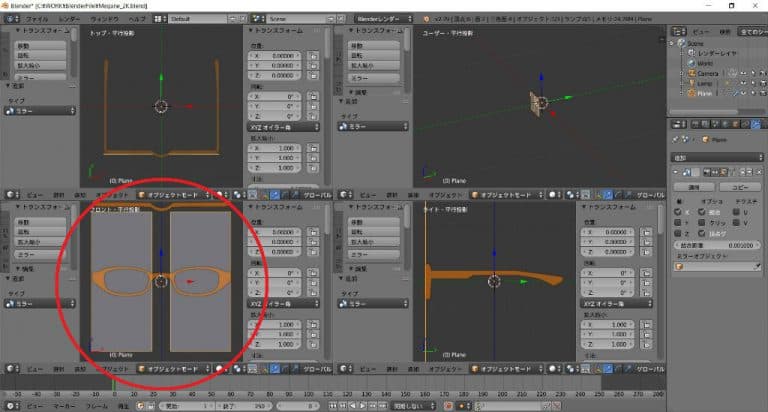
もし中央の位置でミラーが行われない場合、誤ってメッシュの原点を移動している可能性があります。以下の点に注意して作業内容を確認してみてください。
・3Dカーソルの位置を X:0,Y:0,Z:0 にして [ Plane ] メッシュを追加したか。
・ [ 編集モード ] で [ Plane ] メッシュの操作(回転/移動/拡大縮小)を行ったか。
- 6-3章 ミラーモディファイアでクリッピングを行う
このままではメッシュの中央に隙間が空いているため、クリッピングを利用して隙間を埋めます。クリッピングはX軸のミラーを行っている場合、X:0(X軸の中央) の位置に移動した頂点は X:0 の座標に留まり続ける機能です。
ミラーモディファイアの [ オブション ] にある [ クリッピング ] を左クリックでチェックすることで有効化できます。
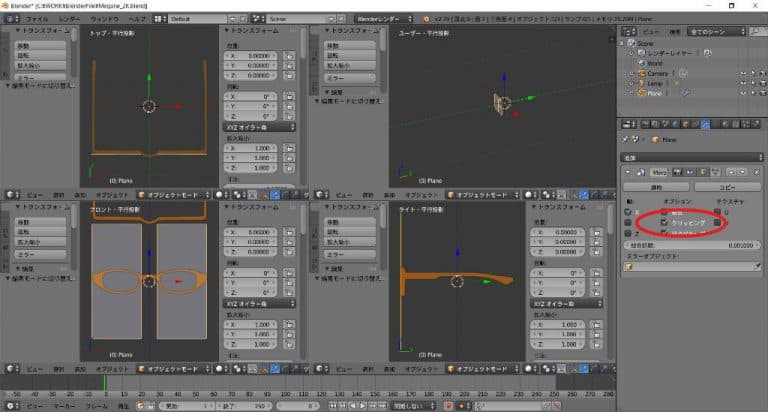
この状態で [ 編集モード ] に切り替えます。もう一度頂点を移動して中央の隙間を埋めます。クリッピングを有効化しておけば、X:0 の位置に動かした頂点はX座標が固定されるため、中央部分に隙間が空くといったことが起こらなくなります。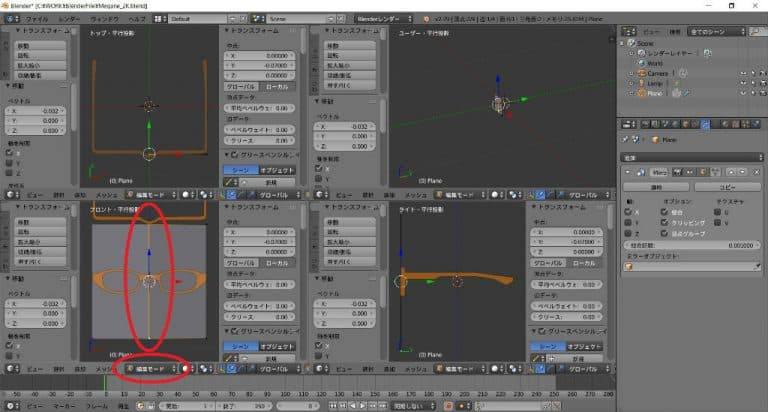
これでメガネの右半分を編集すれば自動的に左右対称なモデルが作成されるようになりました。
7章 メガネのモデリング (メガネの輪郭作成)
- 7-1章 ループカットで頂点を増やす
まずは輪郭を型取る頂点を増やすため、「ループカット」機能を使って平面メッシュを縦に分割します。
四隅の頂点を選択した状態で [ Ctrlキー ] + [ Rキー ] を押します。すると面をカットする赤色の線が表示されます。カーソルを辺に合わせるとカット方向を変更できます。縦方向のカットを行いたいので、上か下の辺にカーソルを合わせ、縦方向の線が表示されることを確認します。
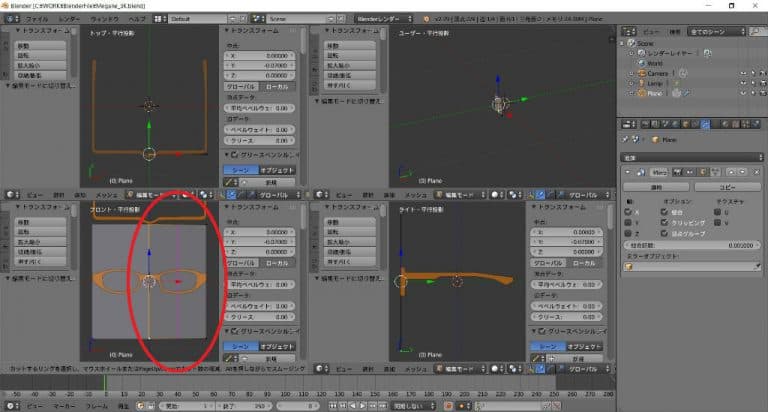
この状態で [ ホイール ] 操作を行うと、カットの数を増減することができます。 [ ホイール ] 操作でカット数を増やします。今回は輪郭を型取るため、カット数を 16 に増やしました。
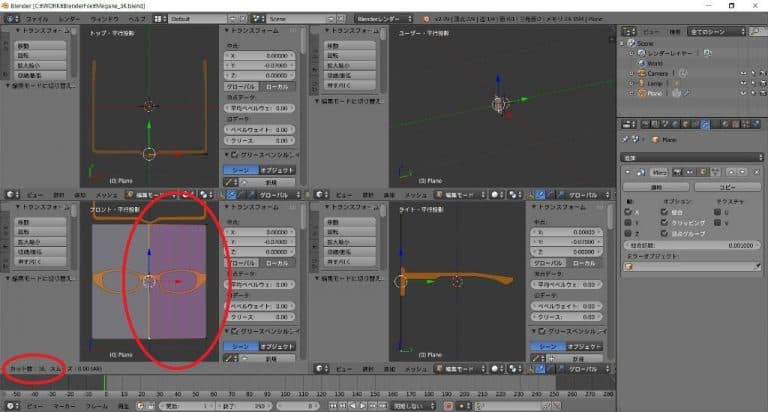
[ 左クリック ] または [ Enterキー ] でループカットのカット数を確定します。線の色が黄色になり、次はカット位置の微調整が可能になります。
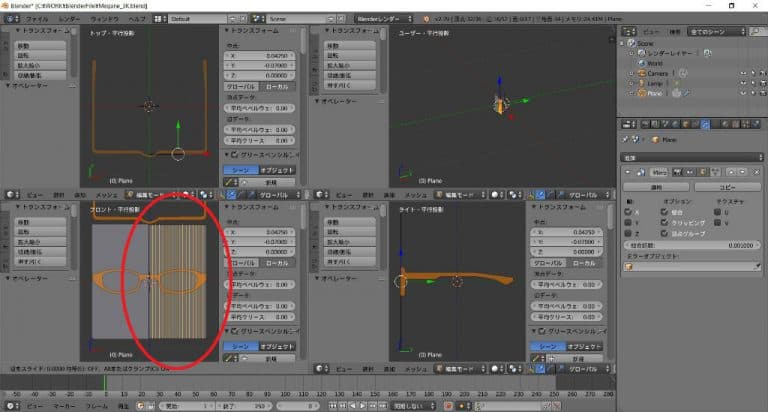
カット位置は変更しなくてよいので、そのまま再び [ 左クリック ] または [ Enterキー ] を押して位置を確定するか、 [ 右クリック ] でカット位置の調整をキャンセルします。これで平面を分割することができました。
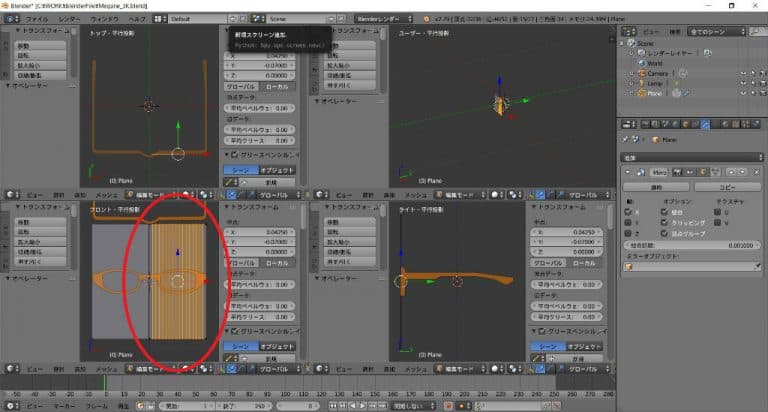
- 7-2章 輪郭を型取る
上下の頂点の位置を下絵に合わせていきます。位置合わせには左下の真正面視点の [ 3Dビュー ] を利用します。 [ Gキー ] → [ Zキー ] を押してからマウス操作することで、頂点を縦方向にのみ移動できます。
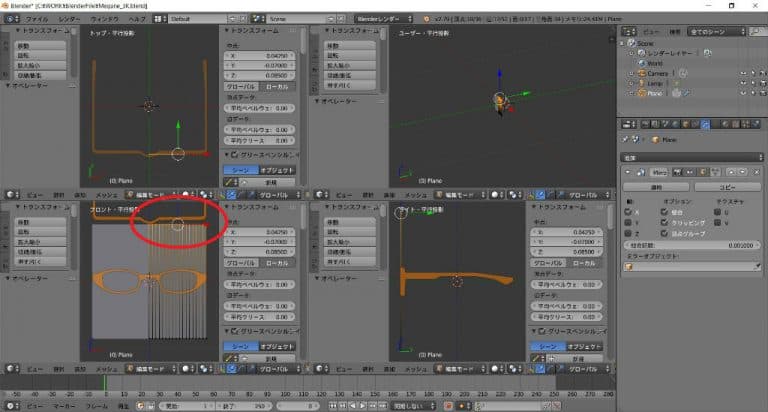
まずは上下の頂点を複数選択した状態で上下移動を行い、大まかに形を合わせます。
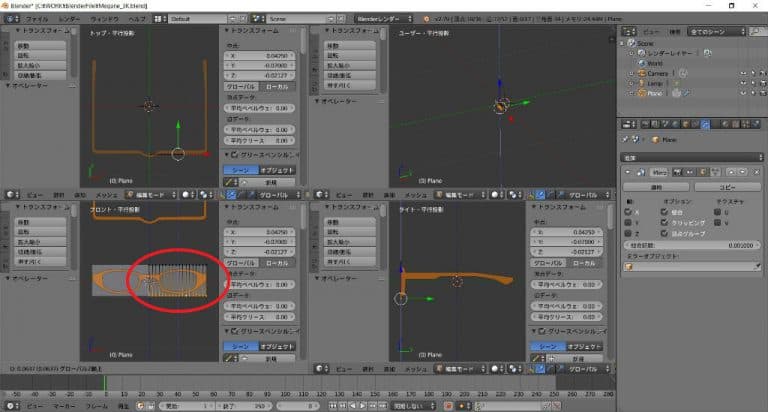
更に、1つの頂点毎に同じく [ Gキー ] → [ Zキー ] を押してからマウス操作し、下絵の輪郭に頂点を合わせていきます。これでメガネの輪郭を型取ることができました。
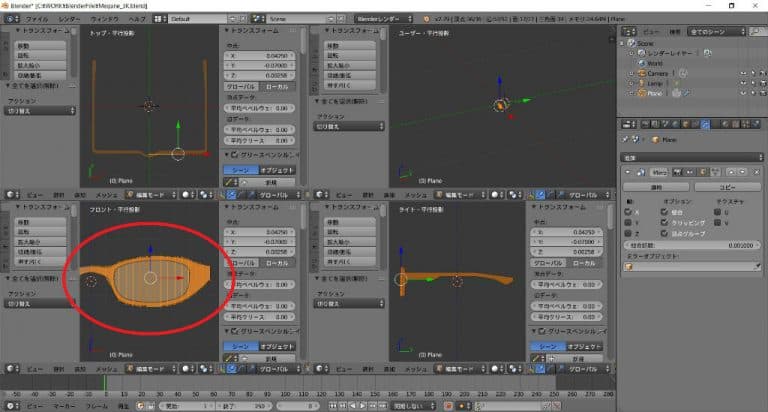
作業例では綺麗に収まりましたが、平面を大きめに取っていると端の部分が余ることがあります。そういった場合は不要な頂点を [ 右クリック ] で選択し、 [ DELキー ] でメニューを開いて削除することができます。
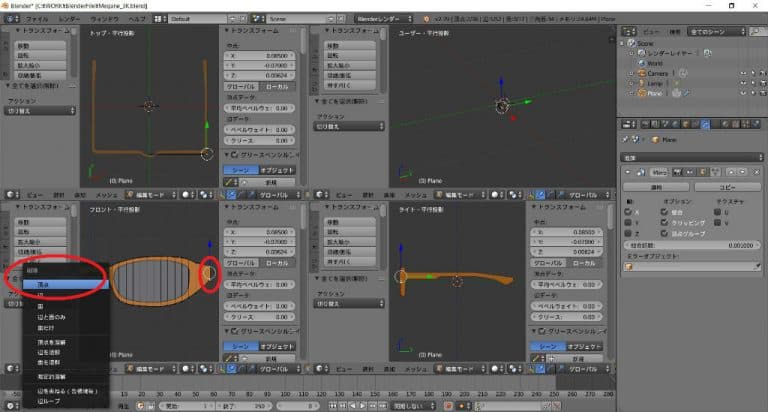
これで正面からの輪郭は作成完了です。

















