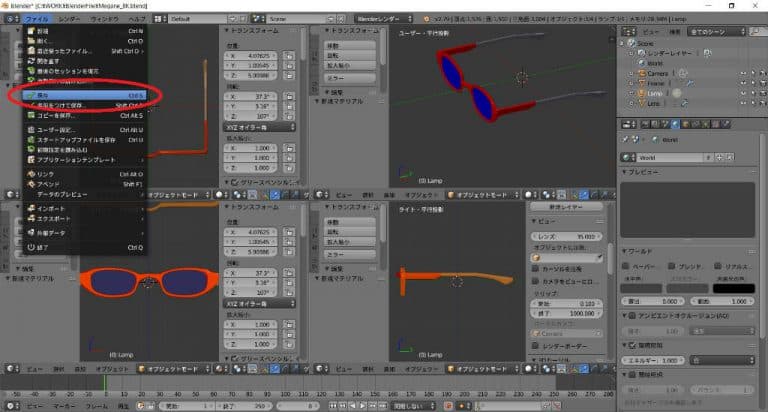Blenderで3Dキャラクターモデルのアクセサリーを作成する 11/12 章 メガネの着色

>> 関連記事 : Blenderで3Dキャラクターモデルのアクセサリーを作成する 9/10 章 メガネのモデリング(厚み付けと微調整 / レンズ部作成)
11章 メガネの着色 その1(フレーム部分の着色)
- 11-1章 マテリアルを作成する
最後にモデルの着色を行います。モデルの色を決めるには、メッシュに「マテリアル」を設定する必要があります。
メガネのフレーム部分から着色します。[アウトライナー]ウィンドウの[Frame]メッシュを左クリックで選択状態にします。この状態で[プロパティ]ウィンドウにある[マテリアル]タブ(球体のアイコン)を左クリックして開きます。[新規]ボタンを左クリックしてマテリアルを作成します。
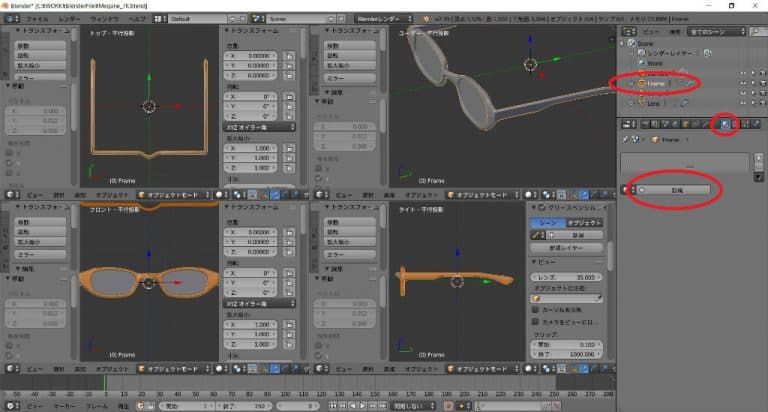
マテリアルが作成され、様々な色設定が行えるようになりました。フレームの色を赤色に変えてみます。[ディフューズ]パネルにある白枠を左クリックします。
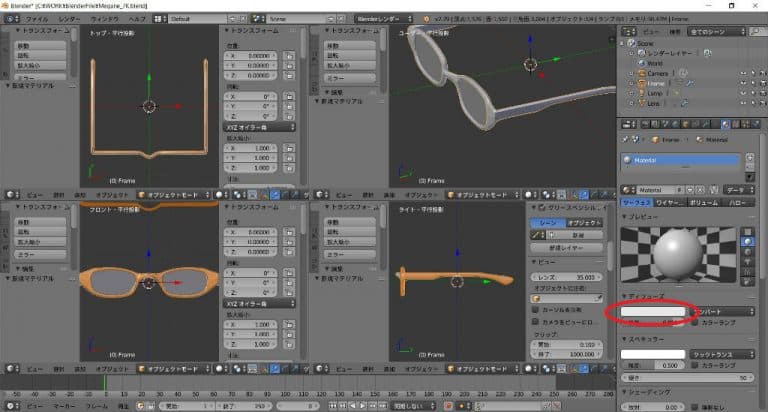
するとカラーパレットが表示されます。カラーパレット上のポインターを移動するか、RGBの値を直接入力して色を変更します。
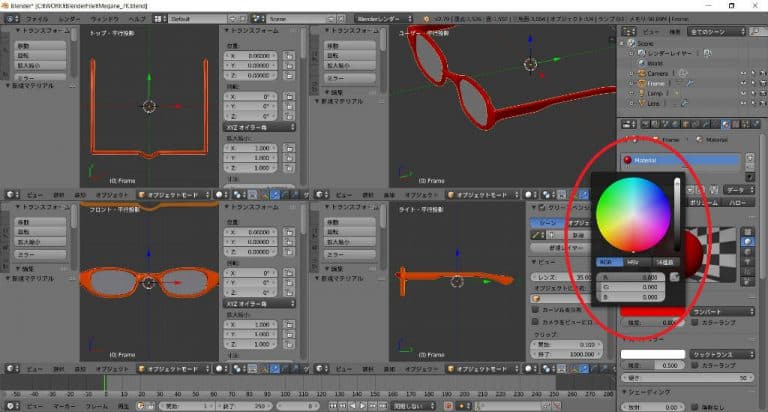
これでフレームの色が変わりました。マテリアルの名称も分かりやすいものに変更しておきます。[Frame_Red]と名付けました。
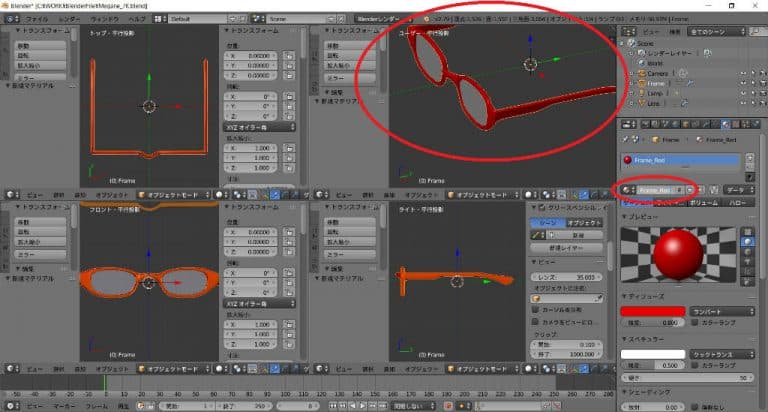
- 11-2章 特定の部分のみ色を変える
マテリアルを1つ追加しただけでは全体が同じ色になります。更にマテリアルを1つ追加して、テンプルの部分を別の色にしてみます。[マテリアル]タブのマテリアル一覧の横にある[+]ボタンを左クリックします。
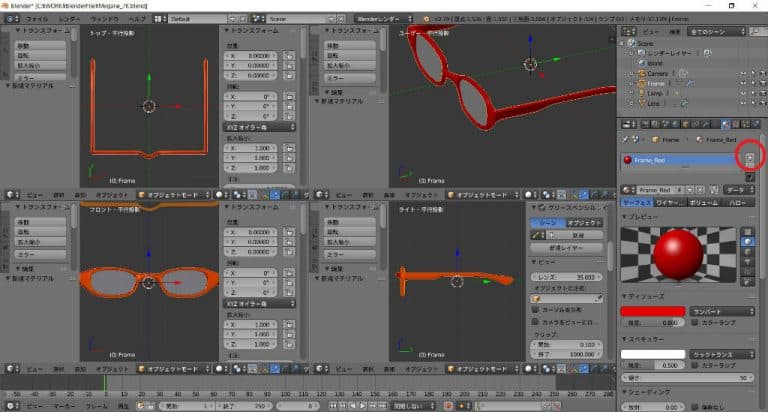
すると追加のマテリアルが一覧に追加されます。再び[新規]ボタンをクリックしてマテリアルを作成します。
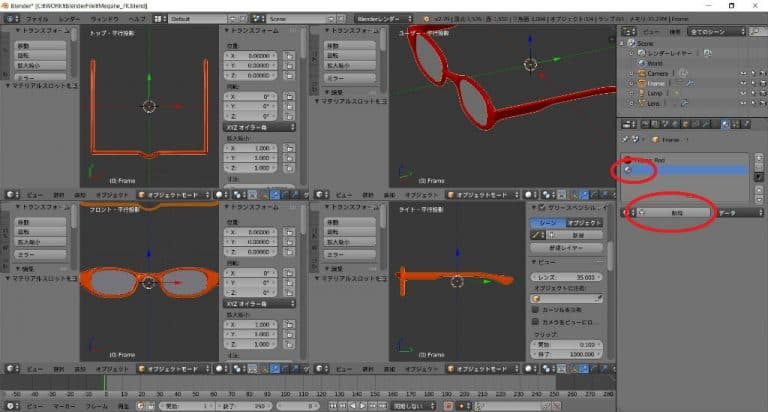
同じように色と名前を変更して[Frame_Grey]というマテリアルを作成しました。
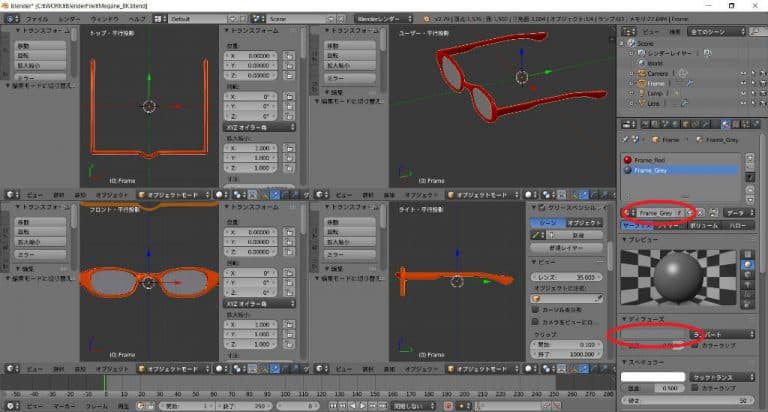
2つ目以降のマテリアルをモデルに反映するには[編集モード]でマテリアルの割り当てを設定する必要があります。[編集モード]に切り替えて、テンプルの部分を [Shiftキー] + [右クリック] で選択した状態にします。
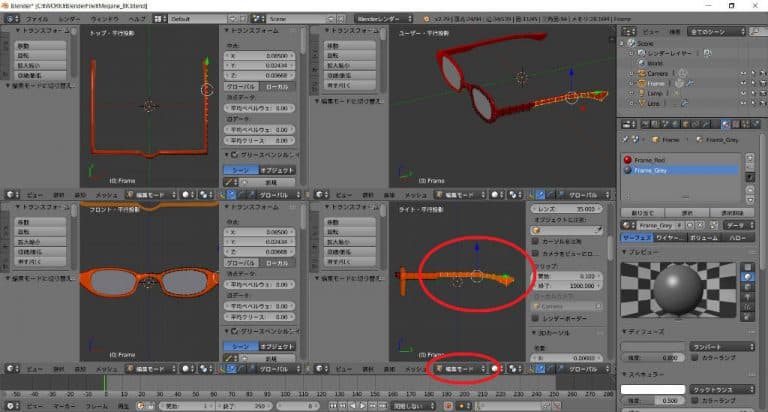
この状態で[マテリアル]タブの[Frame_Grey]マテリアルの設定画面を開きます。[割り当て]ボタンを左クリックすると、選択した領域にマテリアルが割り当てられます。これでテンプルの部分のみ色が変わりました。
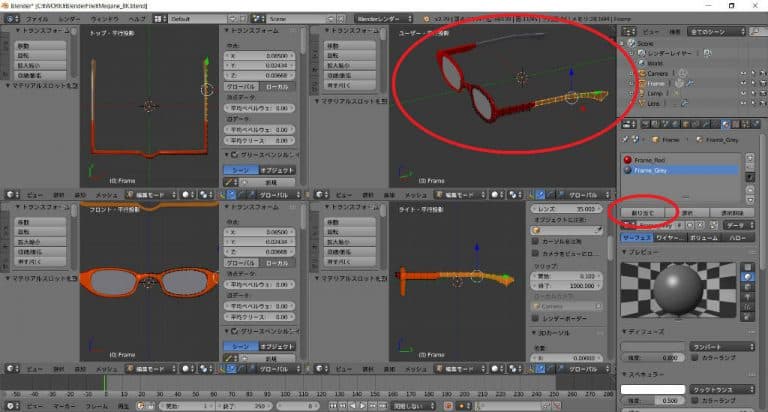
12章 メガネの着色 その2(レンズ部分の着色)
- 12-1章 半透明のマテリアルを作成する
次にレンズの部分も着色します。レンズ部分には半透明な色を設定します。レンズ部分も同じくマテリアルを設定します。[アウトライナー]ウィンドウの[Lens]メッシュを選択し、[マテリアル]タブを左クリックで開きます。[新規]ボタンをクリックしてマテリアルを作成します。
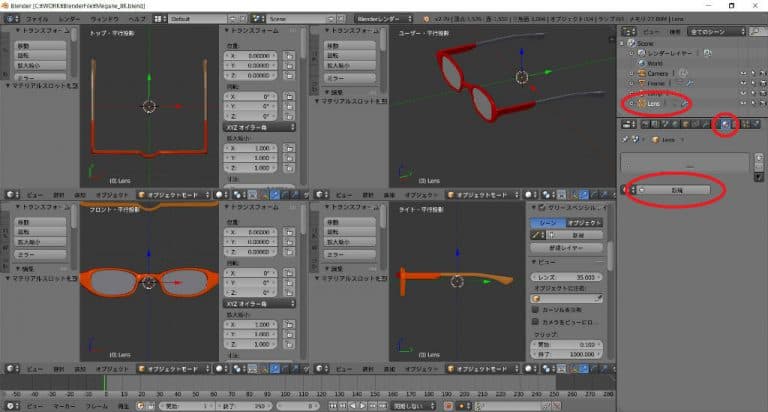
こちらも色と名前を変更して[Lens_Blue]というマテリアルを作成しました。
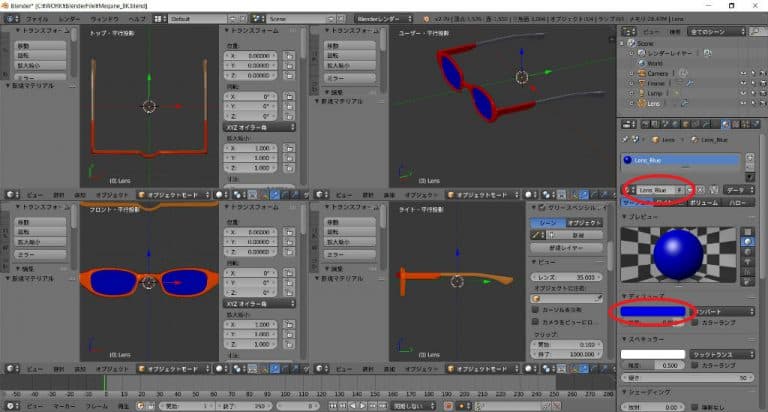
レンズ部分なので色を半透明に設定します。マテリアルに半透明を設定するには[透過]パネルのチェックを入れます。

[アルファ]の値を 0.2 に設定します。マテリアルのプレビューが半透明になっていれば、半透明の設定が出来ています。
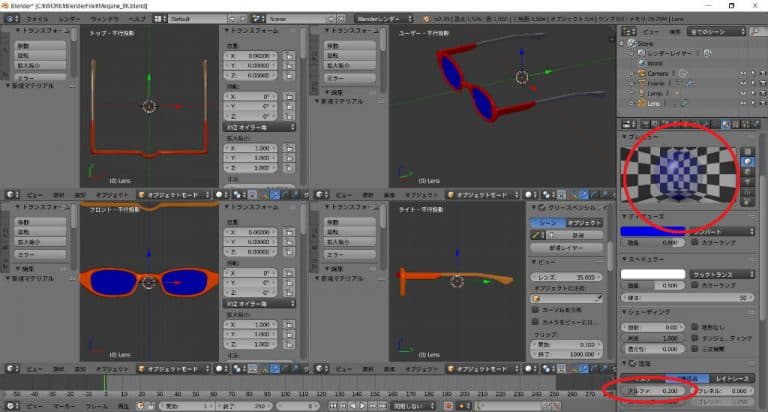
>> 関連記事 :VR、AR、MRの技術を総称する「xReality」まずはその前に改めて知るVR、AR、MRとは
- 12-2章 3Dビューの見え方(シェーディング)を変更する
ここまで手順通りに実施していると、マテリアルの設定を行っても[3Dビュー]ウィンドウではレンズの部分が半透明に見えません。これは[3Dビューのシェーディング]が[ソリッド]になっていることが原因です。[3Dビューのシェーディング]は[3Dビュー]ウィンドウのメニューで変更できます。これを[マテリアル]に切り替えると、対象の[3Dビュー]ウィンドウはマテリアルの設定が反映された見た目になります。
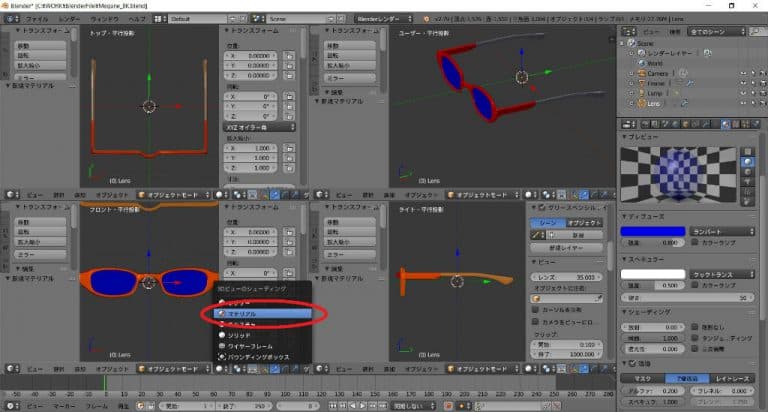
ただし、[マテリアル]の状態ではライトの光源も加味された見た目になります。このため、デフォルトのライト設定では影が落ちた薄暗い見た目になってしまいます。
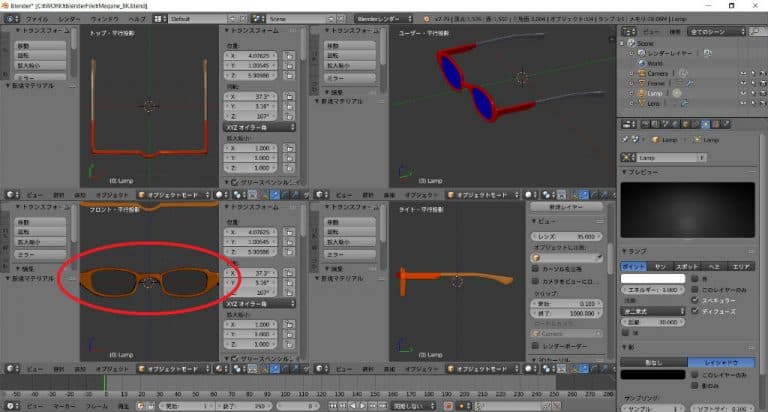
これを解消するには[プロパティ]ウィンドウにある[ワールド]タブ(地球のアイコン)を左クリックで開き、[環境照明]にチェックを入れます。環境照明は全方向から均等に明るくするライト光源を設定します。これで[3Dビュー]ウィンドウでもマテリアルの色合いを確認できるようになります。
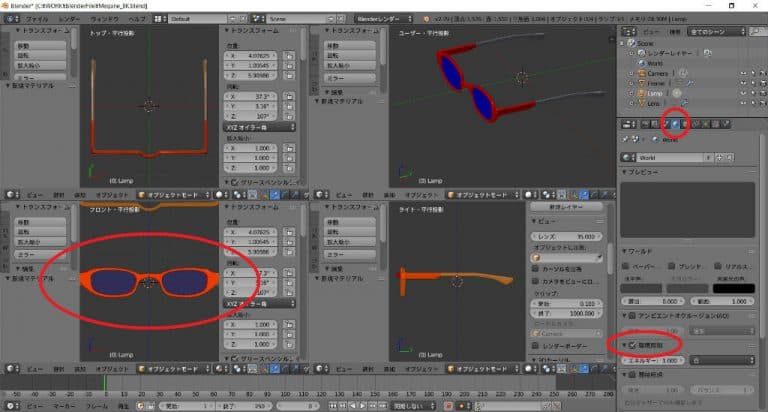
以上で Blender の全行程は完了です。[情報]ウィンドウのメニューから ファイル → 保存 で .blend ファイルを保存します。