Blenderで3Dキャラクターモデルのアクセサリーを作成する! 3章 Blenderのインストールから初期設定まで!

>> 関連記事 :Blenderで3Dキャラクターモデルのアクセサリーを作成する
1章 Blenderのインストール
- 1-1章 Blenderをダウンロードする
初めに3Dモデリングソフトの Blender をインストールします。Blender は以下のリンクからダウンロードできます。
使用しているOS環境に応じて Windows/macOS/Linux の内から適切なパッケージを選択してダウンロードします。本記事は Windows 64bit 環境でのインストールになります。
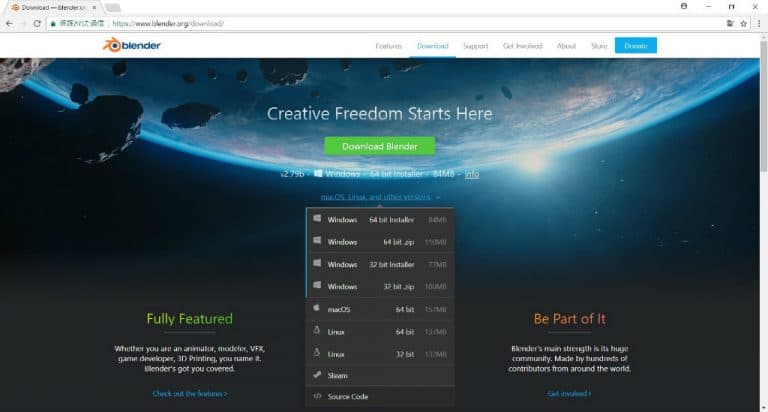
Windowsの場合であれば、Installer を選択すると .msi 形式のインストーラーがダウンロードできます。インストール画面を進めるだけで簡単にインストールできるので、利用してみてください。
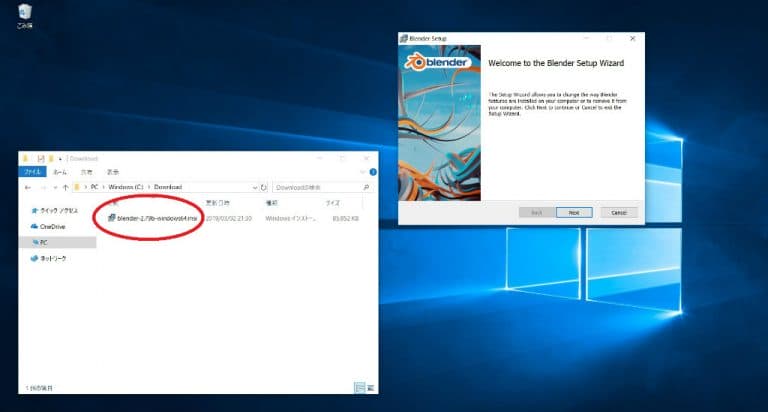
- 1-2章 Blenderの利用バージョン
本記事では Blender の 2.79b バージョンを使用します。以下の記事で Windows 64bit 環境での Blender 2.79b のインストール手順を紹介しています。
・Blender 2.79b のインストール手順(Windows 64bit 環境)
Blender 2.79bのインストール手順(Windows 64bit環境でのインストーラ利用)
Blender はバージョンによっては利用方法が異なる場合があるため、利用するバージョンを記事と合わせる際は参考にしてください。
インストーラーを利用してインストールを行った場合、デスクトップに Blender のショートカットアイコンが追加されます。ダブルクリックで Blender を起動します。
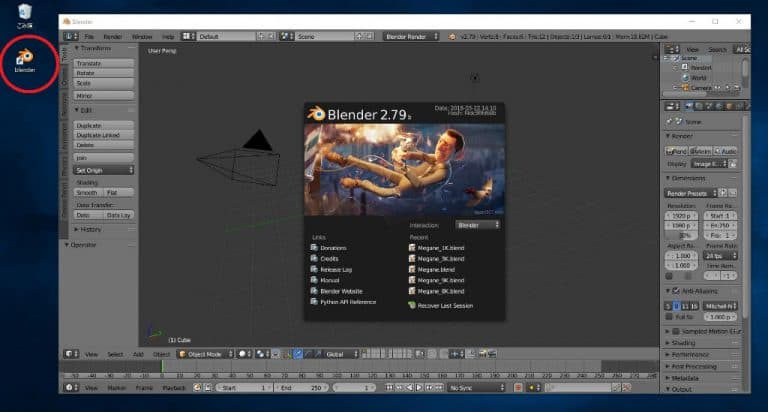
2章 Blenderの画面の名称とカメラ操作
- 2-1章 Blenderの各画面の名称を確認する
ここでは Blender の画面の名称とカメラ操作について説明します。
初期画面は大きく分けて5つのウィンドウで構成されています。記事内でも、この名称を用いるので必要な時に見返してみてください。
1.[情報]ウィンドウ
2.[3Dビュー]ウィンドウ
3.[タイムライン]ウィンドウ
4.[アウトライナー]ウィンドウ
5.[プロパティ]ウィンドウ
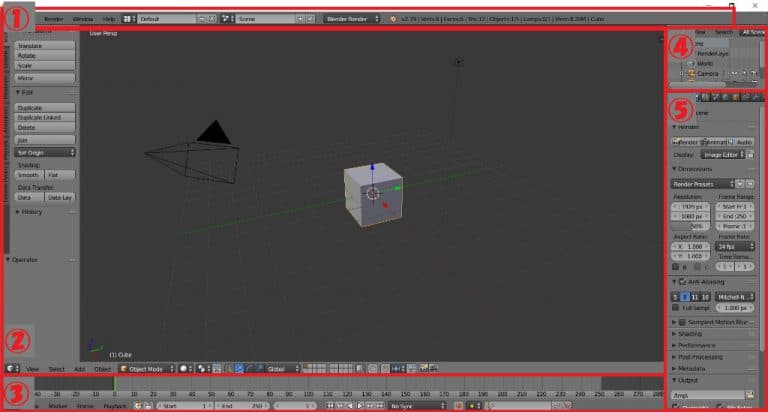
更に[3Dビュー]ウィンドウは左右にある[+]ボタンを左クリックすることで各種情報が表示できます。
6.[ツール]シェルフ
7.[プロパティ]シェルフ。

- 2-2章 Blenderのカメラ操作を試す
初めに試してみる操作は[3Dビュー]でのカメラ操作です。基本的に Blender でカメラ操作を行いたい場合はマウスの[ホイール]を使います。
[3Dビュー]ウィンドウの上にマウスカーソルを移動します。その状態で以下の3つの操作を行うと、立方体を様々な角度から見ることができます。
・カメラの回転:[ホイール]を押しながらマウス移動
・カメラの平行移動:[ホイール]と[Shift]キーを同時に押しながらマウス移動
・カメラのズームイン/ズームアウト:[ホイール]を回転操作
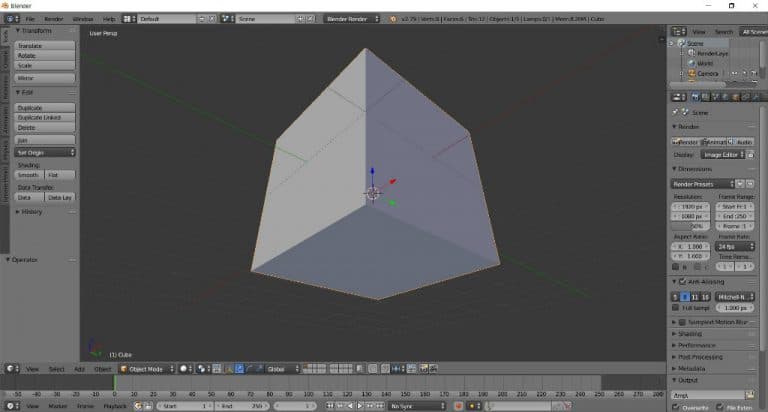
3章 プロジェクトの初期設定
- 3-1章 BlenderのUIを日本語化する
ここではモデリングを容易に進めるための、オススメの初期設定を紹介します。
最初に Blender のユーザインタフェースを日本語に変更します。[情報]ウィンドウから [File] → [UserPreferences..] を左クリックします。
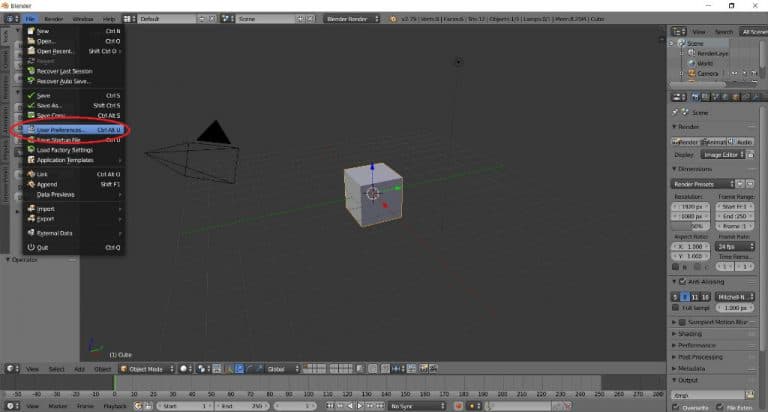
ユーザー設定画面が開きます。[System]タブを開き、右下にある[International Fonts]のチェックを左クリックします。
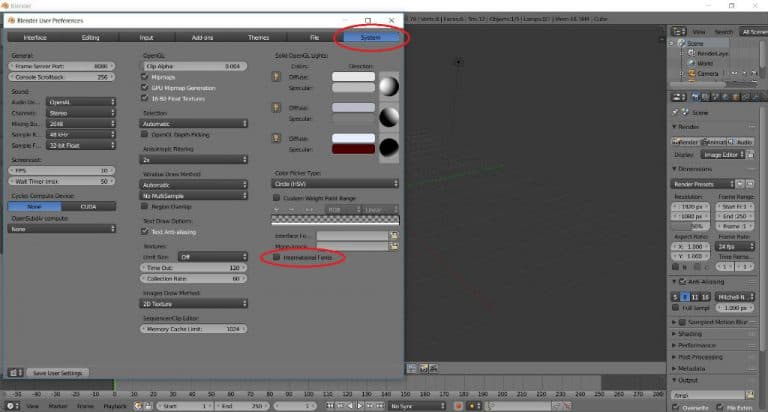
[Language]の選択項目が表示されるので、左クリックします。すると、選択可能な言語の一覧が表示されるので[Japanese(日本語)]を左クリックします。
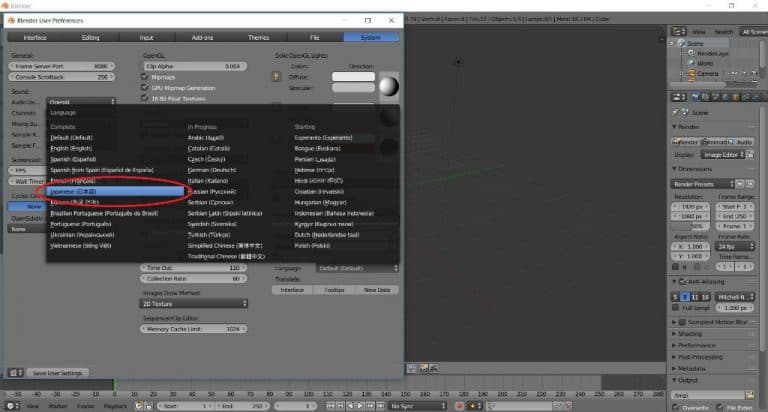
[Language]に[Japanese(日本語)]が設定されたら、[Translate]の[Interface]と[Tooltip]を左クリックします。これで画面の文字が日本語化されます。[New Data](新規データ)のチェックは不要です。最後に[ユーザー設定の保存]ボタンを左クリックして設定内容を保存しておきます。
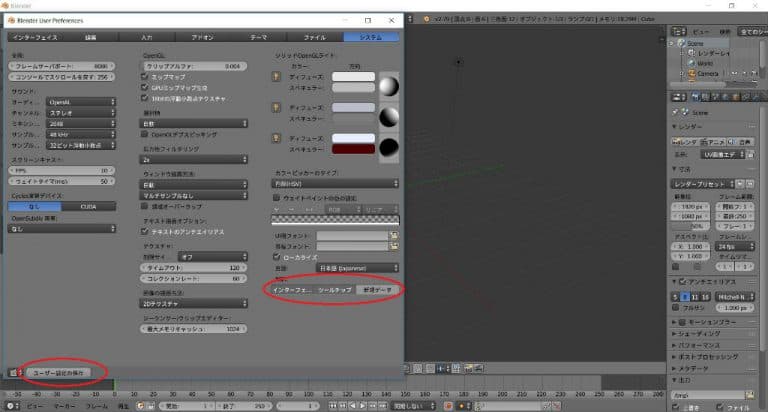
以降、本記事はこの日本語化の名称を元に解説を行います。
- 3-2章 透視投影と平行投影を切り替える
[3Dビュー]ウィンドウの表示形式には以下の2つの投影形式があります。
・透視投影:カメラ位置から被写体を撮影したような見た目になる

・平行投影:遥か遠方からズームして被写体を捉えたような見た目になる

透視投影は現実の見た目に近い投影方法ですが、画角に応じて歪みが発生します。物体の正確な形状を把握できない原因になるので、初めてモデリングする場合は平行投影を利用することをオススメします。
[3Dビュー]ウィンドウの左上にどちらの投影形式が利用されているか表示されています。デフォルトでは透視投影が利用されています。

[3Dビュー]ウィンドウを右クリックして選択し、テンキーの[5キー]を押すと投影形式を変更できます。

- 3-3章 複数視点の画面構成を作る
初期画面では、[3Dビュー]ウィンドウが1つしかないため、3Dモデルを多方向から同時に見ることができません。全ての方向から形状を確認するために[3Dビュー]ウィンドウを複数作成します。
ウィンドウを増やすには[3Dビュー]ウィンドウの右上にある[摘み]アイコンを左向きにドラッグします。
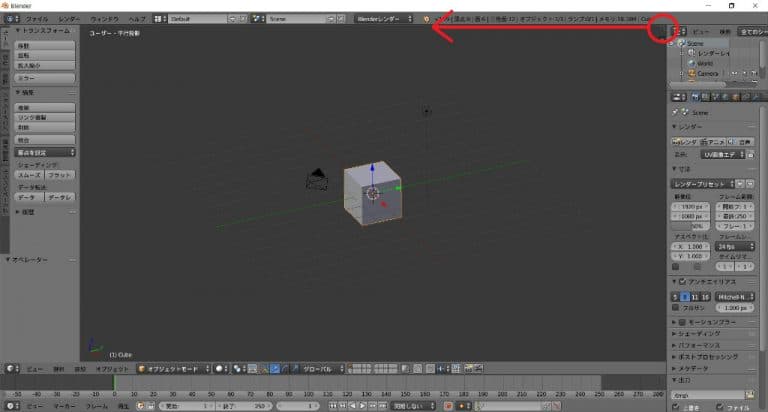
すると以下のように3Dビューが2分割されます。
同じ要領でそれぞれの3Dビューを次は下向きにドラッグします。
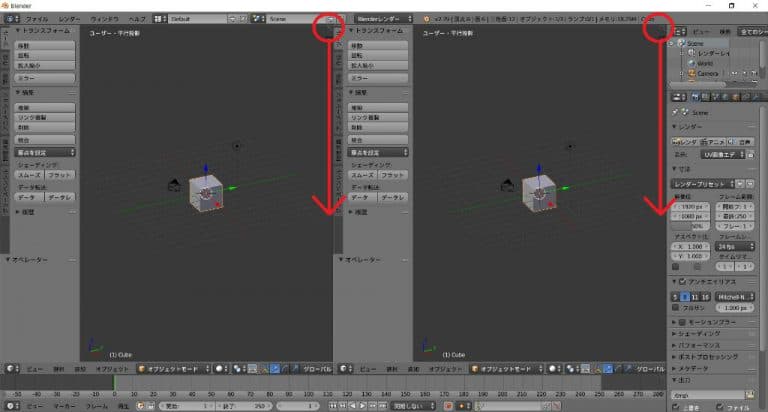
3Dビューが4分割されました。この時点では全てのウィンドウが同じ方向からモデルを見ている状態になります。視点を正しく制御するため、テンキーの数字キーを利用して、正面/側面/上面への視点切り替えを行います。左上の[3Dビュー]ウィンドウを右クリックして選択状態にします。
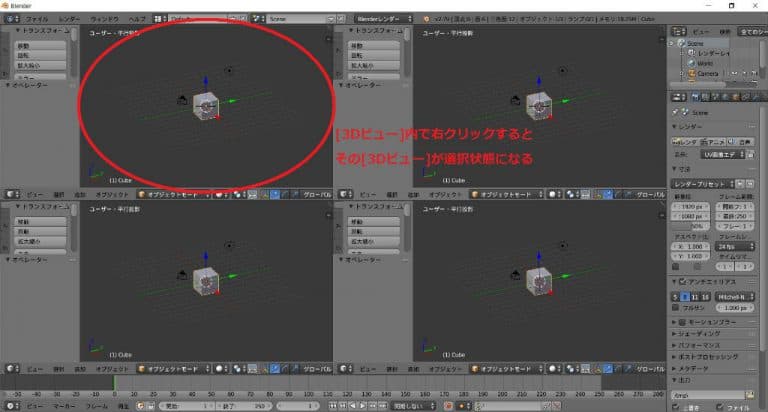
その状態でテンキーの[7キー]を押します。
すると、左上の[3Dビュー]ウィンドウは真上からの視点になります。
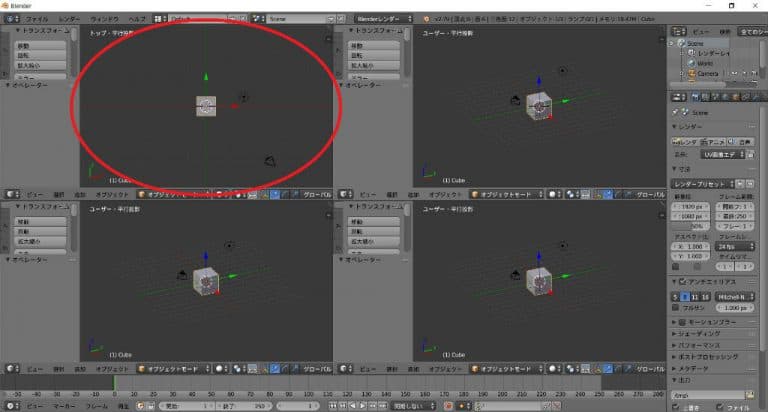
同様の手順で、左下と右下の[3Dビュー]ウィンドウの視点も変更します。左下の[3Dビュー]ウィンドウを右クリックして選択し、テンキーの[1キー]を押して正面の視点に変更します。右下の[3Dビュー]ウィンドウを右クリックして選択し、テンキーの[3キー]を押して側面の視点に変更します。
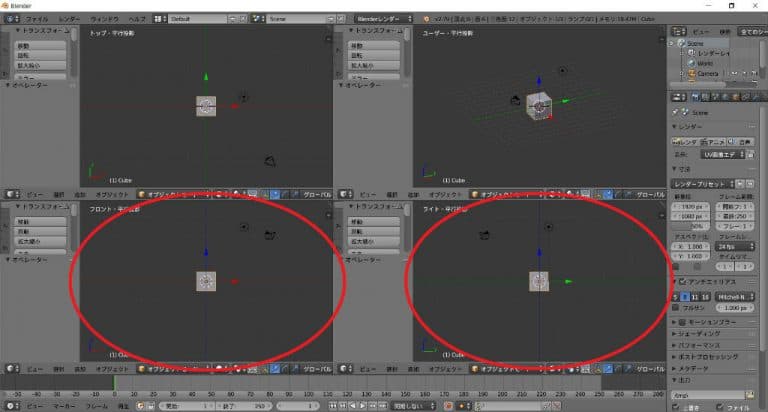
これで3Dモデルを常に3方向から確認できる画面構成となります。それぞれの[3Dビュー]ウィンドウの左上に投影形式とカメラ方向が表示されています。
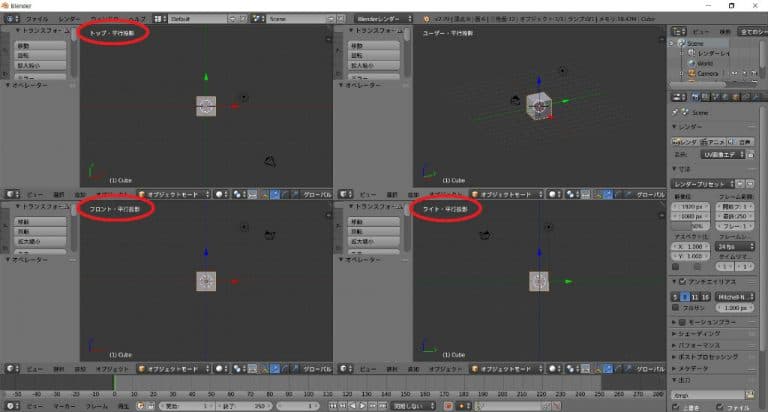
以上でBlenderのインストールから初期設定までが完了となります!

















