Blenderで3Dキャラクターモデルのアクセサリーを作成する 5章 メガネのモデリング(メッシュの追加とBlenderの基本操作)

>> 関連記事 : Blenderで3Dキャラクターモデルのアクセサリーを作成する 4章 メガネのモデリング その1(下絵の設定)
5章 メガネのモデリング (メッシュの追加とBlenderの基本操作)
- 5-1章 平面メッシュを追加する
ここからモデリングの基礎となるメッシュを追加します。操作モードの切り替えやショートカットによる操作が多くなるので、1つずつ順々に手順を追ってみてください。
最初から立体物を作成するのではなく、まずはメガネの輪郭を型取ります。初めに基礎となる平面メッシュを作成します。
メッシュは3Dカーソルの位置に作成されます。 [ 3Dビュー ] ウィンドウのプロパティシェルフから3Dカーソルの位置を確認できます。3Dカーソルが X:0,Y:0,Z:0 の位置にない場合は [ Shiftキー ] + [ Cキー ] で3Dカーソルの位置を X:0,Y:0,Z:0 に戻しておきます。
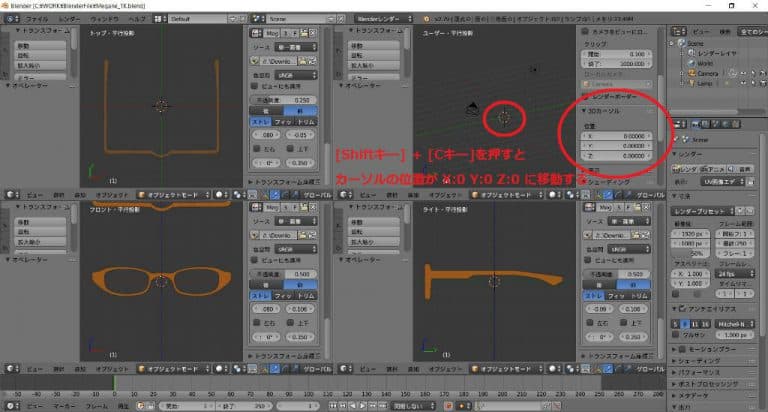
[ 3Dビュー ] ウィンドウのメニューから 追加 → メッシュ → 平面 を左クリックします。
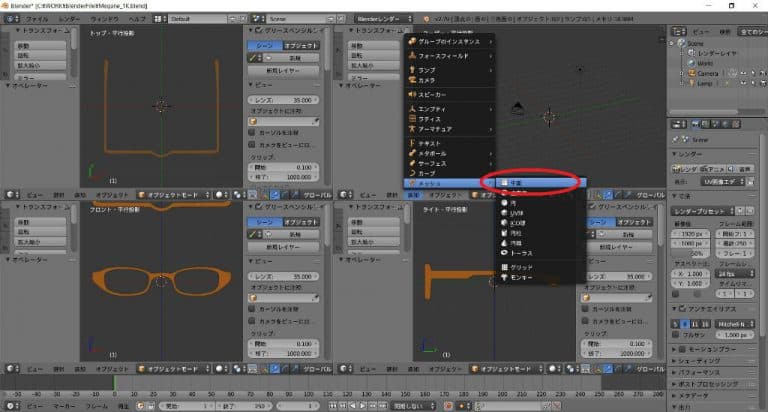
これで [ アウトライナー ] ウィンドウに [ Plane ] という平面メッシュが作成されました。次に平面メッシュの大きさや角度、位置を調整します。
[ アウトライナー ] ウィンドウで [ Plane ] メッシュを選択した状態で [ オブジェクトモード ] アイコンを左クリックすると、モード選択のプルダウンが表示されます。モードの中から [ 編集モード ] を選んで左クリックします。
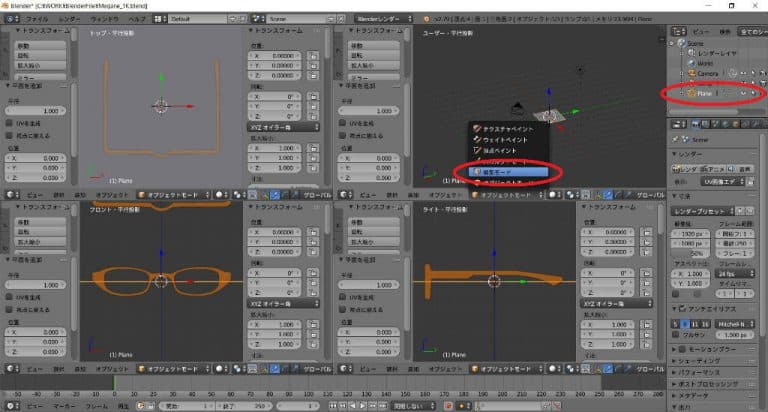
モードが [ 編集モード ] に切り替わり、平面メッシュを編集できる状態になります。メッシュの全ての頂点が選択されていれば、全体がオレンジ色で表示されます。選択されていない場合は [ Aキー(全選択) ] でメッシュの全ての頂点を選択状態にできます。
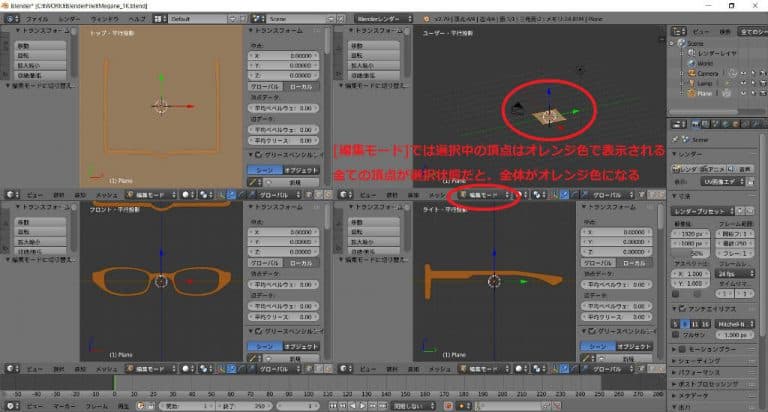
Bledner でよく利用する 回転/移動/拡大縮小 の3つの基本操作を使って [ Plane ] メッシュの位置調整を行います。
- 5-2章 3つの基本操作を利用する(回転)
まずは回転操作です。メッシュまたは任意の頂点を選択した状態で [ Rキー ] を押すことで回転操作が可能です。デフォルトではカメラ視点を基準に回転が行われます。 [ R ] は Rotate(回す) の略称と覚えます。
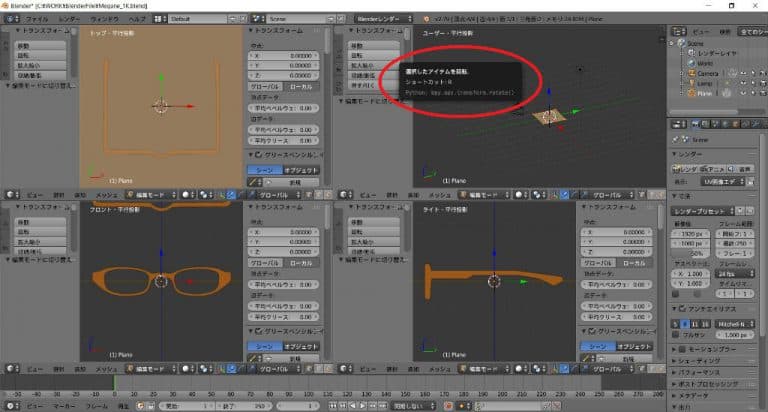
[ Rキー ] を押した後、追加で以下のキーを入力することで回転に関する追加指定が可能です。
・ [ Xキー ] または [ Yキー ] または [ Zキー ] :任意の軸方向で回転する
・ [ 0~9の数値キー ] :回転量を指定する
[ Plane ] メッシュでメガネの輪郭を型取りしやすくするため、面を垂直に立ててみます。 [ Rキー ] → [ Xキー ] → [ 9キー ] → [ 0キー ] → [ Enterキー ] の順にキー押下すると、メッシュがX軸を基準に +90 度回転します。
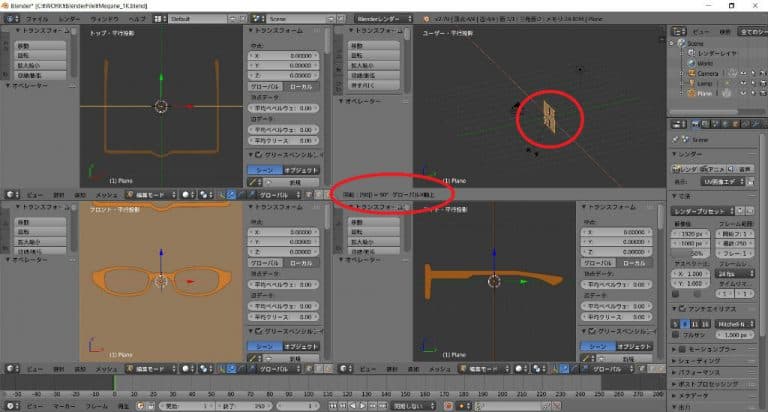
回転量を厳密に指定する必要がない場合は [ Rキー ] → [ Xキー ] の後に、マウス操作する事でも回転量を調整することができます。
- 5-3章 3つの基本操作を利用する(移動)
次は移動操作です。メッシュまたは任意の頂点を選択した状態で [ Gキー ] を押すことで移動操作が可能です。デフォルトではカメラ視点を基準に移動が行われます。 [ G ] は Grab(掴む) の略称と覚えます。
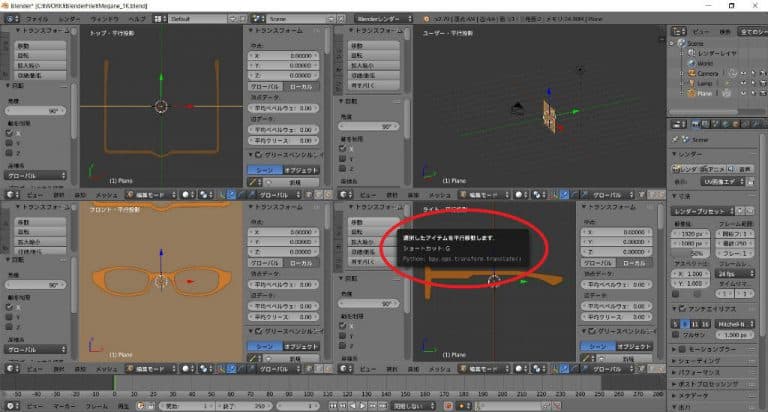
[ Gキー ] を押した後、追加で以下のキーを入力することで移動に関する追加指定が可能です。
・ [ Xキー ] または [ Yキー ] または [ Zキー ] :任意の軸方向で移動する
・ [ 0~9の数値キー ] :移動量を指定する
[ Plane ] メッシュをメガネの輪郭部分に位置を合わせるため、面を前方へ移動します。 [ Gキー ] → [ Yキー ] → [ -(マイナス)キー ] → [ 0キー ] → [ .キー ] → [ 0キー ] → [ 7キー ] → [ Enterキー ] の順にキー押下すると、メッシュがY軸方向に -0.07 移動します。

移動量を厳密に指定する必要がない場合は [ Gキー ] → [ Yキー ] の後に、マウス操作する事でも移動量を調整することができます。
- 5-4章 3つの基本操作を利用する(拡大縮小)
最後に拡大縮小操作です。メッシュまたは任意の頂点を選択した状態で [ Sキー ] を押すことで拡大縮小操作が可能です。デフォルトではカメラ視点を基準に拡大縮小が行われます。 [ S ] は Scale(スケール) の略称と覚えます。
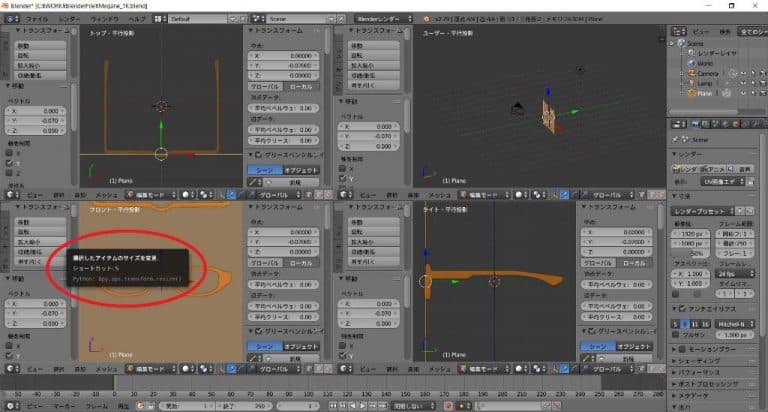
[ Sキー ] を押した後、追加で以下のキーを入力することで拡大縮小に関する追加指定が可能です。
・ [ Xキー ] または [ Yキー ] または [ Zキー ] :任意の軸方向で拡大縮小する
・ [ 0~9の数値キー ] :拡大縮小サイズを指定する
[ Plane ] メッシュのメガネの輪郭に大きさを合わせるため、縮小します。 [ Sキー ] → [ 0キー ] → [ .キー ] → [ 0キー ] → [ 8キー ] → [ 5キー ] → [ Enterキー ] の順にキー押下すると、メッシュの大きさが 0.085 倍になります。

拡大縮小サイズを厳密に指定する必要がない場合は [ Sキー ] の後に、マウス操作する事でも拡大縮小サイズを調整することができます。
>> 関連記事 : Blenderで3Dキャラクターモデルのアクセサリーを作成する

















