Blenderで3Dキャラクターモデルのアクセサリーを作成する 9/10 章 メガネのモデリング(厚み付けと微調整 / レンズ部作成)

>> 関連記事 :Blenderで3Dキャラクターモデルのアクセサリーを作成する8/9章 メガネのモデリング (レンズの切り抜きとテンプルの押し出し)
9章 メガネのモデリング (厚み付けと微調整)
- 9-1章 厚み付けモディファイアを設定する
正面図を基に輪郭を型取れば、あとは厚みを付けて形を滑らかにするだけです。Blender には以下の機能があります。
・厚み付けモディファイア:平面に厚みを付ける機能
・細分割曲面モディファイア:曲面部分の頂点を増やして形状を滑らかにする機能
本章ではこれらを使ってメガネの形を仕上げていきます。
まずはメガネに厚みを付けます。モディファイアの設定は[オブジェクトモード]で行います。
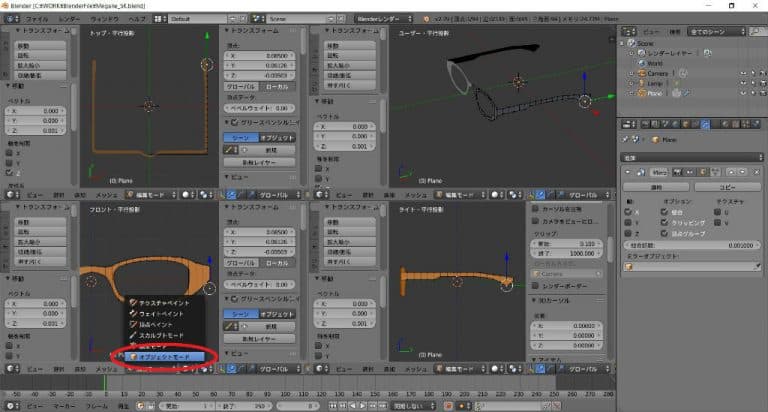
[プロパティ]ウィンドウにある[モディファイア]タブを左クリックして開きます。[追加]のプルダウンを開き、一覧から[厚み付け]を選んで左クリックします。

これでメッシュに厚み付けモディファイアが設定されました。メッシュを確認すると、モデルに厚みが付いていることが分かります。
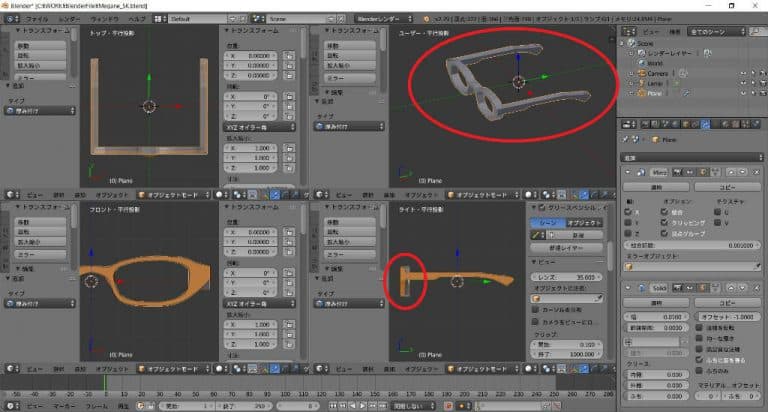
厚み付けモディファイアの設定を調整して厚みを調整します。[幅]の設定値を[0.004]に変更すると、三面図と同じくらいの幅になります。
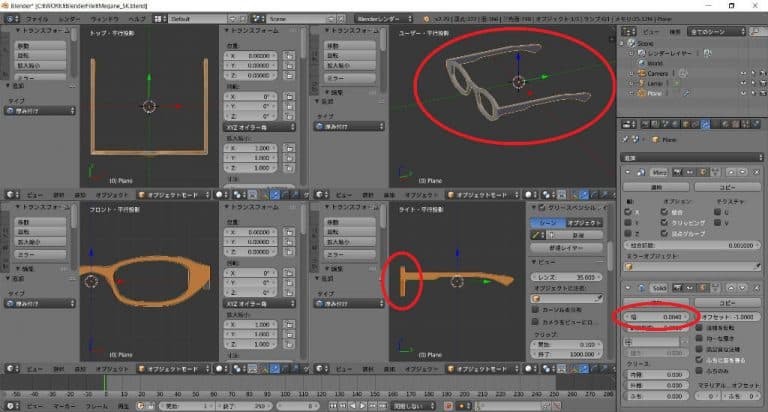
- 9-2章 奥行の微調整を行う
モデルの立体感を調整します。ブリッジの部分は鼻の形に合わせて厚みがあるので、頂点位置を調整します。再び[編集モード]に切り替えて、ブリッジ部分の頂点をY軸方向に移動([Gキー])して調整します。左上の上方視点の[3Dビュー]ウィンドウを使うと、調整しやすいです。
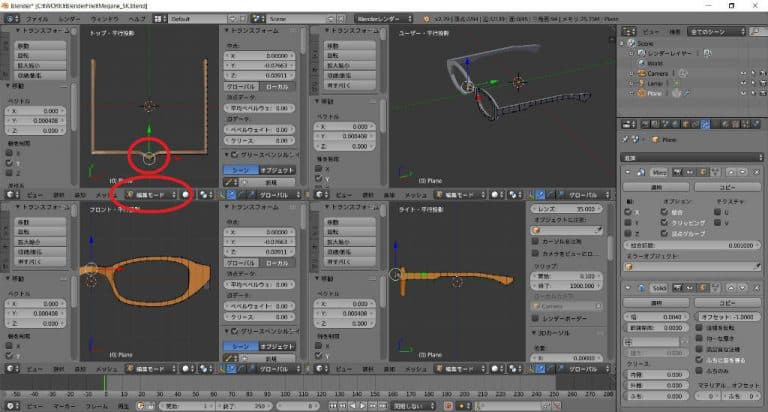
「厚み付けモディファイア」による厚みは「ミラーモディファイア」と同様に、[編集モード]の形状に影響を与えません。よって[厚み付けモディファイア]を設定した後でも[編集モード]では平面メッシュの部分のみを調整する形になります。輪郭を調整したら、再び[オブジェクトモード]に戻り、思い通りの形になっているか確認します。
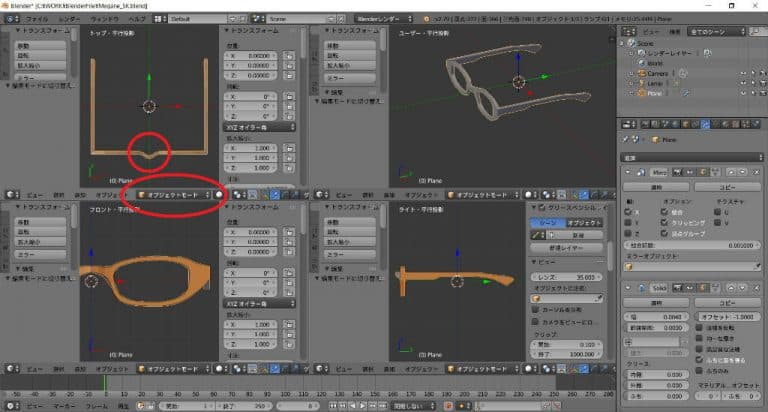
- 9-3章 モデルを滑らかにする
現時点のメガネは輪郭に厚みを付けただけなので角張った形になっています。モデルの形を滑らかにするため、細分割曲面モディファイアを使います。モディファイアの設定は[オブジェクトモード]で行います。
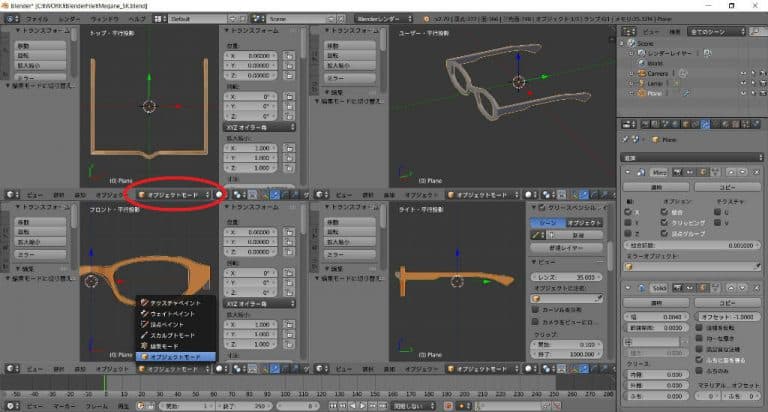
[プロパティ]ウィンドウにある[モディファイア]タブを左クリックして開きます。[追加]のプルダウンを開き、一覧から[細分割曲面]を選んで左クリックします。
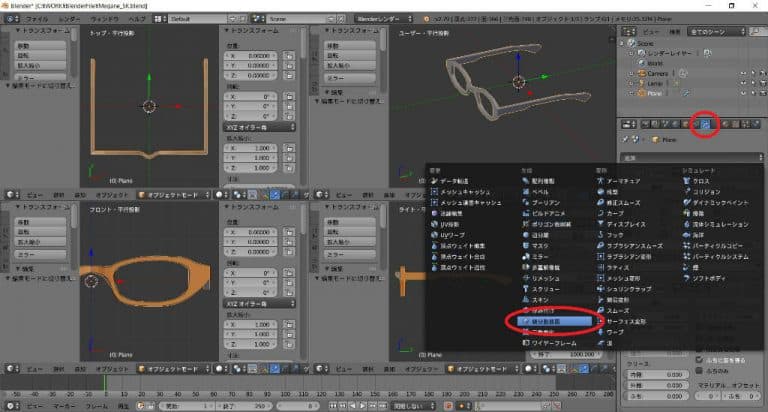
これでメッシュに「細分割曲面モディファイア」が設定されました。メッシュをみると、モデルの頂点が細かく分割され、形状が滑らかになっていることが分かります。
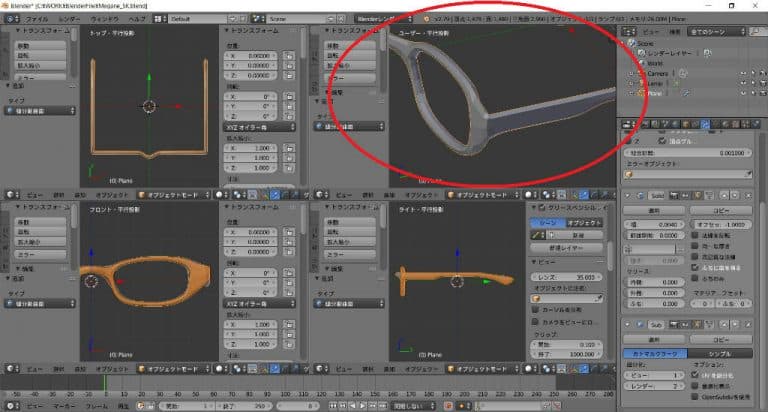
細分割曲面モディファイアの設定を調整して滑らかさを調整します。[ビュー]の値を大きくすると、より面が細かく分割され、滑らかな曲線になります。
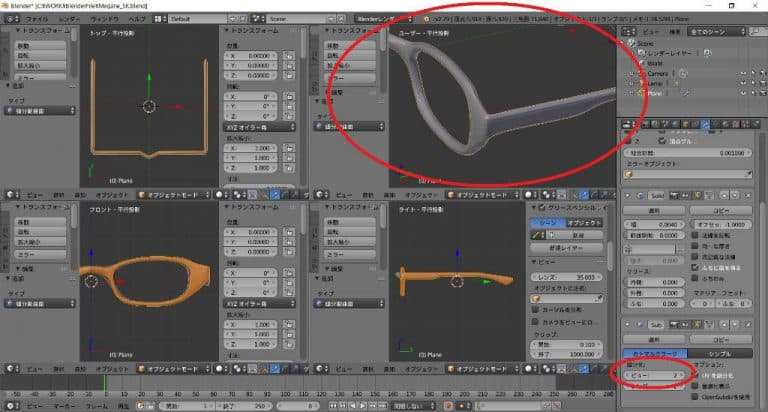
ただし、値を大きくし過ぎると頂点数が増えてしまい、モデルのデータサイズが大きくなることに注意してください。[情報]ウィンドウに現在のメッシュの三角面数が表示されています。メガネのような小さい物であれば[ビュー]の値は[1]でも十分です。
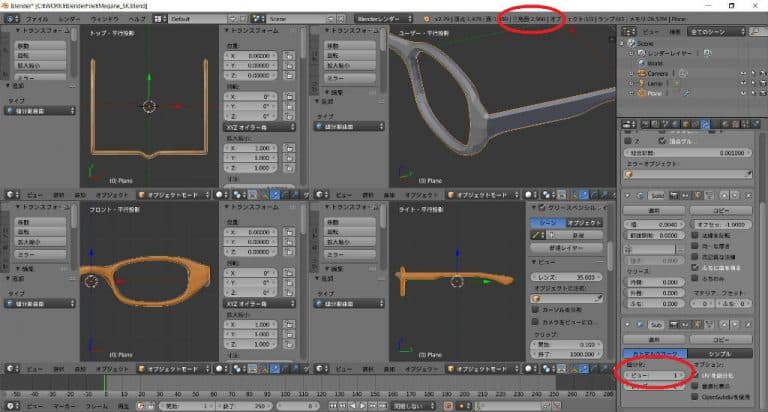
これでメガネの基礎部分は完成です。
>> 関連記事 :Blenderで3Dキャラクターモデルのアクセサリーを作成する
10章 メガネのモデリング (レンズ部分の作成)
- 10-1章 レンズメッシュを作成する
レンズ部分に半透明な面を作成します。メガネのレンズ部分は厚みを持たせないようにするために、別のメッシュとして追加します。5章から7章までで学んだ技術を再び活用します。まず、基礎となる平面メッシュを作成します。[オブジェクトモード]切り替えます。[3Dビュー]ウィンドウのメニューから 追加 → メッシュ → 平面 を左クリックします。
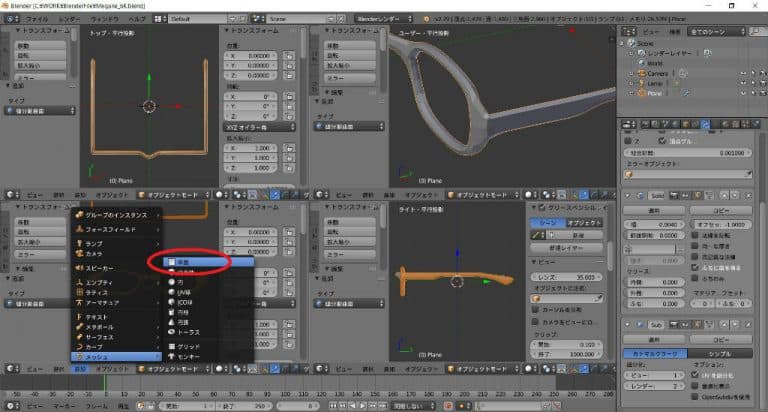
すると[アウトライナー]ウィンドウに新たに[Plane.001]という名前のメッシュが生成されます。名前が被ってしまっているので、それぞれのメッシュに適切な名前を設定します。
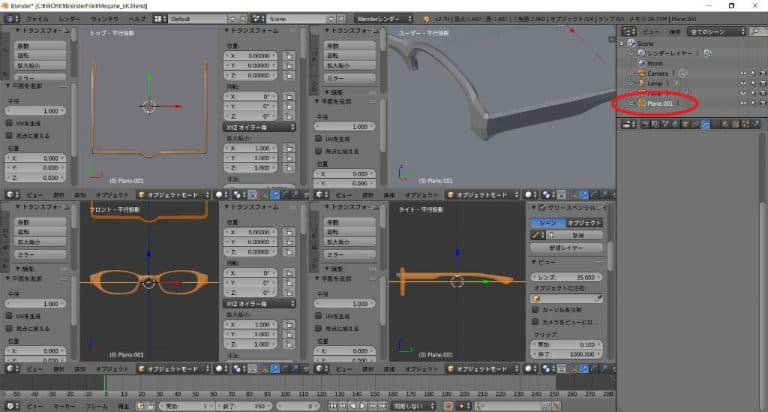
[アウトライナー]ウィンドウのメッシュの名前部分をダブルクリックすると名前を変更できます。メガネのフレーム部分のメッシュを[Frame]メッシュ、メガネのレンズ部分のメッシュを[Lens]メッシュと名付けました。
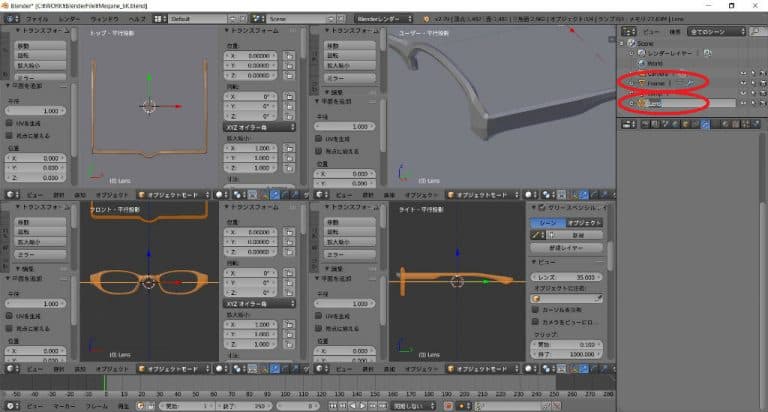
- 10-2章 レンズメッシュを編集する
メガネのフレームを作成したときと同様に、基本操作とミラーモディファイアの設定を利用してレンズの輪郭を作成します。

輪郭を作成したら、右下の側面視点を見ながら、フレームのレンズ部分にメッシュを合わせ込みます。こちらは「厚み付けモディファイア」を設定せず、平面のままにしておきます。
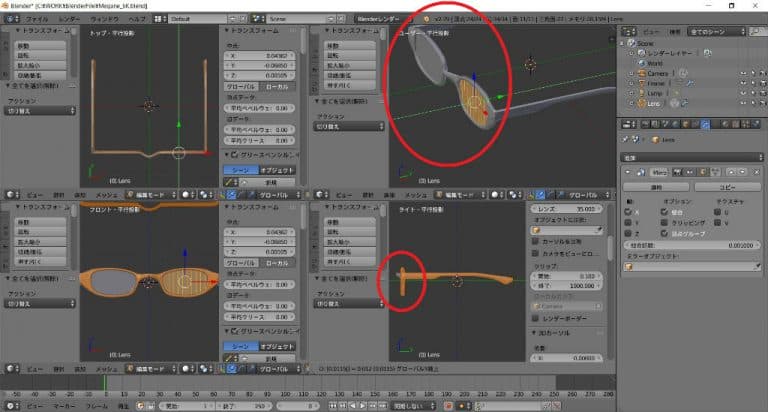
これでメガネのモデリングは完了です。

















