【Adobe AfterEffects初心者必見!】アニメーションロゴを作る為には?【 グリッドとスナップ 編】
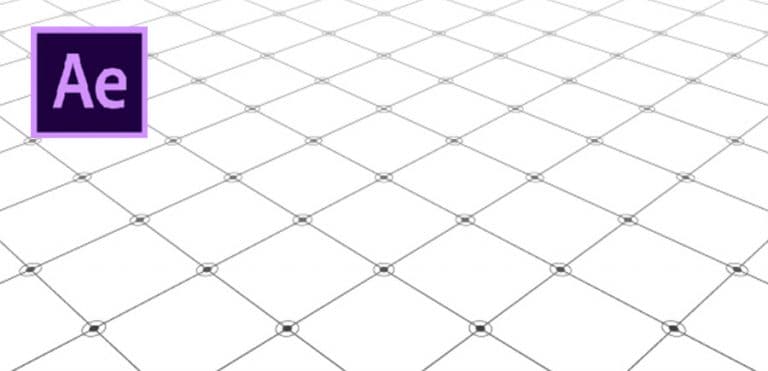
>> 関連記事 :Adobe AfterEffects:アニメーションロゴを作る為には?文字!【テキストレイヤー編】
グリッドとは?
デザイン関連でいう「グリッド」とは縦横に均等に並んだ点または線のことで、オブジェクトを一定の間隔で配置したり、横一列や縦一列で配置したり規則性をもったデザインを行う際に便利なツールです。PhotoshopやIllustrator 等でも、とても便利なツールとして活用されています。
グリッドの表示と調整方法
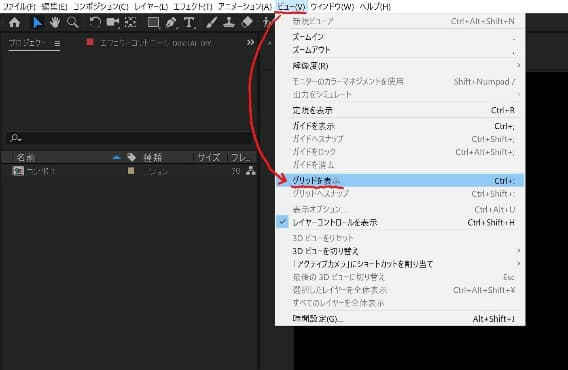
では、実際にグリッドを表示してみましょう。メニューバーの「ビュー」→「グリッドを表示」をクリックすることで、コンポジションパネルに緑色のグリッド線が表示されます。
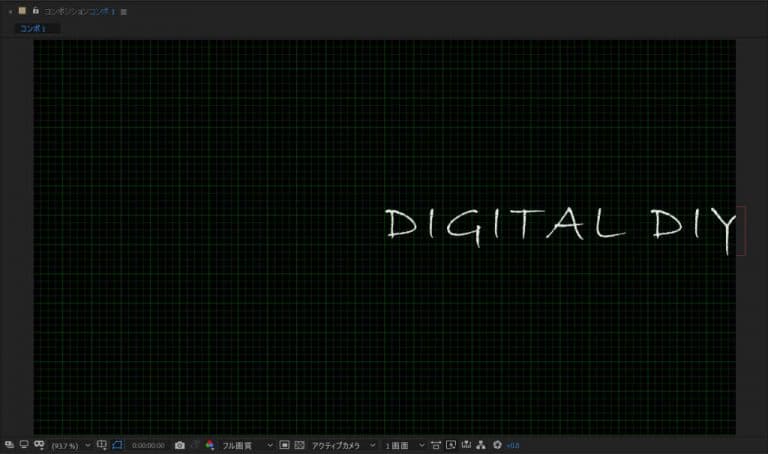
この縦横の線に沿ってレイアウトしていけば、規則正しい配置ができるという訳です。ただし、このグリッドを表示しただけでは配置の目安を表示したに過ぎません。この縦横のグリッド線の交差する点にピッタリ配置する為の設定がもう一つあります。それが「グリッドへのスナップ」というツールです。
スナップとは?
「スナップ」という言葉だけでは色々な意味がありますが、今回で言うスナップは「グリッドへのスナップ」つまり「グリッドに従って動いてね」という意味になります。このツールを使うことで、オブジェクトをグリッド線の交点に吸着するように動かすことができます。
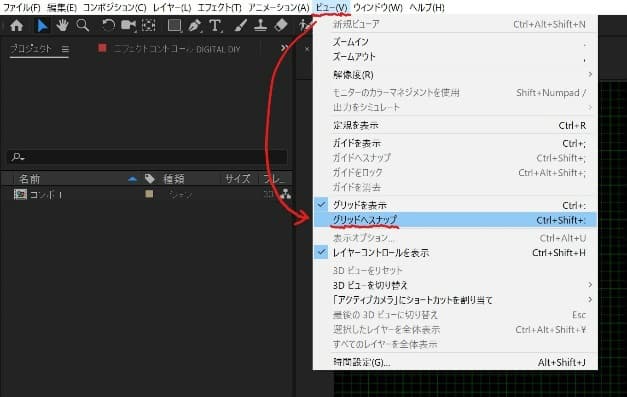
では、「グリッドへのスナップ」を有効にしてみましょう。先の操作で「グリッドを表示」にチェックマークが入っている状態になっていることを確認します。確認ができたら、その下にある「グリッドへのスナップ」をクリックして有効にします。画面上では変化はありませんが、実際にオブジェクトを移動してみるとカクカクと移動するのが分かると思います。これで、オブジェクトを直感的に、かつ規則正しく配置することができるようになりました。
グリッドの設定を変更する
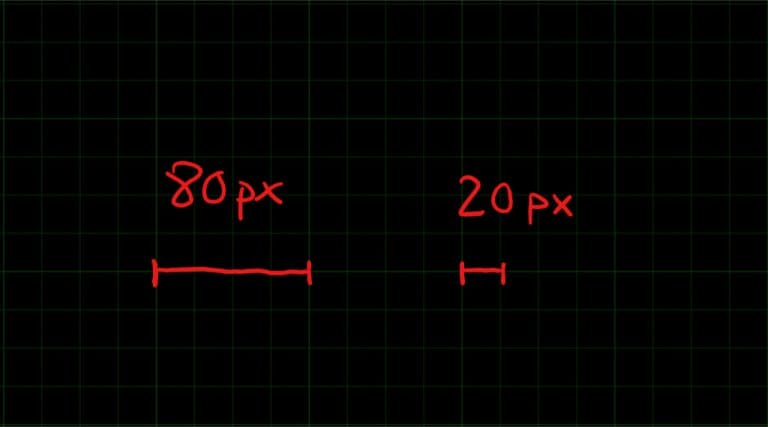
グリッドの使い方が分かったところで、今度はこのグリッドを調整する方法をお伝えします。グリッドはデフォルトでは80px (ピクセル)を4分割して表示するようになっていますが、作成したいコンポジションのサイズによって求めるグリッド間隔を変えたい場合もあります。そんな時はAfterEffectsの環境設定からグリッドの設定を変更できます。
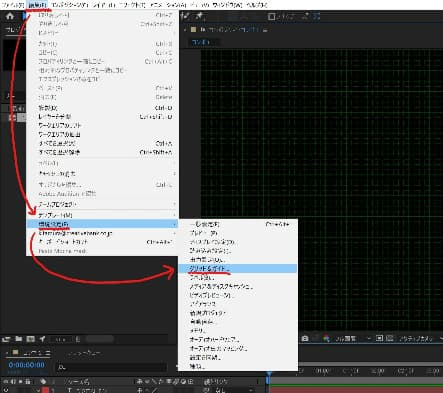
メニューバーの「編集」→「環境設定」→「グリッド&ガイド」をクリックして設定画面を表示します。
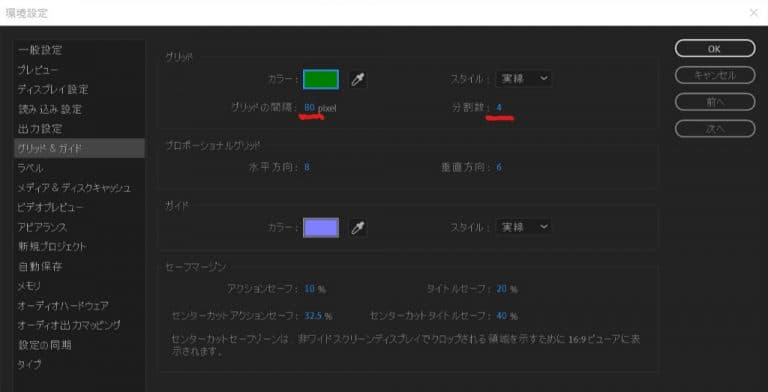
表示された設定内の「グリッド間隔」の数字を調整することで変更することが可能です。なお、「グリッド間隔」で指定したグリッド線は実線(デフォルト)となり、その間をいくつかに分割して表示するのが「分割数」です。分割したグリッド線は点線で表示されます。
基本的に設定は自由ですが、覚えておきたいのはグリッドへのスナップを有効にしている場合は指定したグリッド線に沿って動きますので、グリッド間隔を小さくすることで自由度が増えるということは覚えておきましょう。ただし、小さくし過ぎるとグリッドの意味が無くなってしまう為、ある程度のバランスは必要と言えます。
>> 関連記事 :Adobe AfterEffects:アニメーションロゴを作る為には?【3Dレイヤーによるモーションコントロール 編】
まとめ
今回は、グリッドとスナップについて触れてきました。これはAfterEffectsに限らず、Photoshop やIllustratorでも使える便利ツールなので覚えておいて損はありません。また、AfterEffectsには特殊なグリッドとして「プロポーショナルグリッド」というものもあります。これは、コンポジションのサイズに関わらずコンポジション全体を何分割して表示するかというものですので、参考までに覚えておいてください。

















