「はじめて自作」第31回 これさえ見ておけばお店でも安心!初めての自作で知っておくべきパーツのポイント – ケーブル

>> 関連記事 :「はじめて自作」第30回 これさえ見ておけばお店でも安心!初めての自作で知っておくべきパーツのポイント – 電源ユニット編
「はじめて自作」組み立て編の第13~14回でお送りした、内部・外部ケーブルを、今回はもう少し詳しく掘り下げたいと思います。 パソコンは、ケーブルの種類が多いだけでなく、それを接続する場所や向きにもいろいろあり、自作初心者は迷ってしまったり、「これで合っているだろうか…」と不安になると思います。初心者じゃなくても、昨今ラインナップされてきた、パソコンを光らせるための「RGBケーブル」など、どこにどうつなげればよいか、一瞬迷ってしまいます。
今回は、主要な内部ケーブルを一つずつ取り上げ、説明していきます。
電源ケーブル(電源ユニットからのケーブル)
電源ユニットから、各パーツに給電するためのケーブルです。前回の電源の記事で取り上げた電源ケーブルのうち、必ず使用するものは以下の3つです。
この3つをそれぞれどこに接続するか、マザーボードの説明書とグラフィックカードとともに確認してみましょう。
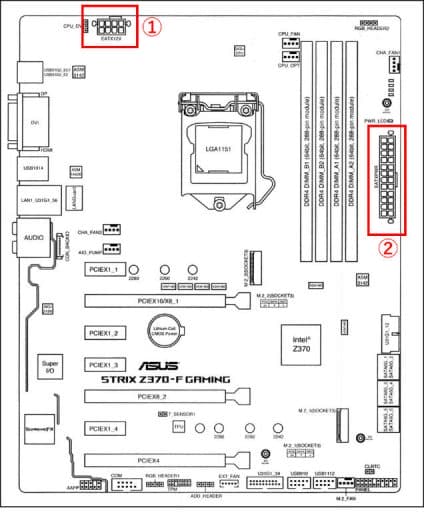


ここで注意したいのは、①と③のコネクタです。どちらも、分かれているコネクタを1つにすると8ピンになります。そのため、パーツ本体側のコネクタのツメの位置が異なっており、間違えていても刺さらないようになっています。接続する際は、ピンの分かれ方を確認して接続しましょう。
また、SATA接続のパーツ(2.5インチSSDや3.5インチHDD、光学ドライブ)を使用する場合、その数だけSATA電源ケーブルが必要になります。また、今回使用したケースは、このSATA電源ケーブルを利用して、ケースのファン等に電気を供給する仕組みになっていました。そのため、電源ユニットを取り付ける前に、SATA電源ケーブルを必要とするパーツの有無とその数をあらかじめ確認しておきましょう。

パーツ側のコネクタ

SATA接続のパーツは、マザーボードとのデータのやり取りに、「SATAケーブル」を使用します。忘れずにパーツとマザーボードを接続しましょう。
左のSATAケーブルを、上記マザーボード図の赤枠部分のSATAコネクタに接続します。数字の小さいコネクタ(図の場合SATA6G_1)から接続します。
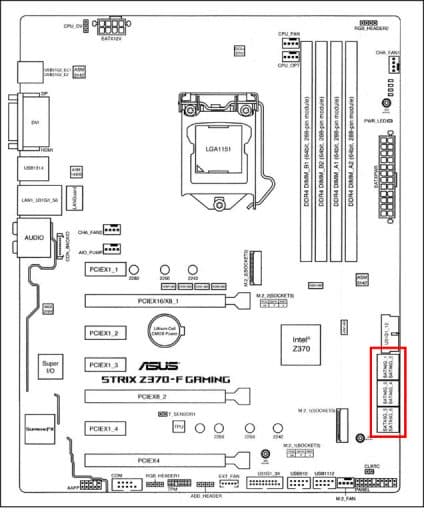

ケース付属のケーブル
ケース付属のケーブル(あらかじめケースに取り付けられているケーブル)には、主に以下があります。
① オーディオヘッダケーブル:ケースにオーディオ入出力(マークやスピーカー)が搭載されている場合、それを使えるようにするケーブルです。
② フロントパネルケーブル:ケースの電源スイッチやリセットスイッチ、電源・アクセスランプを使えるようにするケーブルです。
③ USBケーブル:ケースに搭載されているUSBコネクタを使えるようにするケーブルです。USBのバージョンにより2.0、3.0(3.1)があります。
④ ファン電源ケーブル:ケースにあらかじめ搭載されている前面や背面のファンの電源ケーブルです。
⑤ RGBケーブル:ケースを光らせたり、ケーブルを光らせたりする際に使用するケーブルです。
※色のコントロールなどを行う場合、対応しているマザーボードが必要になる場合があります
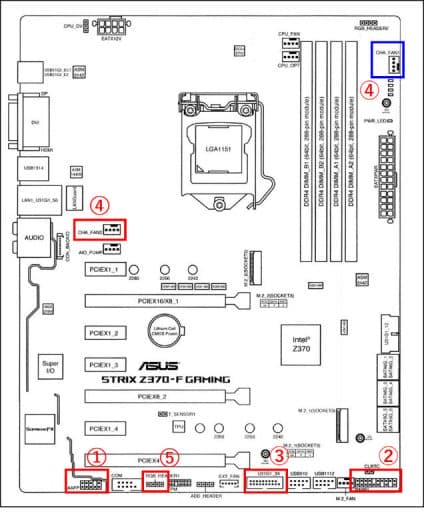

ケーブルが短くて届かない場合は、延長ケーブルを利用したり、数が足りない場合は、分岐ケーブルを利用しましょう。また、ケースに貼付したりして光らせるLEDのテープなどを利用する場合は、RGBヘッダのほかに、電源ケーブルを別途接続しなければならないなどがありますので、よく確認しましょう。
CPUクーラーのファン電源ケーブル
忘れがちなのが、このCPUクーラーのファン電源ケーブルです。CPUクーラーのファンは、CPUを冷却するために必要不可欠なパーツのため、このファンの電源がマザーボードに接続されていないと、起動時にエラーが出てしまいます。そのため、CPUクーラーを取り付けたら、必ず一緒にマザーボードに接続しておきましょう。
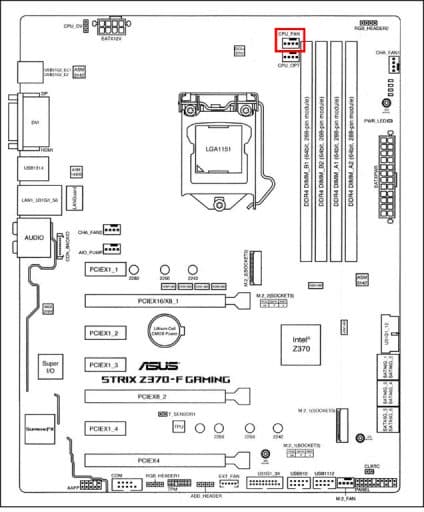

>> 関連記事 :「はじめて自作」第32回 これさえ見ておけばお店でも安心!初めての自作で知っておくべきパーツのポイント – OS
最後はOSの選び方です!
次回は選び方の最終回、OSです。OSの基本スペック(32bit、64bit)から、Windows 10のエディションの選び方、そしてライセンスの種類などを理解して、最適なWindowsを選びましょう。

















