「はじめて自作」第23回 これさえ見ておけばお店でも安心!初めての自作で知っておくべきパーツのポイント – メモリ編

自作をやったことがある、または、メモリを増設したことがある方なら、最初はみなさんそのスペック表記に戸惑ったかもしれません。メーカーや販売店の製品情報やスペックの書き方もいろいろで、迷ってしまうときもあります。ですが、スペックをみるために必要な単語をおさえれば、すぐにメモリの仕様を確認することができ、CPUやマザーボードの対応メモリの部分をみて、使用できるメモリを見つけることができます。今回はその必要な単語と、メモリの性能やスペックを表す用語を説明します。
>> 関連記事 :「はじめて自作」第22回 これさえ見ておけばお店でも安心!初めての自作で知っておくべきパーツのポイント – CPUクーラー編
メモリの表記はこうなっている!
まずは、メモリの表記をみて、それぞれの単語と用語をみていきましょう。
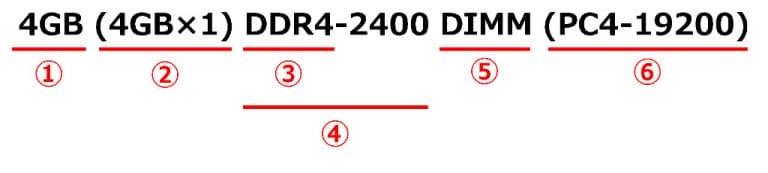
①製品にパッケージされているメモリの容量を表します。この容量が多いほど、一度に多くのソフトウェアやファイルを利用することができ、その際の動作の操作が速くなります。
②製品にパッケージされているメモリ本体の枚数です。この場合、「4GB容量のメモリが1枚」を表します。表記によっては、『〇枚組』などとしている場合もあります。
③メモリ規格です。現在の主流は「DDR4」です。表記によっては「DDR4 SDRAM」となっている場合もあります。SDRAMはメモリ(DRAM)の一種であることを示します。メモリ規格とは、メモリの種類の名前で、種類によって速度や性能が異なります。
④メモリチップ規格です。チップ規格とは、チップ(メモリに複数ついている黒い長方形の部品)自体の動作周波数を数値で表したものになります。ここの数値が大きくなればなるほど、データの処理速度が速くなります。
⑤メモリインターフェイスです。メモリインターフェイスとは、メモリの物理的な形状のことで、この「DIMM」はデスクトップパソコン用のメモリを表します。他に、ノートパソコン用の「S.O.DIMM」があります。メモリモジュール規格です。
⑥モジュール規格とは、メモリ全体のデータ転送速度を数値で表記したものになります。ここの数値が大きくなればなるほど、データの転送速度が速くなります。
マザーボードなどのスペックには、対応メモリとして、④のメモリチップ規格が記載されていることが多いので、対応メモリを調べるときはまずこのメモリチップ規格を確認しましょう。以下が、現在主流のメモリチップ規格とモジュール規格の対応表になります。
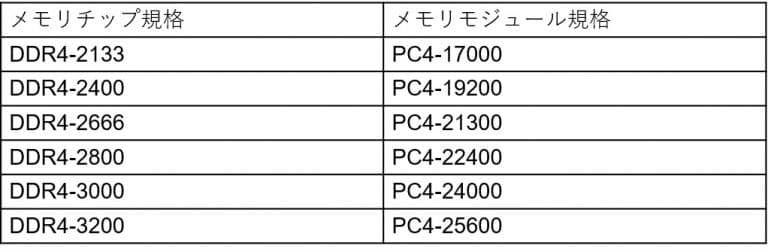
さて、実際にメモリを選ぶときには、まず使用するCPUとマザーボードに対応したメモリを確認しなければなりません。今回の組み立てで使用したCPUとマザーボードのWebサイトでの情報を確認すると、
CPU:Core i5-8600K
(https://ark.intel.com/ja/products/126685/Intel-Core-i5-8600K-Processor-9M-Cache-up-to-4_30-GHz)
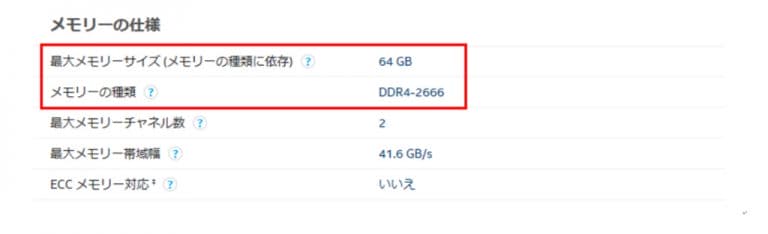
マザーボード:ASUS ROG STRIX Z370-F GAMING
(https://www.asus.com/jp/Motherboards/ROG-STRIX-Z370-F-GAMING/specifications/)

CPUとマザーボードの記載内容から、「DDR4-2666*」、最大の容量64GB、またマザーボードの記載から、「4 xDIMM(4つのメモリスロット搭載)」であることがわかります。
また、モジュール規格とチップ規格は下位互換性(性能が下のものでも使用できる)があり、この場合、DDR4-2666, DDR4-2400,DDR-2133のチップ規格のものに対応していることを示します。
*マザーボード記載のO.Cの表記はオーバークロックを示すもので、今回は行いません
また、現行のCPUやマザーボードには「デュアルチャネル」という機能が搭載されています。このデュアルチャネルとは、同じ規格・製品のメモリを2枚、対応したメモリスロットに搭載することで、データの処理を高速化する技術です。そのため、2枚1セットでメモリが販売されているのです。
メモリはどのくらい搭載する?容量と枚数の選び方
対応するメモリを選んだら、次は「容量」と「枚数」です。
まずは、OSが必要とするメモリ容量をみてみましょう。今回使用したWindows 10 Home 64GBのシステム要件は、「2GB」となっています。そのため、最低でも2GB以上のメモリが必要になります。
次に使用するソフトウェアをみてみましょう。
Office 365 Solo を見てみると、「Windows PC: 2 GB RAM*1」、Adobe Photoshopを見てみると「2 GB 以上の RAM(8 GB を推奨)」となっています。ソフトウェアにおける必要容量は「ソフトウェアが正常に動作する最低条件」になるので、Office 365とPhotoshopを使用したい場合は、『2GB以上必須、8GB推奨』の容量になります。
*1:https://products.office.com/ja-JP/office-system-requirements
*2:https://helpx.adobe.com/jp/photoshop/system-requirements.html
ですが、OSとソフトウェアのほかに、インターネットやメール、SNSなど、パソコンで同時に使用するものは意外と多いものです。また、ソフトウェアで使用するファイルの容量によっては、多くのメモリを必要とします。そのため、昨今デスクトップパソコンにおいて、メーカー製のパソコンや、ショップブランドパソコンを見ると、だいたい8GBのメモリを搭載しているところが多いです。
もし、同時に使用するソフトウェアやファイルが多い…特に画像処理や映像処理を行う、という方は16GB以上の容量を視野に入れておいたほうがよいでしょう。パソコンを使っている間で、「ちょっとソフトウェアの動作が遅いな…」と感じたら、メモリ容量のアップを検討したほうがよいかもしれません。
次に枚数です。
先にお話しした通り、昨今のCPUとマザーボードには、「デュアルチャネル」という機能が搭載されています。そのため、同じ容量、例えば8GBであれば、8GB1枚より、4GBを2枚使用した方がパソコン全体の性能(高速化)がはかれます。
>> 関連記事 :「はじめて自作」第24回 これさえ見ておけばお店でも安心!初めての自作で知っておくべきパーツのポイント – ストレージ編
次回はストレージの選び方
メモリの次は、ストレージ(記憶装置)の選び方になります。昨今主流のSSDや、HDD、それぞれのメリットやデメリットを補う搭載方法などをご紹介します。また、今やオプションになってしまった、光学ドライブについても少しふれたいと思います。
★オマケ:相性問題ってなんだ?
お店でメモリを選ぶときに、「相性問題」という言葉を聞くことがあります。これは、きちんとCPUもマザーボードも対応を満たしているのに、どうしてもメモリが動かない(起動しない)…、といったことがごくまれに起こります。これが「相性問題」と呼ばれるもので、お互い製品としては問題ないのに、組み合わせたときに動作しない、というものです。
昨今、多くのメーカーのパーツが出ている以上、どの組み合わせで起こるのかが予測できない…そんなときのために、販売店では独自のサポートや保証を設けているところがあるので、お店で確認してみましょう。

















