「はじめて自作」第24回 これさえ見ておけばお店でも安心!初めての自作で知っておくべきパーツのポイント – ストレージ編

OSやソフトウェアをインストールしたり、データを保存するためになくてはならないストレージ。以前はHDD(ハードディスク)がほとんどを占めましたが、数年前のSSDの登場で、パソコンにおけるストレージ事情が大きく変わりました。そのデータの転送速度の速さで一躍主力のストレージとなったSSD、そのSSDも接続方法の違いで、さらに高速化が図られています。今回はこれらのストレージについて説明します。
>> 関連記事 :「はじめて自作」第23回 これさえ見ておけばお店でも安心!初めての自作で知っておくべきパーツのポイント – メモリ編
容量はTB以上が基本のHDD
HDDは、その名の通り「ディスク」で作られたストレージです。1つの本体の中に、複数枚のディスク(プラッタ)を備え、それにヘッドと呼ばれる部品で、データを読み込んだり書き込んだりします。ハードディスクのスペックは、以下で表すことが多いです。
・容量:記録できるデータの容量です。現在は1TB(テラバイト)以上のものが主流になっています。
・インターフェイス:マザーボードとの接続方法で、現在はほぼSATA(シリアルATA)接続です。ここに表記が「SATA600」となっていた場合、「SATA接続で、最大転送速度6Gbps(実行速度600MB/s)」であることを表し、この数値が大きければ大きいほど高速になります。SATA 6Gb/sと書かれていることもあります。
・回転数:ハードディスク内のプラッタが、1分間に何回転するかを表した数字(rpm)で、数字が大きいほど高回転=速くデータにアクセスできることになります。5400rpm, 7200rpm, 10000rpmなどがあります。
・キャッシュ:ハードディスクに搭載されている小さなメモリです。頻繁にアクセスするデータをここに格納し、データ処理の高速化をはかっています。「バッファ」と呼ばれることもあります。
その他、ヘッドがプラッタの目的のデータまで移動する時間(平均シークタイム)などが記載されている場合があります。ハードディスクの物理的なサイズは主に3.5インチのものと2.5インチのものがあり、デスクトップパソコンに使用するサイズは主に「3.5インチ」になります。
ハードディスクは、大容量で価格が安いというメリットがありますが、部品を使ってデータにアクセスするため、どうしてもメモリのような高速なデータ転送ができず、かつ振動に弱いというデメリットがあります。そのデメリットが解消されたのが、SSDです。
高速高耐久なストレージ SSD
SSDは、ディスクの代わりにフラッシュメモリを使ったストレージで、高速なデータの読み書きが大きな特徴です。これまで、HDD同様SATAでの接続が主流でしたが、昨今「M.2」と呼ばれる、マザーボード上のM.2スロットに直接接続するタイプのSSDも増えてきています(「初めての自作」の組み立てでも使用しています)。SATA接続とM.2接続に分けて、スペックを見てみましょう。
① SATA接続SSD
容量やインターフェイスの表記はHDDと同じですが、SSD独自のスペックとして以下があります。
・タイプ
:SSDに使用されているフラッシュメモリへのデータ格納形式には以下の3タイプがあります
…SLC:1つの記憶素子に1ビットずつデータを記録する形式
…TLC:1つの記憶素子に3ビットのデータを記録する形式
…MLC:1つの記憶素子に複数ビットのデータを記録する形式
SLCよりMLCのほうが、データ容量が大きく、かつ安価な傾向になります。SLCは逆にMLCより高速ですが、価格は高くなる傾向になります。
また、読み込みや書き込みの速度を、「MB/s(1秒間あたりのデータ容量)」で表している場合もあり、数字が大きいほど高速になります。
② M.2接続SSD
まず、M.2はSATA同様「マザーボートとの接続規格」の1つです。M.2自体には長さ違いでいろいろサイズがありますが、対応しているサイズはマザーボードのスペックで確認することができます。

ここの「type 2242/2260/2280」という部分が、長さを表すスペックになります。また、「NVMe」という、高速なデータ通信規格に対応したものもありますので、とにかくストレージも高速化したい、という人は、この規格の対応可否も調べるとよいでしょう。それ以外は、SATA接続のSSDと同じスペック表記になります。
SSDは、HDDに比べ高速なデータ転送と、駆動する部品を使わないことによる耐久性が魅力的ですが、フラッシュメモリを使用しているため、高価でかつ容量も少ない(256GBが主流)という難点があります。
ストレージの選び方
HDDとSSDの特徴をメリット・デメリットで分けると、以下のような表になります。
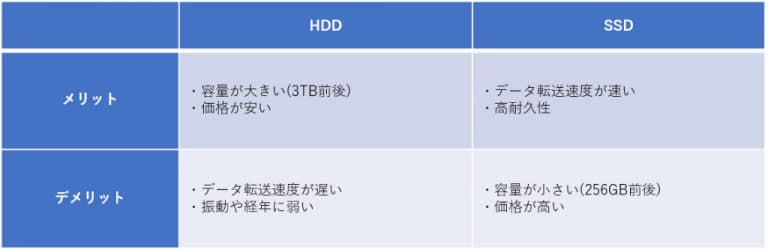
見ると一目瞭然ですが、お互いのデメリットは、お互いのメリットでカバーできるという特徴があります。そのため、1台のパソコンで、HDDとSSDを両方使うという方法があります。具体的には、OSやソフトウェアなど、システムを利用するものをSSDにインストールし、これらの高速化をはかり、ソフトウェアを利用して作成したファイルや観賞用のファイル(写真や動画など)をHDDに保存する、という方法です。
また、そこまでデータを作成する機会がなく、したとしても1つのファイルの容量が少ない場合は、SSDのみでの利用でもよいと思います。ストレージを利用する速度より、とにかく価格を優先したい、といった場合は、ハードディスクのみの利用でもよいでしょう。500GB前後で比較すると、SSDは\15,000前後、HDDは\5,000前後です。
光学ドライブとは
以前はどのパソコンにも、ソフトウェアをインストールしたり、データを再生するための光学ドライブ(CDやDVDを再生したり作成するためのドライブ)が搭載されていたのですが、昨今ソフトウェアのインストールメディアがUSBになっていたり、インターネット経由になっている関係で、ほとんど見なくなりました。ですが、オリジナルDVDを作成したり、パソコンでDVDやBlu-rayを見たいという方には、内蔵や外付けの光学ドライブをおすすめします。内蔵の場合、HDDやSSDと同じく、SATAを使用します。外付けの場合は、USB接続が主になります。
>> 関連記事 :「はじめて自作」第25回 これさえ見ておけばお店でも安心!初めての自作で知っておくべきパーツのポイント – マザーボード(前編)
次回はいよいよ「マザーボード」
ここまでで、パーツにもそれぞれ性能や機能を表すための用語や数値がたくさんあることが分かったかと思います。が、次はその中でも大きな砦?とも思われる「マザーボード」のスペックと選び方、そして主なメーカーごとの機能を説明します。


















