「はじめて自作」第17回 -Windows Updateとデバイスのインストール編-

>> 関連記事:「はじめて自作」第16回 -トラブルシューティング【もし起動しなかったら?!】編-
Windows Updateで、OSは常に最新の状態に
Windows 10から、Windowsはこれまで行っていた「XPからVista」や「7から8」などの製品としてのバージョンアップをやめ、「Windows 10」として、Windows Updateを通して、最新機能や、それまで搭載されていた機能や仕様の修正を行う方向性になりました。そのため、Windows Updateは必ず行われるようになり*、Windows 10からは、使っている人が特に意識することなく、最新のWindowsの状態でパソコンを使えるようになっています。
最新の大きなアップデートは、「Windows 10 April 2018 Update」で、これまでのWindows 10の機能に、パソコンで行った作業をさかのぼる「タイムライン」機能や、SNSの通知をコントロールする「集中モード」機能が加わりました。
*Windows 10 Proでのみ、Windows Updateの設定変更を行うことができます。Windows 10 Homeでは、インストールのタイミングを調整できるのみとなります。
デバイスドライバもアップデートが必要
OSとハードウェアの間で、その動作を制御する「デバイスドライバ」も、定期的にアップデートが必要な小さなソフトウェアです。パソコンに搭載した、パーツや周辺機器などのハードウェアが正しく動くように制御するこのデバイスドライバも、メーカーが状況に応じて機能を追加したり、修正したりしています。そのため、定期的なチェックがひつようになるのです。
また、OSをインストールした後、うまくドライバが動いていないと、「デバイスマネージャー」の一覧に、正常に動いていないことを示すマーク(!マーク)が表示される場合があります。その時は、Windows Updateを実行したり、メーカーのホームページをチェックして、最新のデバイスドライバがあった場合はアップデートを実行するなど、最新の状態に保つことが推奨されます*。
*メーカーのデバイスドライバは、Windows Updateを通して配布・アップデートされる場合があります。
もしアップデートがうまくいかなかったら?
とても便利なこれらのアップデート機能ですが、稀に、アップデートしたら依然と同じ状態でハードウェアやソフトウェアが使えなくなった!ということがあります。そのため、Windows Updateや、デバイスドライバにも、「アンインストール」や「以前の状態に戻す」機能が用意されています。Windows Updateで何らかの不具合が生じた場合には、そのアップデートプログラムをアンインストールすることができます。
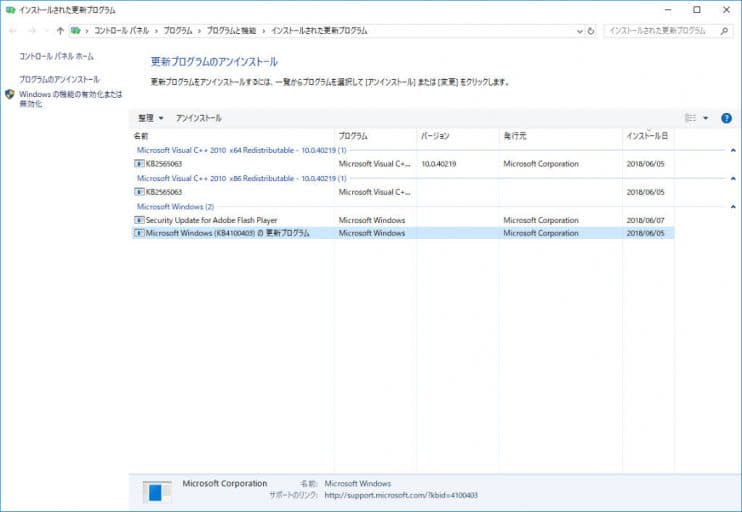
デバイスドライバの場合、そのドライバを一時的に使わないようにしたり(無効)、元に戻したりすることができます。

このような事態に備えて、アップデートを行う前には、パソコン自体のバックアップを取り、アップデート後何かあったときはいつでも行う前の状態に備えるのが一番です。Windowsの機能に「バックアップ」があるので、定期的にとっておくのが良いでしょう。
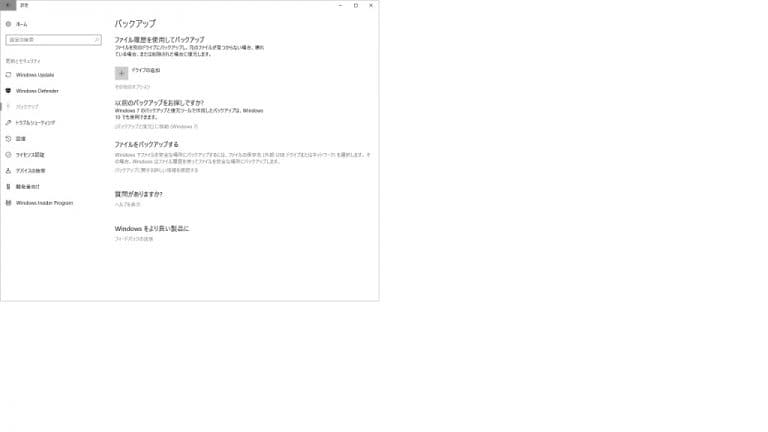
Windows Updateとデバイスドライバのアップデート方法
Windows UpdateはOSの設定から、最新のデバイスドライバは、メーカーのホームページから行うことができます。インターネットに接続し、それぞれを行いたいと思います。Windows Updateは、Windows 10 April 2018 Updateを、デバイスドライバのアップデートは、グラフィックカードのGPUである「NVIDIA GeForce 1080」を行っています。
Windows Update
①設定→システム→バージョン情報からアップデートの前の状態を確認します
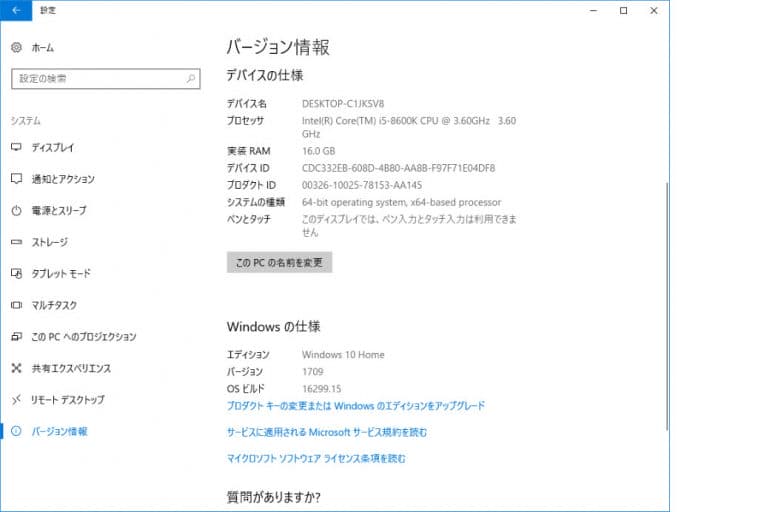
②設定→Windows Updateの画面から、「更新プログラムのチェック」をクリックします
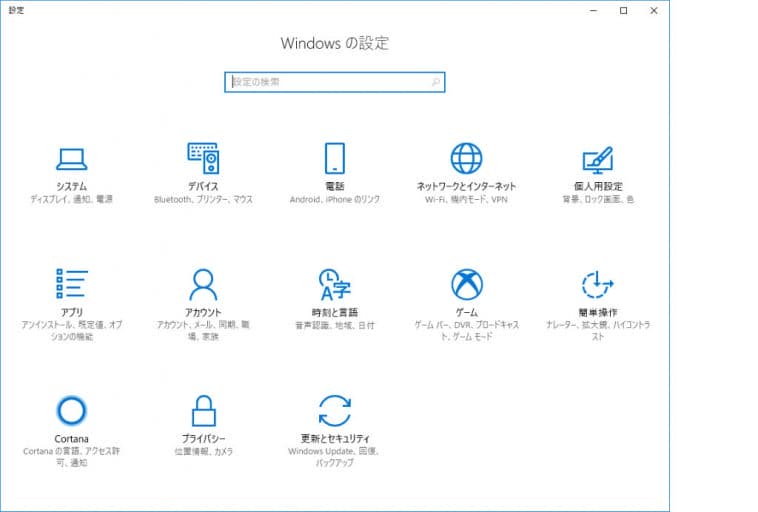
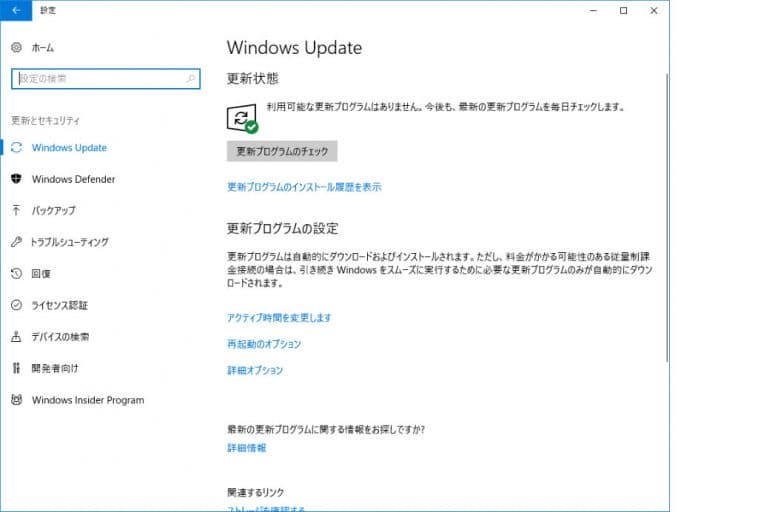
③最新のWindows Updateプログラムがダウンロードされ、インストールされます
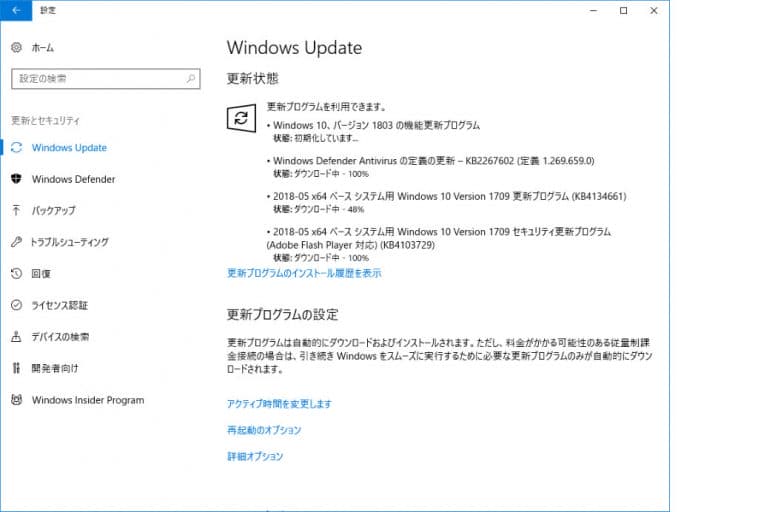
④再起動ののち、最新のプログラムが適用され、新しい機能を使うことができます
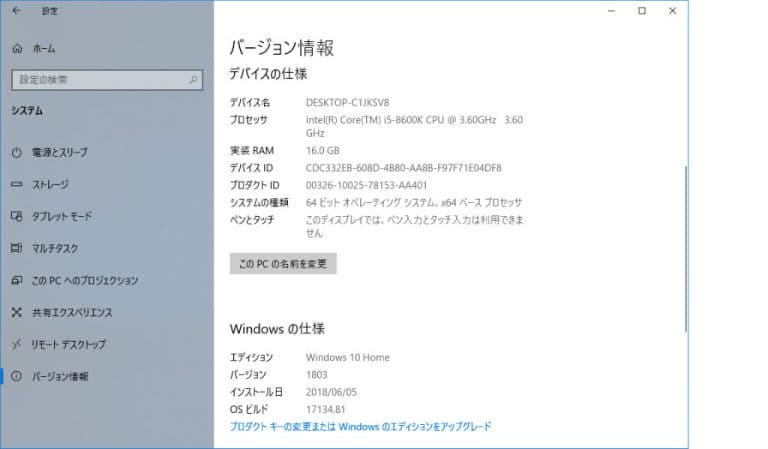
デバイスドライバのインストール
①Windowsマークを右クリック→「デバイスマネージャ」から、「NVIDIA GeForce 1080」を右クリックし、プロパティを表示させ、ドライバーの日付とバージョンを確認します
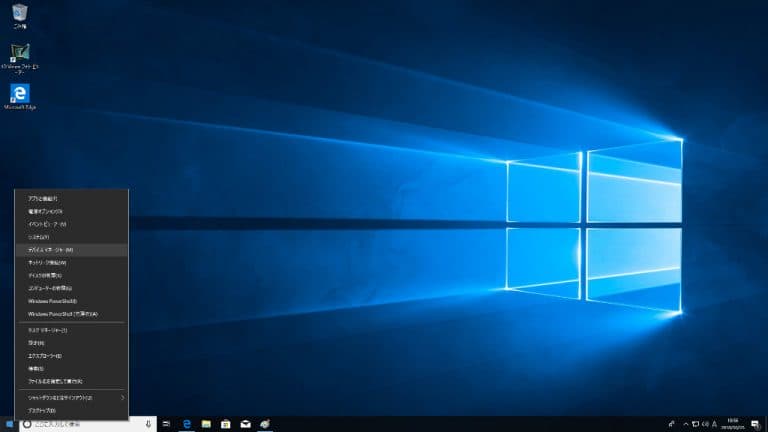
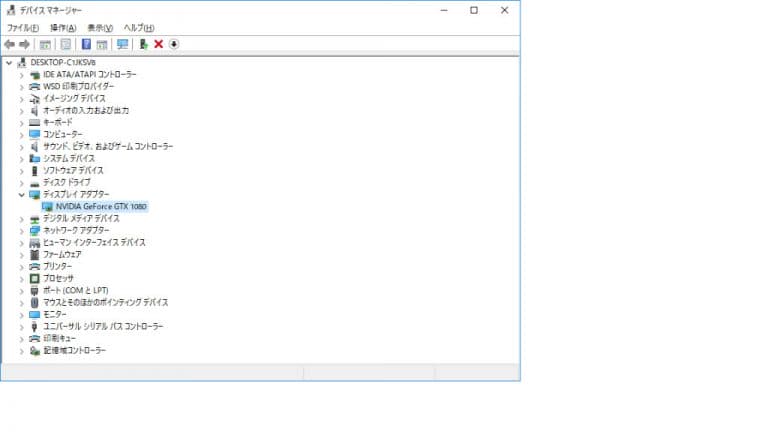

②メーカーのホームページから、最新のドライバを検索します
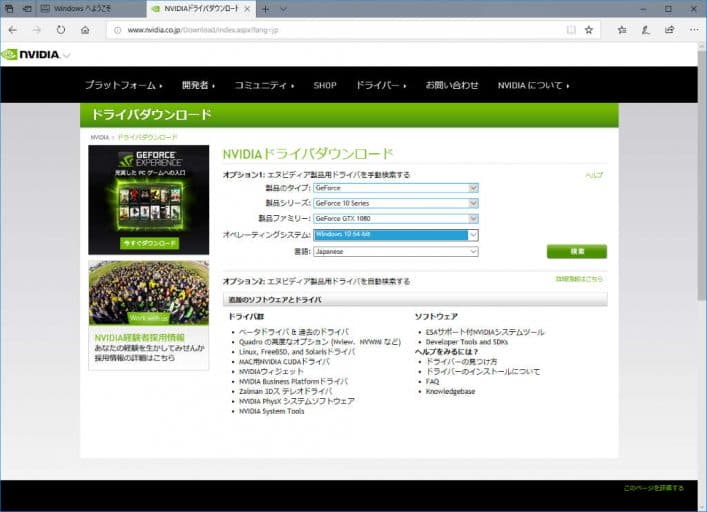
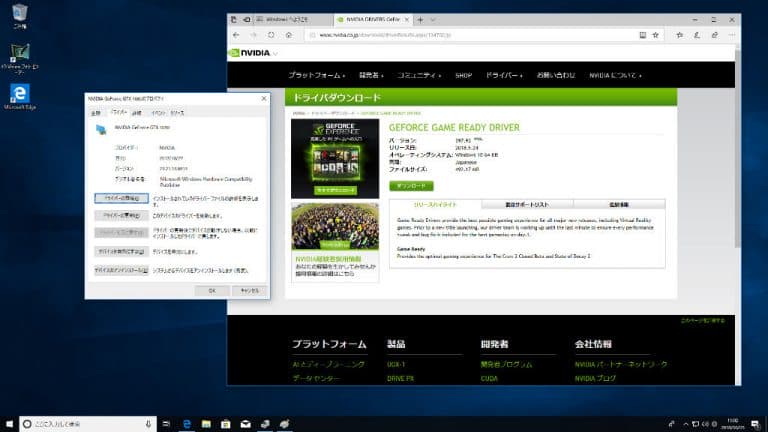
③ドライバをダウンロードします
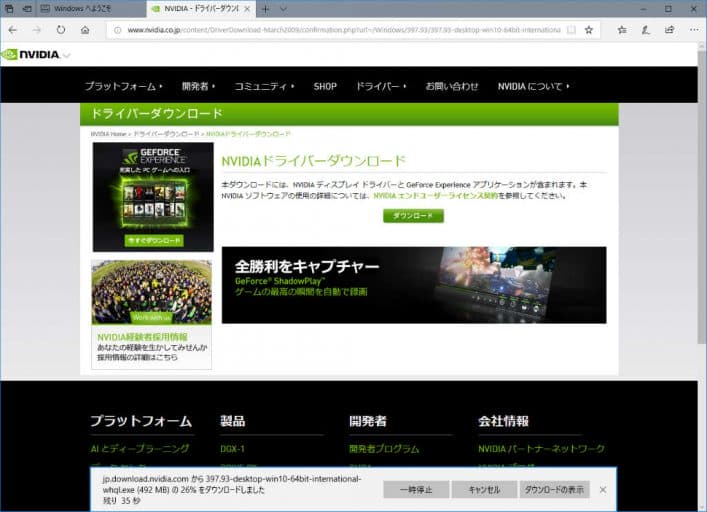
④ダウンロードを行ったら、インストールを行います。ダウンロードしたファイルをダブルクリックし、インストール先を確認し、OKを押します。
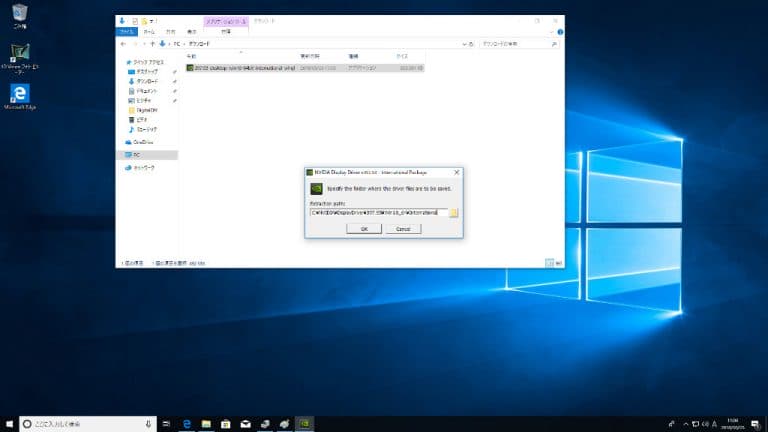
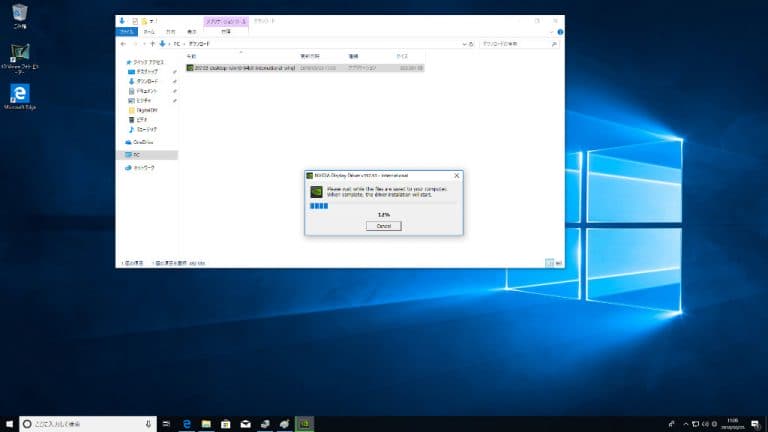
⑤使用許諾契約書に同意し、インストールオプションを選択(通常は推奨である高速を選択)、次へ、を押すと、インストールが開始されます。
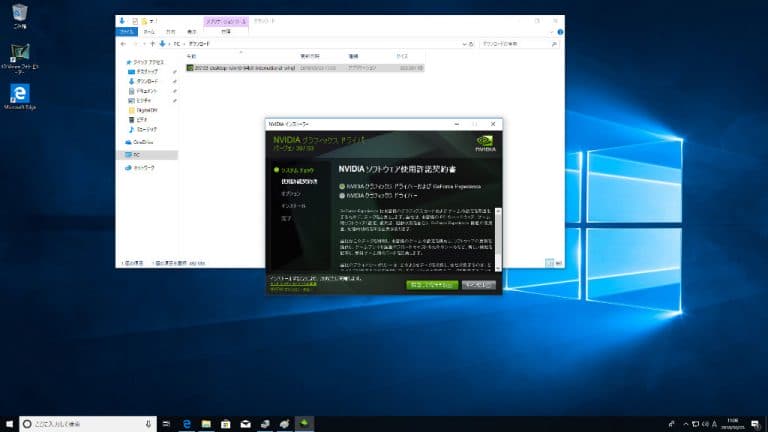
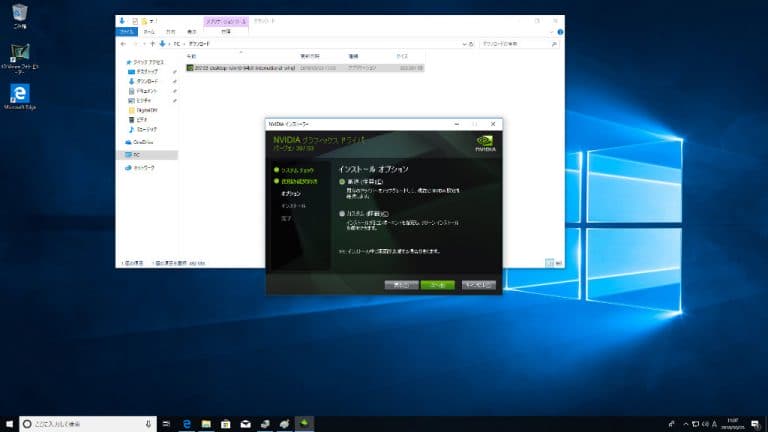
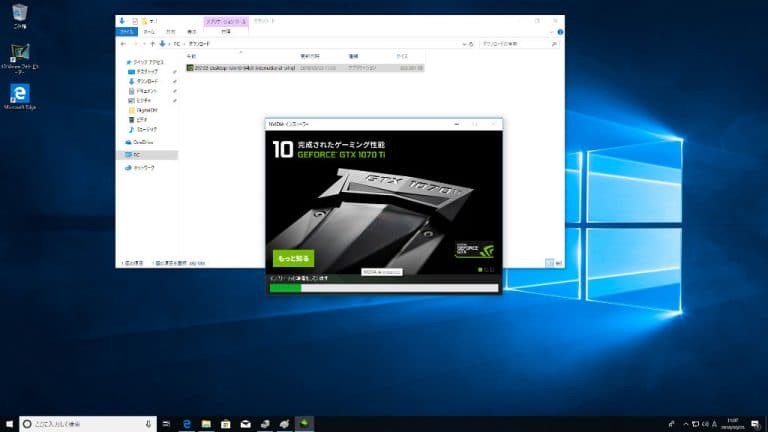
⑥インストールが完了したら、「閉じる」を押します

⑦再度デバイスドライバのプロパティをチェックします。日付とバージョンが最新のものになっていることを確認します
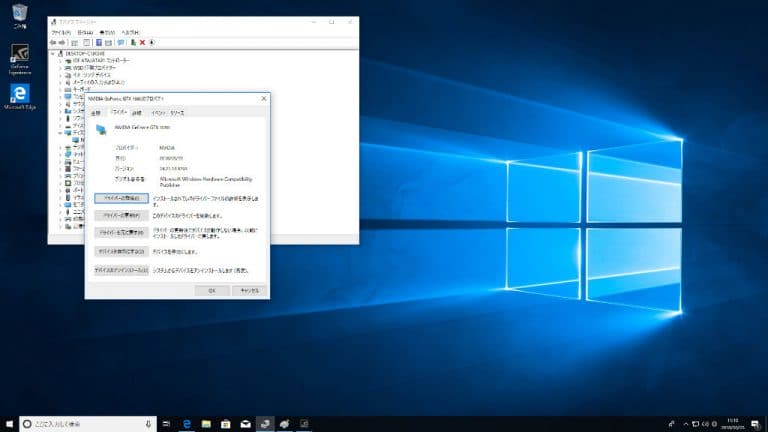
>> 関連記事:「はじめて自作」第18回 -ソフトウェアのインストール編-
OSとデバイスドライバが正しく使えていることを確認したら、次はソフトウェアをインストールして、パソコンで色々なことができるようにします。次回は「ソフトウェアのインストール」を説明します。

















