「はじめて自作」第7回 組み立てその② -電源編-

>> 関連記事:「はじめて自作」第6回 組み立てその① -ケース編-
各パーツに電気を供給する『電源』
『電源』は、その名の通り、パソコンが動くための「電気」を、外部(コンセント)から各パーツに供給する役割を持っています。電源は、外部から供給された電気を、交流から直流に変換し、内部のケーブルを通して各パーツに供給します。この内部ケーブルは、パーツによって形が異なるので、電源をケースに取り付ける前に、どのパーツにどのようなケーブルの取り付けが必要か、あらかじめ確認しておきましょう。
必ず必要になるのは、マザーボードに接続する「ATXメインコネクタ」、CPUに電気を供給する「ATX12Vコネクタ」です。そして、ハイエンドなグラフィックカードには「PCI Express電源コネクタ」が必要になります。その他、3.5インチのハードディスクや、光学ドライブなどを搭載する場合は「SATA電源コネクタ(SATA接続の各ドライブ)」が必要になります。
大きさと容量をチェック!電源の選び方

電源を選ぶ時のポイント、それは「電源本体の大きさ」と「出力できる電気の容量」です。まずは「大きさ」から。デスクトップパソコンのほとんどは、「ATX 12V」という規格を採用しています。ケースの説明書などに、搭載できる電源の規格が書いてありますので確認しましょう(小さなケースなどは規格が異なる場合があります)。また、製品により電源本体の奥行が異なるので、ケースに入るかどうかも重要なポイントです。特に内部の電源ケーブルが太いため、本体は入っても、ケーブルを取り付けると入らない…という場合がしばしば起こります。
次に「容量」です。この「容量」が大きいほど、性能の高いパーツをたくさん動かすことができます。特にゲームPCなど、高性能なCPUやグラフィックカードを使ったり、後々性能を強化したい場合は、今回の構成のような750W程度~それよち大きめの容量の電源を選ぶと良いでしょう。実際にどのくらいの容量が必要なのか…は、搭載している個々のパーツの電力使用量によりますので、分からなかったらお店の方に聞くのも良いですね。また、電源本体に付属しているケーブルの種類や数も、メーカーや製品によって異なりますので、組み立てるパソコンの構成やパーツの種類に足りるかどうかを合わせて確認しておきましょう。
 |
 |
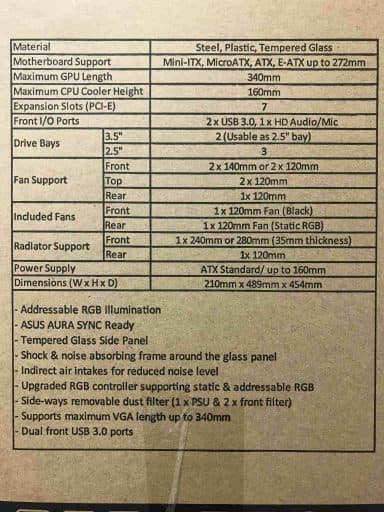 |
 |
ケースに電源を取り付けよう!
それでは、ケースに電源を取り付けましょう。選び方は少々難しい電源ですが、取り付けはいたって簡単です。電源を取り付ける位置は予めケースによって決まっています。ケースの説明書などでその位置を確認したら、電源本体のスイッチが「〇(OFF)」になっていることを確認し、電源本体に使用するケーブルをコネクタに差し込みます。今回は、電源本体に付属しているATXメインコネクタ(マザーボードに接続)、ATX12Vコネクタ(CPUの近くのマザーボード上に接続)、PCI Express電源コネクタ(グラフィックカードに接続)2本を使用します。
 |
 |
 |
① 電源本体のスイッチが「〇」になっていることを確認します

② 電源本体のコネクタにケーブルのコネクタを差し込みます
 |
 |
 |
電源本体にケーブルを接続したら、電源本体のファンがケースの外側(今回は下)を向くようにしてケースの中に入れます。
③ 電源本体をケースに入れます

電源本体をケースに入れる時に、ケーブルから先に入れ、あらかじめケースの外側にケーブルを出しておくと、電源の取り付けと、以降の接続が簡単になります。
電源本体がケースに収まったら、ケースと電源をネジで固定します。今回ネジは電源本体に付属していたものを使用しています。
④ ケースと電源本体をネジで固定します(4か所)

固定したら、これで電源の取り付けは完了です。
>> 関連記事:「はじめて自作」第8回 組み立てその③ -マザーボード【大きさ/規格】編-
次は、パソコンの組み立てで中心となるマザーボードをケースに取り付けます。

















