「はじめて自作」第14回 組み立てその⑨ -周辺機器【接続して起動しよう!】編-

>> 関連記事 : 「はじめて自作」第13回 組み立てその⑧ 内部ケーブルの接続や配線!
周辺機器を接続して、パソコンの完成!
内部ケーブルをすべて接続し終わって完成したパソコンは、入出力装置であるキーボード、マウス、モニタを接続し、OSをインストールすることで、はじめて「パソコン」として使うことができます。入出力がないままでは、ただの「計算できる機械」でしかありません。キーボードやマウスでパソコンに何かしらの指示(例えばアイコンをクリックした、文字を入力した)を与えて初めて、パソコンはその指示に従って、情報を処理し、モニタに表示するのです。
キーボード・マウス・モニタをパソコンに接続し、起動すると、黒い画面になにやら文字が表示されます。これは、まだ補助記憶装置にOSが入っていないため、マザーボード上にあるUEFI(BIOS*)が起動した状態になったことを表しています。UEFIは、OSの読み込みや、パソコンに接続された各パーツや周辺機器の入出力制御を行うもので、各パーツの情報の確認や、その設定を行うことができます。*バイオス:UEFI以前に実装されていた入出力制御のプログラム。UEFIはこの機能拡張版です。
周辺機器のいろいろ
パソコンを使うために、キーボード・マウス・モニタは必須の周辺機器(入出力装置)ですが、ほかにも種類がたくさんあります。マウス以外でよくあげられる入力装置が「ペンタブレット」です。ペンタブレットは、ペン型の入力装置を専用の板状の装置と組み合わせて使うもので、イラストを描いたりするのに適しています。また、紙の書類などをパソコンに読み込む「スキャナ」も入力装置のひとつです。音声入力でいえば、「マイク」もあります。
デジカメで写真を撮ったりする人にとっては、デジカメも立派な入力機器になります。出力装置で代表的なものといえば「プリンタ」です。パソコンで作成した文書やデザインなどを、紙媒体などに印刷して出力します。また、「スピーカー」も音を出すのに必要な出力機器です。入出力機器は、人間が操作したり、パソコンで行った作業を見たり聞いたりするために必須の機器なので、音や色などにこだわる人は、スピーカーの性能やモニタの性能にこだわっても良いかもしれませんね。
周辺機器の接続とパソコンの起動
周辺機器を接続して、いよいよパソコンを起動してみましょう!まず、パソコンの操作に必須のマウス・キーボード・モニタを接続します。今回使用するマウスとキーボードはワイヤレス(無線)のタイプなので、専用のドングルをパソコンのいずれかのUSBポートに接続します。次に、モニタを接続します。今回接続に使用するのは「DisplayPort」ケーブルです。モニタのDisplayPortとパソコンのグラフィックカードのDisplayPortをケーブルで接続します。
 |
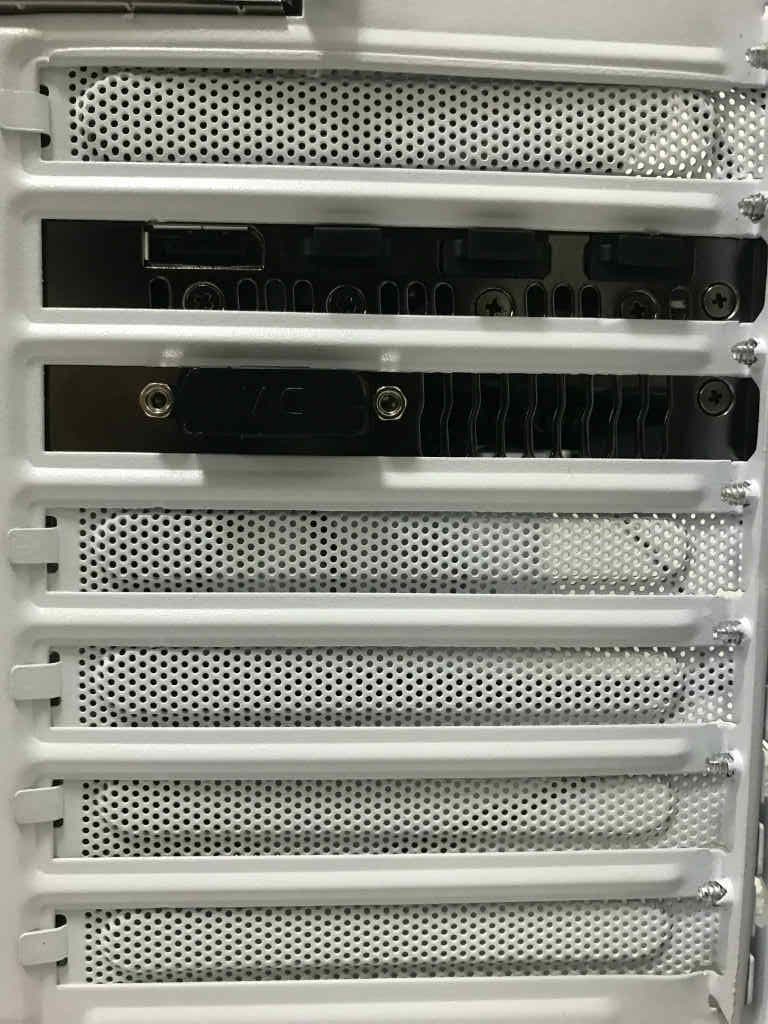 |
 |
最後に、電源ユニットとモニタの電源ケーブルを、コンセントに接続します。接続したら、電源ユニット自体の電源を入れます。
 |
 |
 |
パソコン自体に通電したら、マザーボード上のLEDが光ります。

通電を確認したら、パソコン本体(ケース)の電源ボタンを押します。パーツやケーブルの取り付けや接続に問題がなかったら、無事パソコンが起動します。
起動し画面が表示されたら
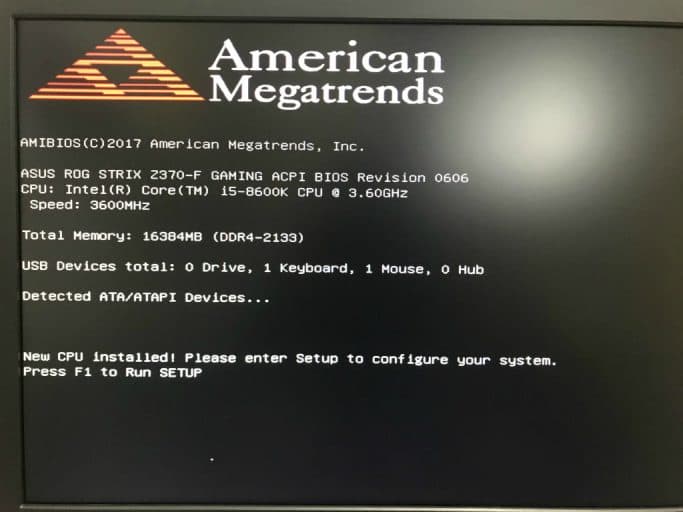
キーボードの「F1」*を押します。
ここから、パソコンに搭載された各パーツの情報やそれらの基本的な設定ができる「UEFI」画面にいくことができます。
*お使いのマザーボードのメーカーにより異なります。
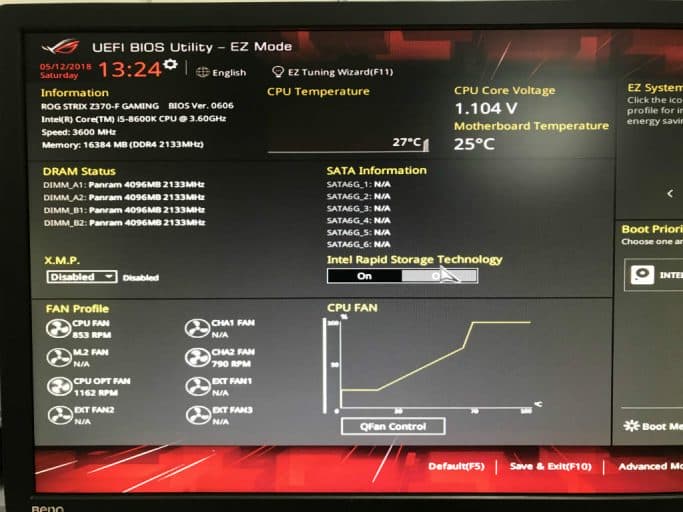
>> 関連記事 : 「はじめて自作」第15回 組み立てその⑩ -OS【Windows 10 を自作PCへインストールしよう】編-
UEFIを確認して、OSをインストールしよう!次はこのEFIの内容を確認して、各パーツがきちんとマザーボードのEFIから認識されているかをチェックしたら、いよいよOSをインストールして、パソコンを完成させます!OSのインストールも、早く簡単になっていますので、安心して進めましょう!

















