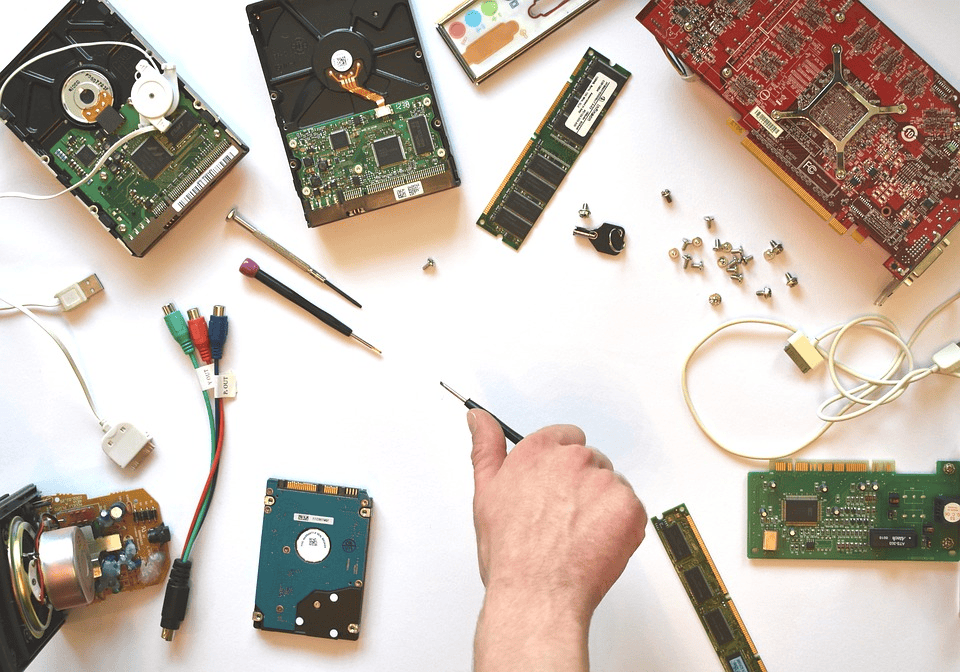「はじめて自作」第15回 組み立てその⑩ -OS【Windows 10 を自作PCへインストールしよう】編-

システムからの各パーツの認識の確認をしよう!
OSのインストールを行う前に、システム(マザーボードのEFI)から、きちんと取り付けた各パーツが認識されているかを確認します。ここでの「認識」とは、システムからきちんと各パーツの存在がわかっているかどうか、になります。もし取り付けたのにEFI上に表示されてない場合は、パーツやケーブルがきちんと取り付けられていない可能性がありますので、一旦パソコンをシャットダウンして確認しましょう。
パーツがすべて認識されていたら、OSをインストールにすすみます。今回OSは、パッケージ版のWindows 10 Homeを使用します。インストールファイルはUSBメモリの中に入っており、ここからOSをインストールします。
 |
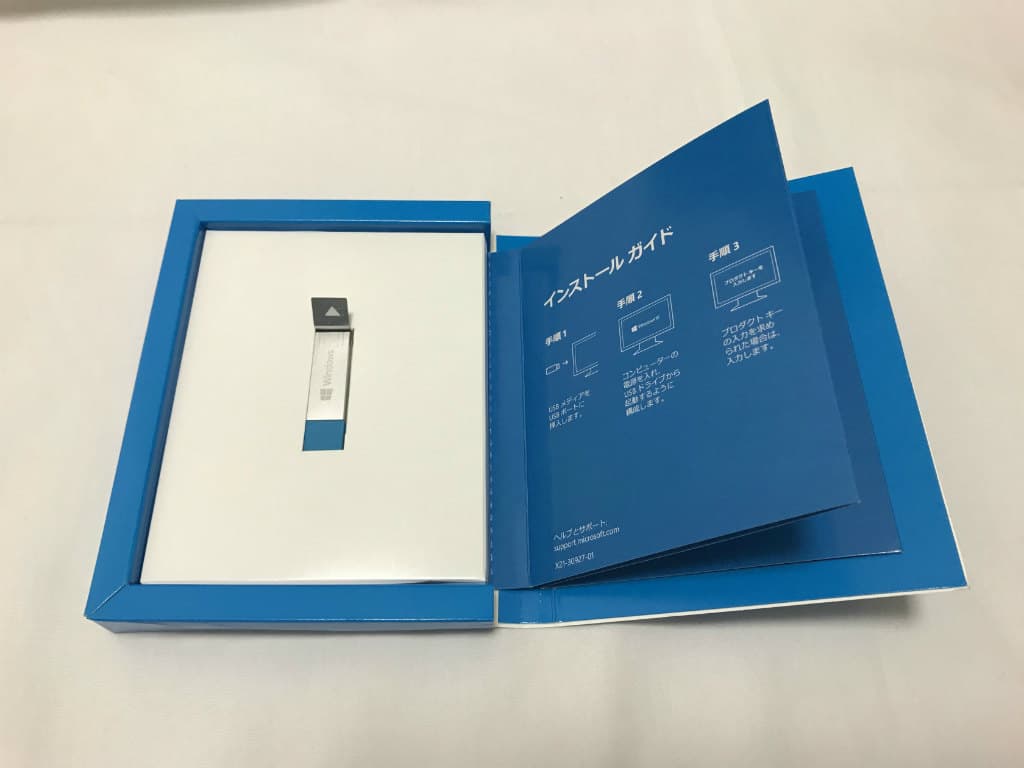 |
もしDSP版のWindows 10を使う場合は、インストールはDVDメディアから行うか、インストールファイルをインターネット上*からダウンロードし、インストール時にDSP版についていたライセンスキーを使用するかのいずれかになります。DVDメディアを使用する場合は、別途光学ドライブ(内蔵/外付)が必要になります。
*ダウンロードは以下のURLから行うことができます。
https://www.microsoft.com/ja-jp/software-download/windows10
システムを確認して、OSをインストールしよう!
まず、パソコンを起動して、マザーボードのシステムの画面が表示されたら
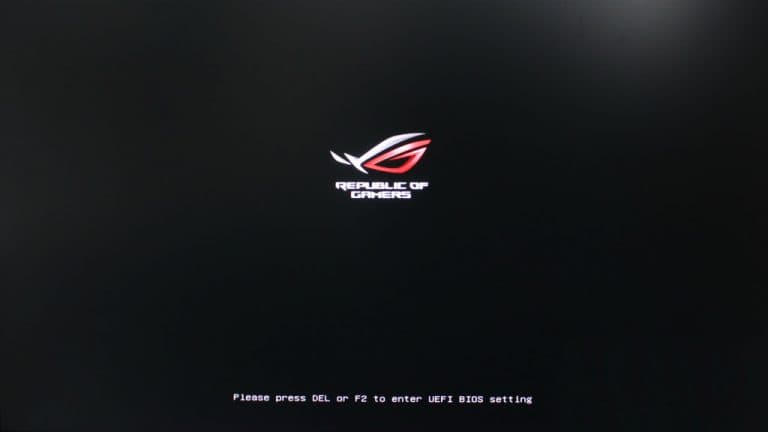
キーボードの[Delete]*キーを押して、EFI画面を表示させます
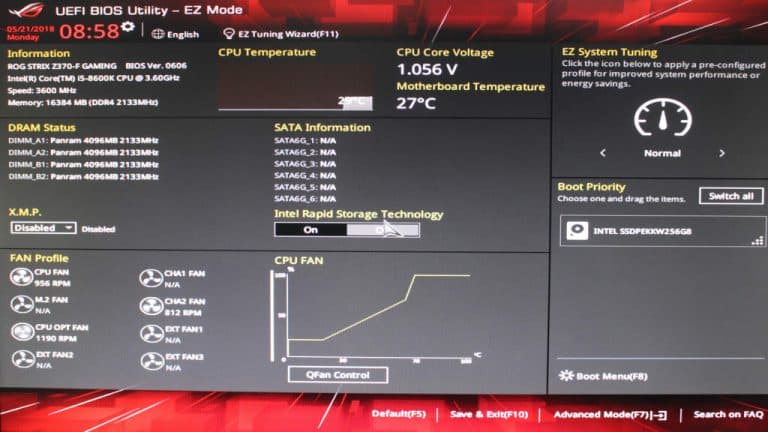
確認ポイントは以下になります。
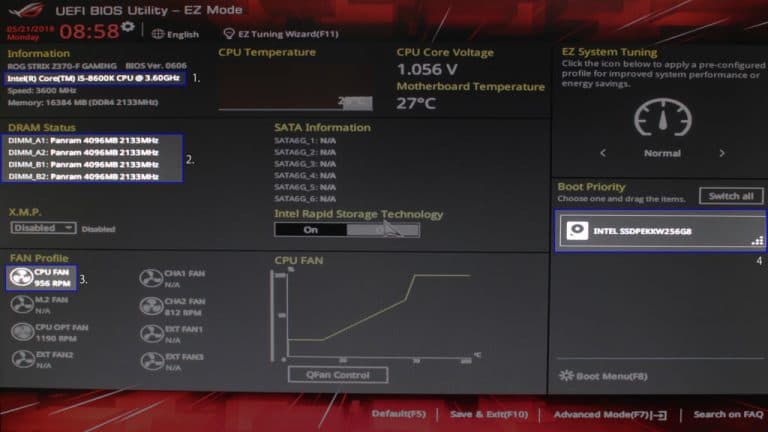
- CPUがきちんと認識されているかどうか
- メモリがきちんと認識されているかどうか
- CPUファンがきちんと回転しているかどうか
- ストレージがきちんと認識されているかどうか
きちんと認識されていたら、キーボードの[F10]を押し、EFIを終了させ、パソコンを一旦シャットダウンして、USBメモリをマザーボードのUSBポートに挿し、OSのインストールの準備をします。
① パソコンを起動します。画面が表示されたら、[Windows Setup (64-bit)]が選択されているのを確認して、[Enter]キーを押します。
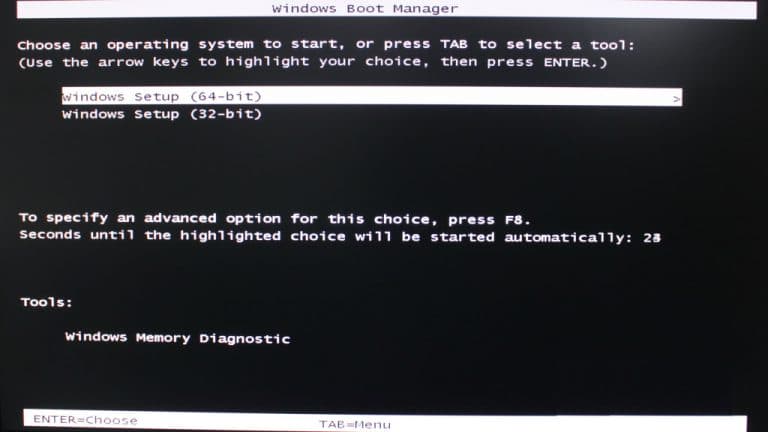
② 下記画面が表示されたら[OK]をクリックします
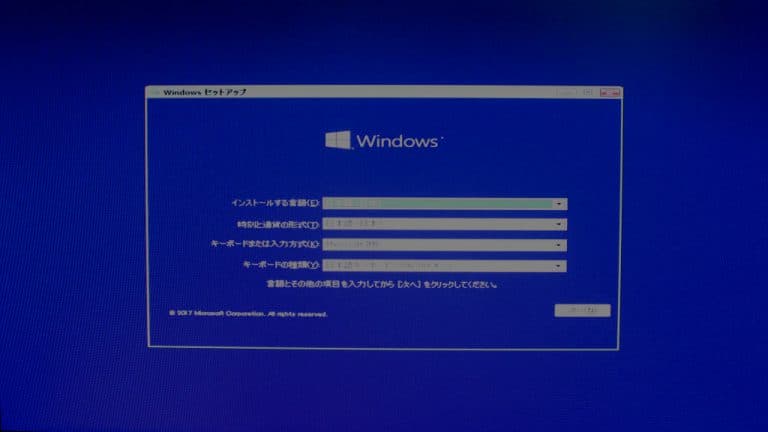
③ [今すぐインストール]をクリックします
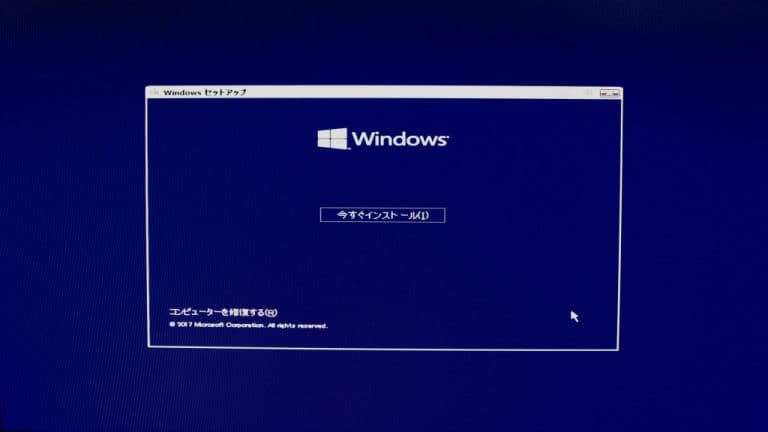
④ プロダクトキーを入力します
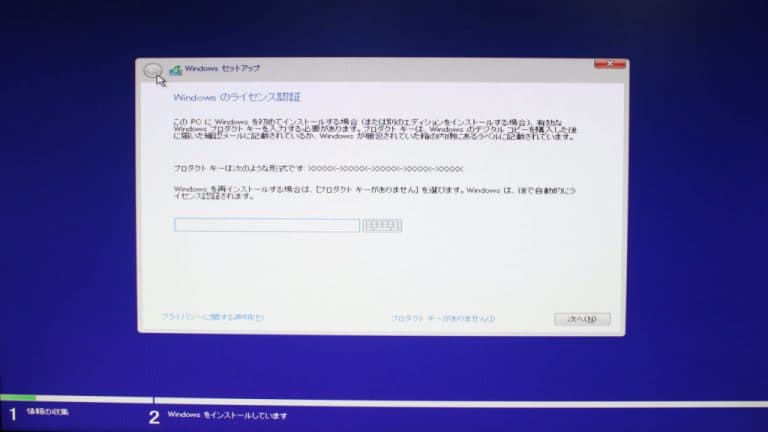
プロダクトキーは、パッケージの左に封入されているカードに記載されています
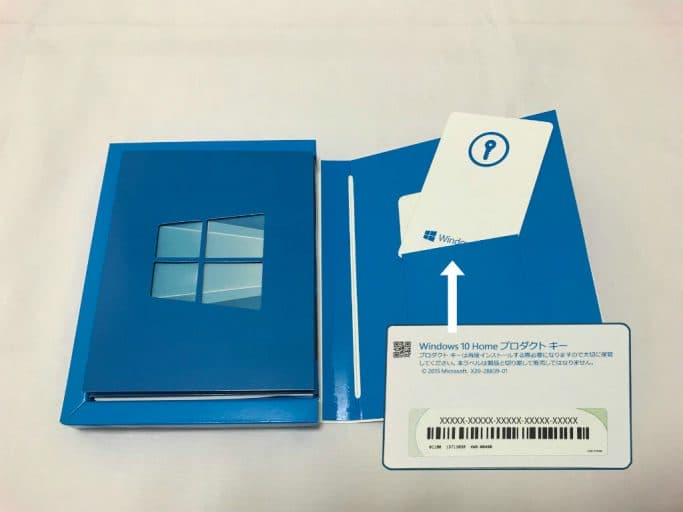
⑤ ライセンス条項の画面が表示されますので、[同意します]にチェックをし、[次へ]を押します
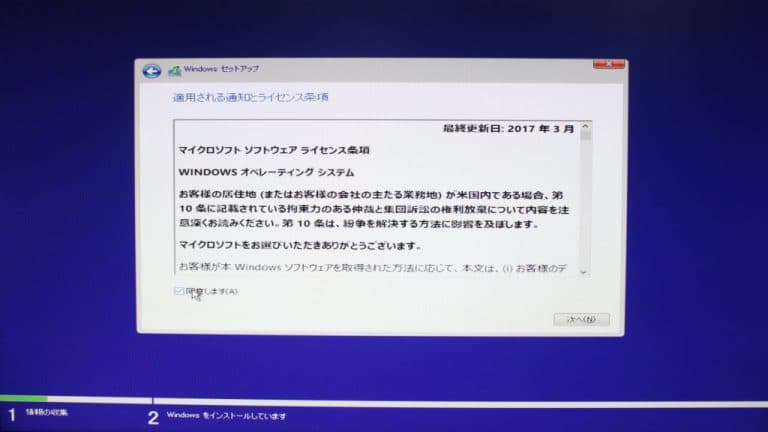
⑥ インストールの種類を選ぶ画面が表示されますので、[カスタム]を押します
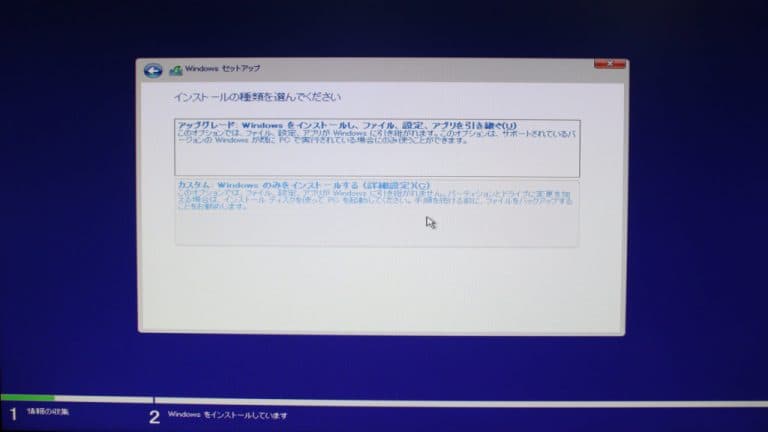
⑦ インストール場所の選択画面が表示されますので、[ドライブ0の割り当てられていない領域]が選択されているのを確認して、[次へ]を押します
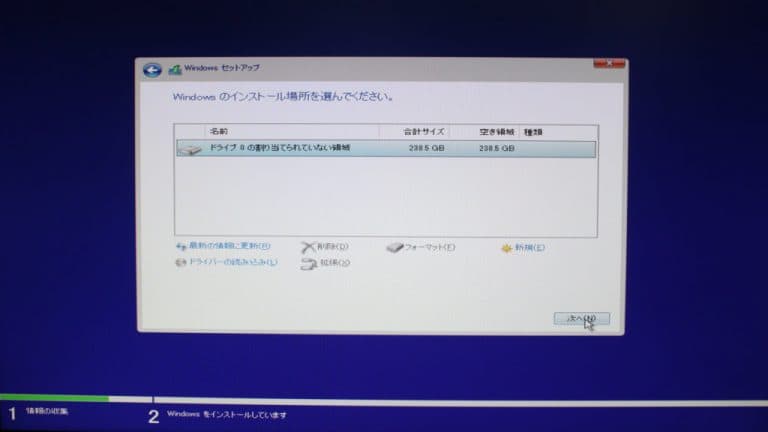
⑧ Windows 10のインストールが開始されます
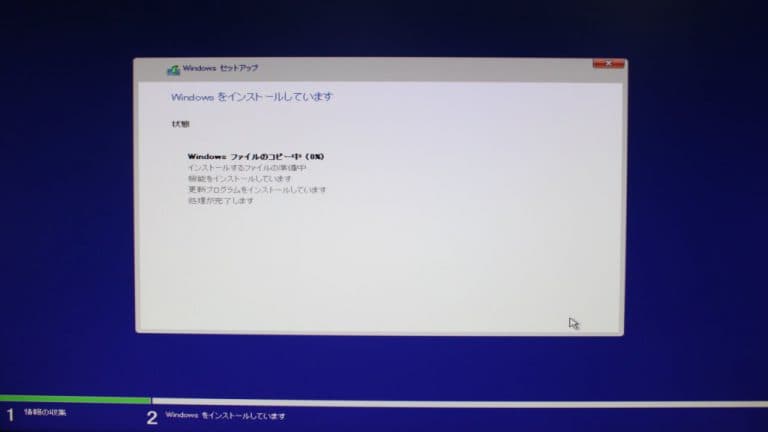
⑨ お住まいの地域(日本)を選択して、[はい]を押します
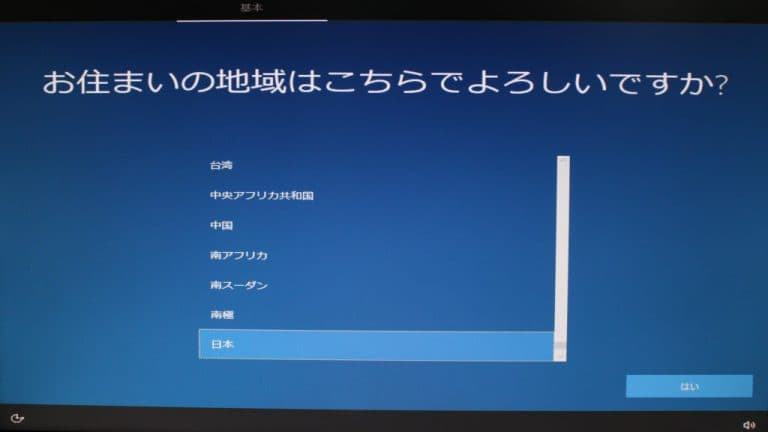
⑩ キーボードレイアウトを確認して、[はい]を押します
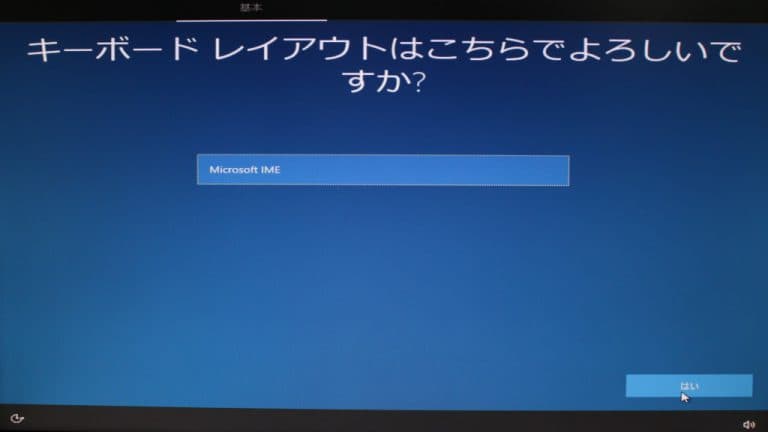
⑪ 2つめのキーボード追加の画面が表示されますので、ここでは[スキップ]を押します ※インストール後設定可能です

⑫ ネットワーク選択の画面が表示されますので、ここでは[今はスキップ]を押します[写真⑯] ※インストール後設定可能です

⑬ PCに名前を付けます
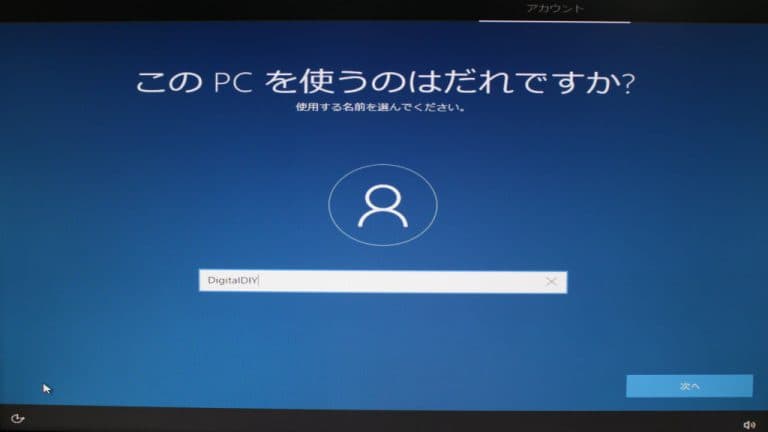
⑭ パスワードを作成します
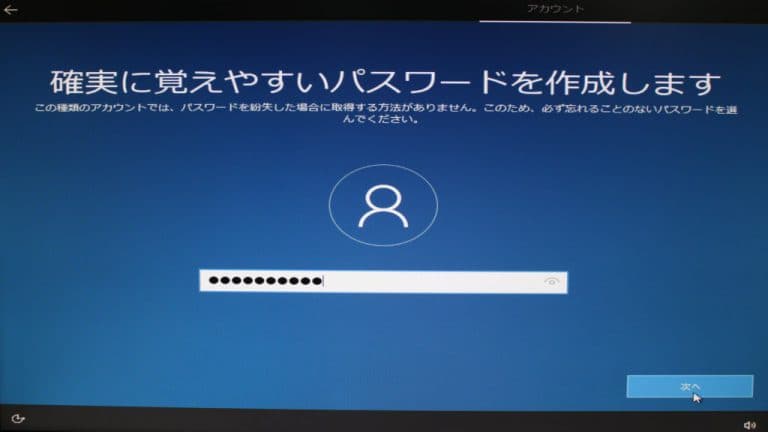
⑮ 先ほど入力したパスワードを、確認のため再度入力します
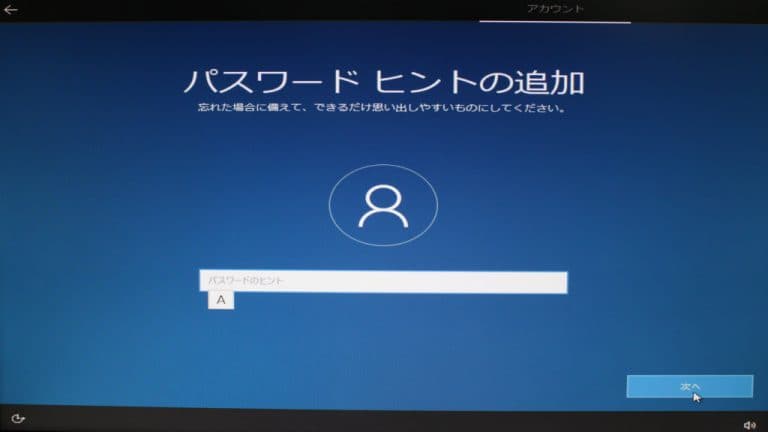
⑯ パスワードの思い出すためのヒントを追加します
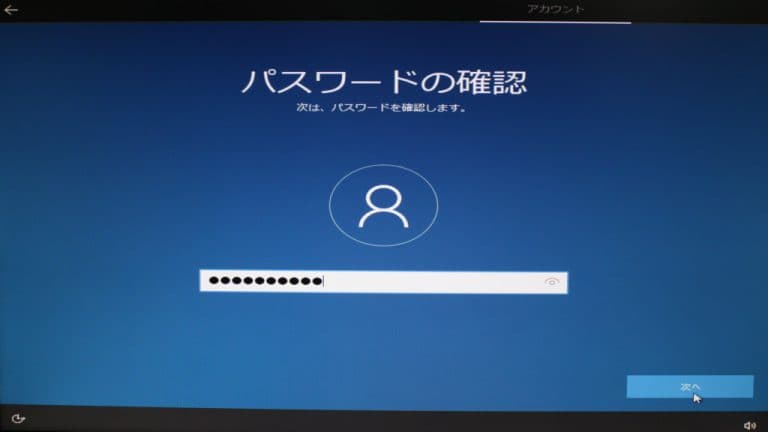
⑰ Cortanaの使用の可否を選択します。ここでは[はい]を押します ※インストール後変更可能です
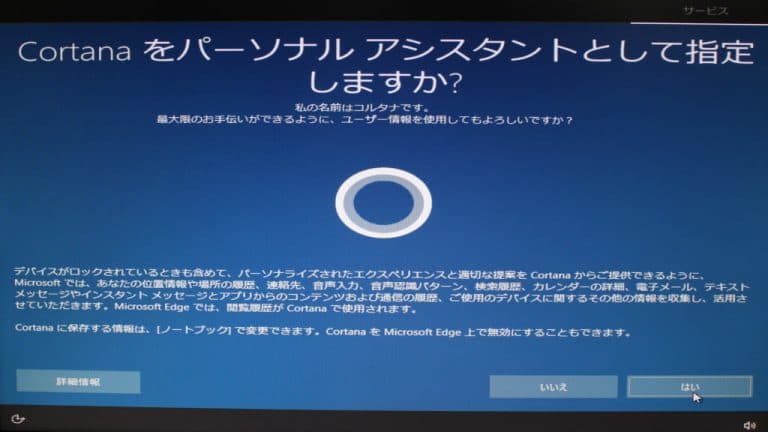
⑱ デバイスのプライバシー設定の選択をします。ここでは変更せず [同意]を押します ※インストール後変更可能です
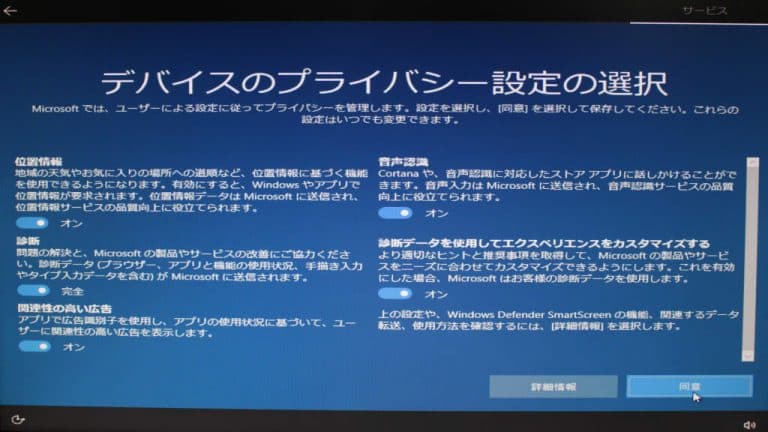
⑲ あとは自動でインストールが進みます。この間にPCの電源を切らないようにしてください。

⑳ インストールが完了し、Windows 10のデスクトップ画面が表示されます
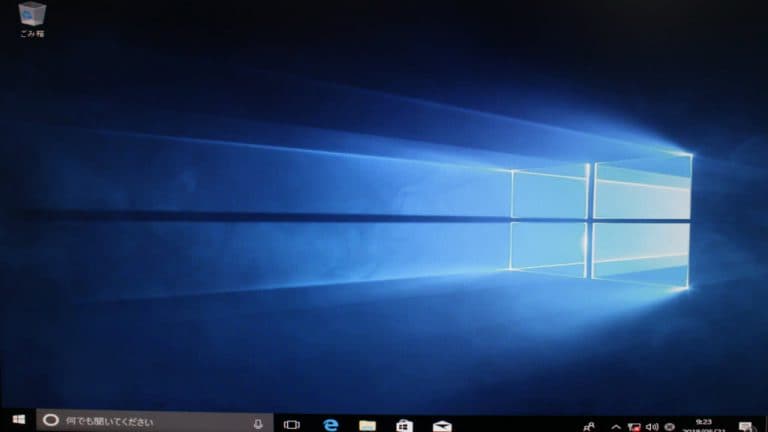
もしトラブルが起きてしまったら…?次回はトラブルシューティング!これで、パソコンがパソコンとして使える状態になりました!これでソフトウェアをインストールしたり、インターネットに接続すればWEBコンテンツも楽しむことができます。もし、起動しない…などのトラブルが生じたときのために、次回は、トラブルが起きた場合の確認方法を説明します。